Webcamconsult
Deel 2: Dashboard
U ziet hieronder een overzicht van de menublokken in het dashboard van Webcamconsult.
Dit overzicht is compleet, d.w.z. geldt voor alle rollen tezamen. Welke onderdelen u te zien krijgt is afhankelijk van de aan u toegewezen rol: Organisatiebeheerder, Afdelingsbeheerder of Behandelaar.
Het menu "mijn Organisatie" is grotendeels bestemd voor de Organisatiebeheerder. In grotere organisaties is dat vaak een applicatiebeheerder. Daarin worden de instellingen geconfigureerd, en afdelingen en medewerkers (behandelaren en afdelingsbeheerders) aangemaakt. Tevens worden betalingsinstellingen en widgets aangemaakt en beheerd voor plaatsing op uw website of portal.
Support
Als u nog vragen hebt, maak dan een ticket aan in Webcamconsult zelf.
Spreekkamer
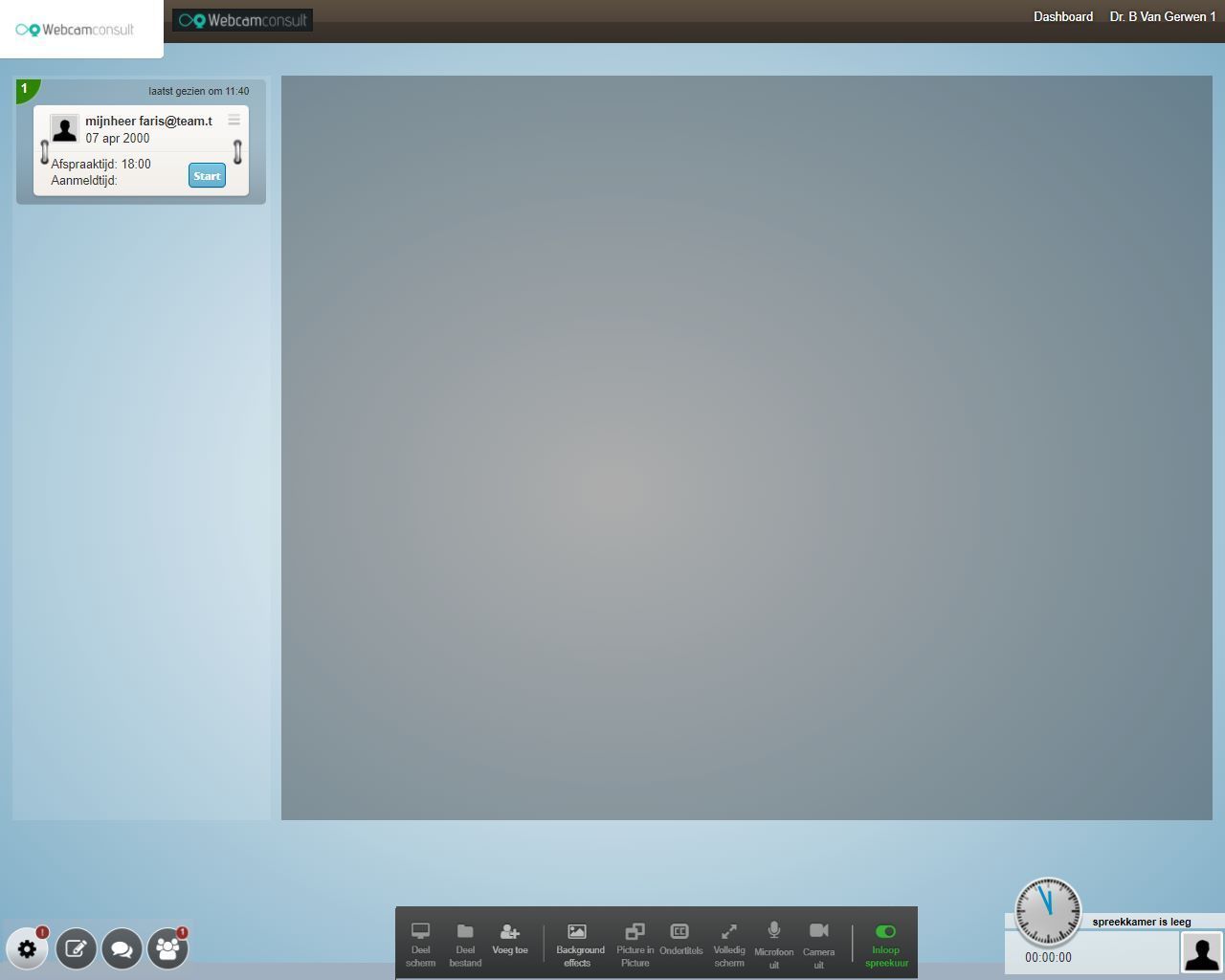
Mijn organisatie
In dit blok beheert u de diverse organisatorische instellingen van uw eigen webcamconsult omgeving.
Hier kunt u uw profielgegevens aanvullen:
- Algemene gegevens zoals naam en telefoon;
- Uw wachtwoord aanpassen voor de online spreekkamer;
- Een profielfoto uploaden;
- Uw afdeling en uw rol kiezen.
Webcamconsult functies voor geavanceerde toegang: Twee-factor-authenticatie en Single Sign on.
Indien u extra toegangsbeveiliging wenst dan is 2 factor authenticatie aan te bevelen. Na inlog krijgt u het verzoek om een code in te voeren die u op uw mobiele telefoon ontvangt.
Indien u dagelijks werkt met een (bv EPD) systeem dan is het mogelijk dat u zonder in te loggen (single sign on) direct via een link door kunt naar de Webcamconsult omgeving.
Deze functies werken pas nadat u deze activeert. Deze functies worden geïntroduceerd om de veiligheid van uw gegevens en applicatie te waarborgen.
Verder willen we u erop wijzen dat het mogelijk is een eigen testomgeving op te zetten. Wilt u hier meer over weten, neem dan contact op met onze support afdeling:
1) Twee-factor-authenticatie
- Twee-factor-authenticatie kan vanaf heden gebruikt worden. Dit kan in ‘mijn organisatie’, ‘Geavanceerde instellingen’, ‘Sta twee-factor-authenticatie (TFA) toe’
- Als dit geactiveerd is, krijgen gebruikers na elke aanmelding een mededeling dat ze twee-factor-authenticatie aan moeten zetten.
- Elke gebruiker kan zelf twee-factor-authenticatie inschakelen ○ Ga naar ‘Mijn Profiel’, ‘twee-factor-authenticatie’
○ Download de Google of Microsoft Authenticator u nog geen twee-factor-authenticatie applicatie op uw telefoon heeft.
○ Klik op TFA inschakelen.
○ Scan de QR-code met de telefoon en vul de gegenereerde code in en bevestig met ‘TFA bevestigen’.
○ Klaar! De volgende keer dat u inlogt wordt u om de autorisatie code gevraagd.
- Beheerders kunnen twee-factor-authenticatie tijdelijk uitzetten als bij een gebruiker de authenticatie applicatie niet meer correct functioneert. Ga naar de pagina van de medewerker en klik vervolgens op ‘TFA uitschakelen
Let op!
De omniauth instellingen worden opgeslagen bij de gegevens van uw organisatie.
Om ze op te halen wordt gekeken naar het subdomain om te kunnen linken met uw organisatie
Als je nu inlogt via https://app.webcamconsult.com in plaats van https://'uwsubdomain'.webcamconsult.com , dan wordt uw organisatie niet herkend.
Dus dat als u omniauth instelt, dan is het voor alle gebruikers noodzakelijk dat er via het eigen sub-domein wordt ingelogd. Dus: https://'uwsubdomain'.webcamconsult.com
Mocht u uw subdomein niet (meer) weten, deze vindt u via menu "Mijn organisatie".
2) Single Sign on: Webcamconsult kan ook gebruikers verifiëren via de Google of Microsoft omgeving van uw organisatie.
2.1) Single Sign On via Google
We beginnen met het opzetten van een nieuwe Google-applicatie;
- Ga naar uw workspace op https://console.cloud.google.com
- Klik op ‘APIS en Services’
- Klik ‘Credentials’
- Klik op ‘Create Credentials’
- Selecteer ‘Create OAuth Client ID’
- ApplicationType: ‘WebApplication’
- Name: ‘Webcamconsult SSO’
- Authorized redirect URI’s
- https://DOMAINE NAME.webcamconsult.com/users/auth/openid_connect/callback
Vervang DOMEINNAAM door uw eigen domeinnaam.
- Kopieer de Client en Client Secret.
- ConsentScreen (LET OP!)
Als het de eerste keer is dat u een OAuth applicatie aanmaakt, vereist Google dat u ook een Consent Screen aanmaakt. Vul hier de volgende zaken in:
- AppName: ‘Webcamconsult SSO’.
- User support email: het support e-mailadres van uw eigen organisatie.
- Application homepage: ‘https://www.webcamconsult.com’.
- Authorized domain: ‘webcamconsult.com’.
- Developer contact information: het support e-mailadres van uw eigen organisatie.Vervolgens past u de configuratie in Webcamconsult aan. Zie hieronder.
2.2) Single Sign On via Microsoft
We beginnen met het opzetten van een nieuwe Microsoft-applicatie
- Ga naar uw Microsoft admin omgeving
- Klik op ‘APIS en Services’
- Klik ‘Credentials’
- Klik op ‘Create Credentials’
- Selecteer ‘Create OAuth Client ID’
- ApplicationType: ‘WebApplication’
- Name: ‘Webcamconsult SSO’
- Authorized redirect URI’s
- https://DOMAINE NAME.webcamconsult.com/users/auth/openid_connect/callback Februari 2023
Vervang DOMEINNAAM door uw eigen domeinnaam.
- Kopieer de Client en Client Secret.
- ConsentScreen (LET OP!)
Als het de eerste keer is dat u een OAuth applicatie aanmaakt, vereist Microsoft dat u ook een ConsentScreen aanmaakt. Vul hier de volgende zaken in:
- AppName: “Webcamconsult SSO’.
- User support email: het support e-mailadres van uw eigen organisatie.
- Application homepage: ‘https://www.webcamconsult.com’.
- Authorized domain: ‘webcamconsult.com’.
- Developer contact information: het support e-mailadres van uw eigen organisatie.Vervolgens past u de configuratie in Webcamconsult aan. Zie hieronder.
2.3 Configuratie in Webcamconsult
- Als laatste moeten we deze SSO configuratie toevoegen aan Webcamconsult.
- Log in als een beheerder.
- Klik op ‘Mijn-organisatie’, ‘SSO Configureren’, ‘Nieuw’ Naam: ‘Google SSO’ of ‘Microsoft SSO’
○ Klik op ‘ingeschakeld’
○ Knop tekst: ‘Log in met Google’ of ‘Log in met Microsoft’ Roltoewijzing
■ Gebruikers aanmaken bij inloggen: Vink dit aan als u wilt dat nieuwe medewerkers automatisch aangemaakt worden in Webcamconsult. Als u dit niet wilt, moet u gebruikers eerst aanmaken in Webcamconsult voordat deze kunnen inloggen. ○ OIDC-Configuratie:
■ Issuer: `https://accounts.google.com/` of 'https://accounts.microsoft.com/'
■ HD: Het Google of Microsoft domein van uw organisatie, bijvoorbeeld `zorginstelling.nl`.Als u meerdere domeinen wil toevoegen, kan dit op deze manier: ‘domein1.nl,domein2.nl’.
■ ClientID: uw ClientID (die u hierboven van Google/Microsoft heeft gekregen).
- Client Secret: uw Client Secret (die u hierboven van Google/Microsoft heeft gekregen).
- Open een incognito-browser.
- Klik op ‘Log in met Google’ of ‘Log in met Microsoft’.
- Log in met u e-mail en wachtwoord.
- U bent nu ingelogd bij Webcamconsult via Google/Microsoft.
3) Mogelijke problemen en oplossingen:
- `Maximum aantal gebruikers` - De gebruiker is goed gevalideerd, maar er kon geen gebruiker worden aangemaakt worden in Webcamconsult omdat het maximum aantal gebruikers is bereikt. Neem contact op met onze supportafdeling, dan breiden wij uw account uit.
- `400: redirect_uri_mismatch`- Controleer de `Authorized Redirect URIs` onder uw Google/Microsoft applicatie. Deze is mogelijk incorrect.
4) Informatie voor de gebruikers
Twee-factor-authenticatie
- Als dit aangezet is, krijgt een mededeling dat u twee-factor-authenticatie aan moeten zetten.
- U kunt zelf twee-factor-authenticatie inschakelen
○ Ga naar ‘Mijn Profiel’, ‘Twee-factor-authenticatie’.
○ Download de Google Authenticator u nog geen twee-factor-applicatie op uw telefoon heeft.
Voor Android:https://play.google.com/store/apps/details?id=com.google.android.apps.authenticator2&hl
Voor iOS: https://apps.apple.com/us/app/google-authenticator/id388497605 ○ Klik op TFA inschakelen.
○ Scan de QR-code met de telefoon en vul de gegenereerde code in en bevestig met ‘TFA bevestigen’.
○ Klaar! De volgende keer dat u nu inlogt wordt u om een code gevraagd.
NB! U kunt ook de Microsoft Authenticator gebruiken.
Single Sign On op Webcamconsult
Als Single Sign On wordt toegepast kunt u met uw Google of Microsoft wachtwoord inloggen in Webcamconsult.
Hier vindt u de informatie over uw abonnement (zoals ook te zien in de overzichtspagina).
U kunt ook hier uw netwerk en hardware testen om te kijken of het geschikt is voor webcamconsult.
Verder kunt u uw desktop/laptop browser geschikt maken voor schermdelen. U dient daarvoor een plugin te installeren, waarbij op dit moment alleen een plugin beschikbaar is voor Chrome en Firefox. Na installatie van de plugin dient u uw browser te herstarten. Voor Internet Explorer 10+ wordt de plugin automatisch gedownload bij het eerste consult.
Wilt u gebruik maken van een inloopspreekuur? Dat kan door een widget aan te maken; deze genereert een iframe waarbinnen Webcamconsult schermen zichtbaar worden. Uw website beheerder kan deze widget op elke gewenste pagina plaatsen in de gewenste opmaak, waardoor bezoekers van uw website direct zien wie er beschikbaar is voor uw online inloopspreekuur. Elke behandelaar kan in zijn eigen spreekkamer met een muisklik aangeven of hij beschikbaar is.
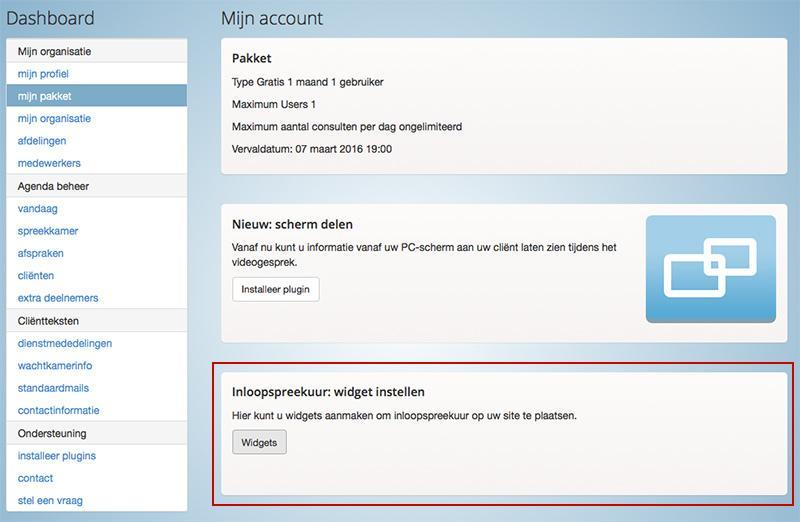
Wat wordt er getoond?
Op de eerste pagina:
- Naam van de widget
- Te tonen afdelingen
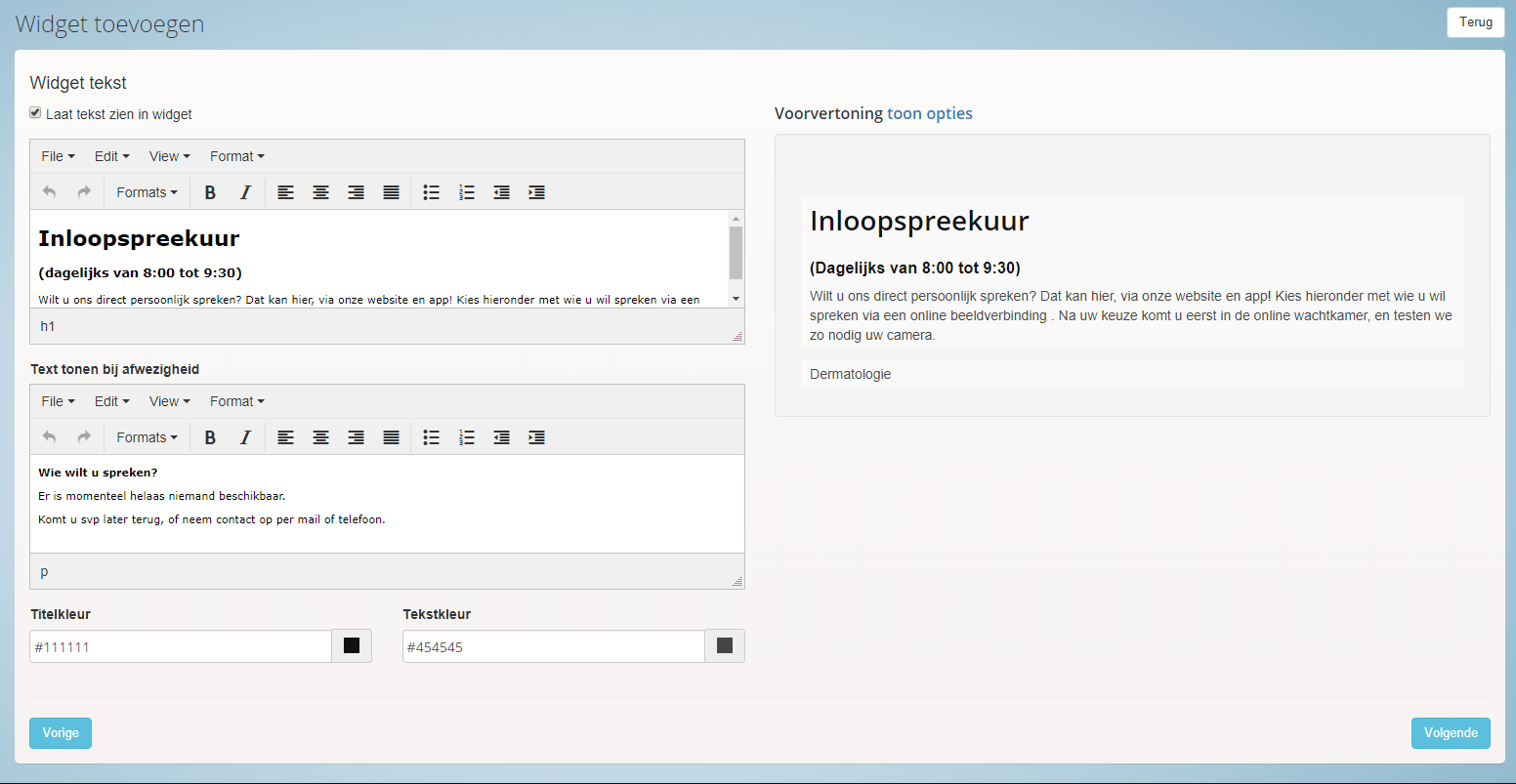
Op de tweede pagina:
- Widget tekst: dit betreft info over het inloopspreekuur
- Widget tekst bij afwezigheid
- Titel en tekst kleuren kunnen worden aangegeven
- Voorvertoning: laat zien hoe de tekst wordt weergegeven in het iframe
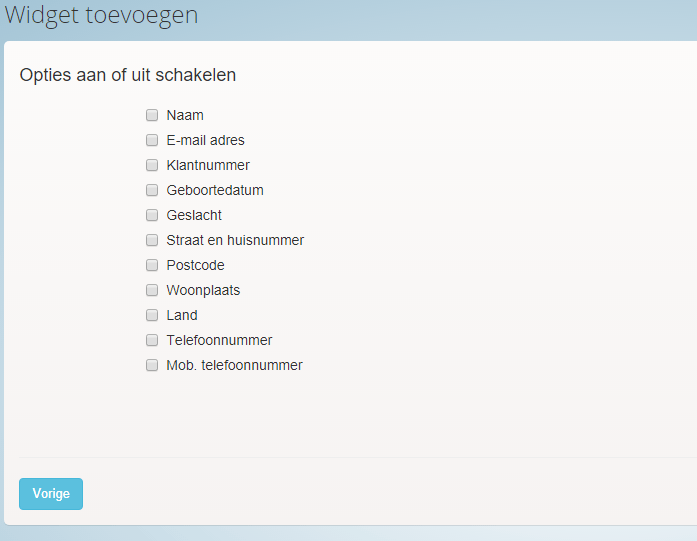
Op de derde pagina:
- Hier kunt u aangeven welke info de patiënt/cliënt moet invullen alvorens in de digitale wachtkamer te verschijnen.
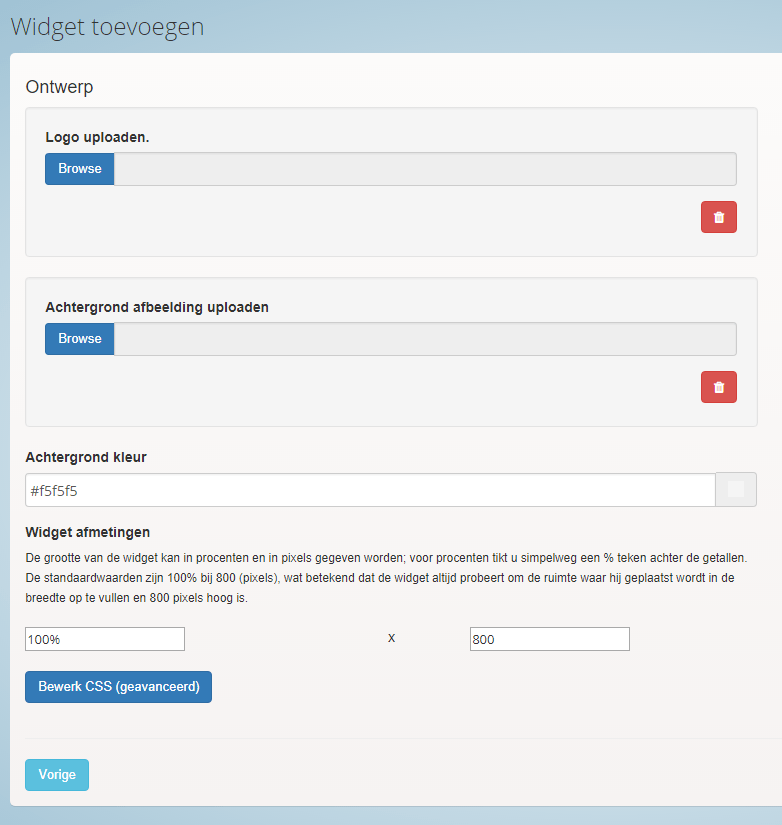
Op de vierde pagina:
- Hier kunt u eventueel een logo en achtergrond afbeelding uploaden en evt CSS aanpassen voor een betere aansluiting met uw eigen website.
Vervolgens kunt u de widget opslaan.
De widget kun je plaatsen op elke gewenste (html) pagina van je website (dus ook achter een eventuele login).
Elke behandelaar kan in zijn spreekkamer met aan/uit knop aangeven of hij beschikbaar is voor inloopspreekuur. Als hij op aan staat, dan wordt hij zichtbaar binnen iframe onder afdeling. Een bezoeker kan dan direct naar de wachtkamer van betreffende behandelaar, na bijv. naam en geboortedatum te hebben ingegeven alsmede een vinkje te hebben gezet ter acceptatie van voorwaarden. De behandelaar ziet inloopcliënten in zijn wachtkamer net als de andere cliënten. Inlopers zijn te herkennen aan een geel hoekje.
Gebruikt u Wordpress voor uw website?
U installeert het inloopspreekuur nog eenvoudiger op uw website met de Wordpress plug-in. Deze kunt u downloaden en installeren via https://wordpress.org/plugins/webcamconsult/.
U installeert de plugin zoals gebruikelijk in Wordpress, daarna kunt u alle inloopspreekuur-widgets beheren en plaatsen op elke gewenste plek in uw website.
Uw cliënt hoeft niets te installeren, hij bezoekt uw website en gaat naar de wacht/spreekkamer van de persoon die hij wil spreken. Lekker makkelijk, dus. Een camera en microfoon zijn voldoende. Gebruikt u een ander CMS-systeem? Neem dan contact met ons op, we helpen u graag verder.
In dit menu beheert u gegevens en instellingen (geavanceerde settings, betalingsinstellingen, widgets en webpagina's) van uw organisatie.
Bovenaan vult u de naam van uw organisatie in en kunt u uw logo uploaden, dat wordt geplaatst linksboven op elk scherm. Zorg er svp wel voor dat de afbeelding van uw logo niet te groot is (ideale afmeting: 180 bij 50 pixels). Een te grote afbeelding wordt automatisch verkleind en waardoor eventuele tekst (bv naam) moeilijk leesbaar zal zijn.
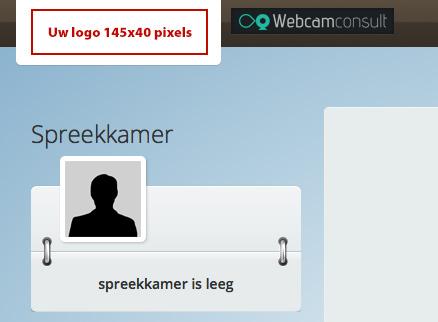
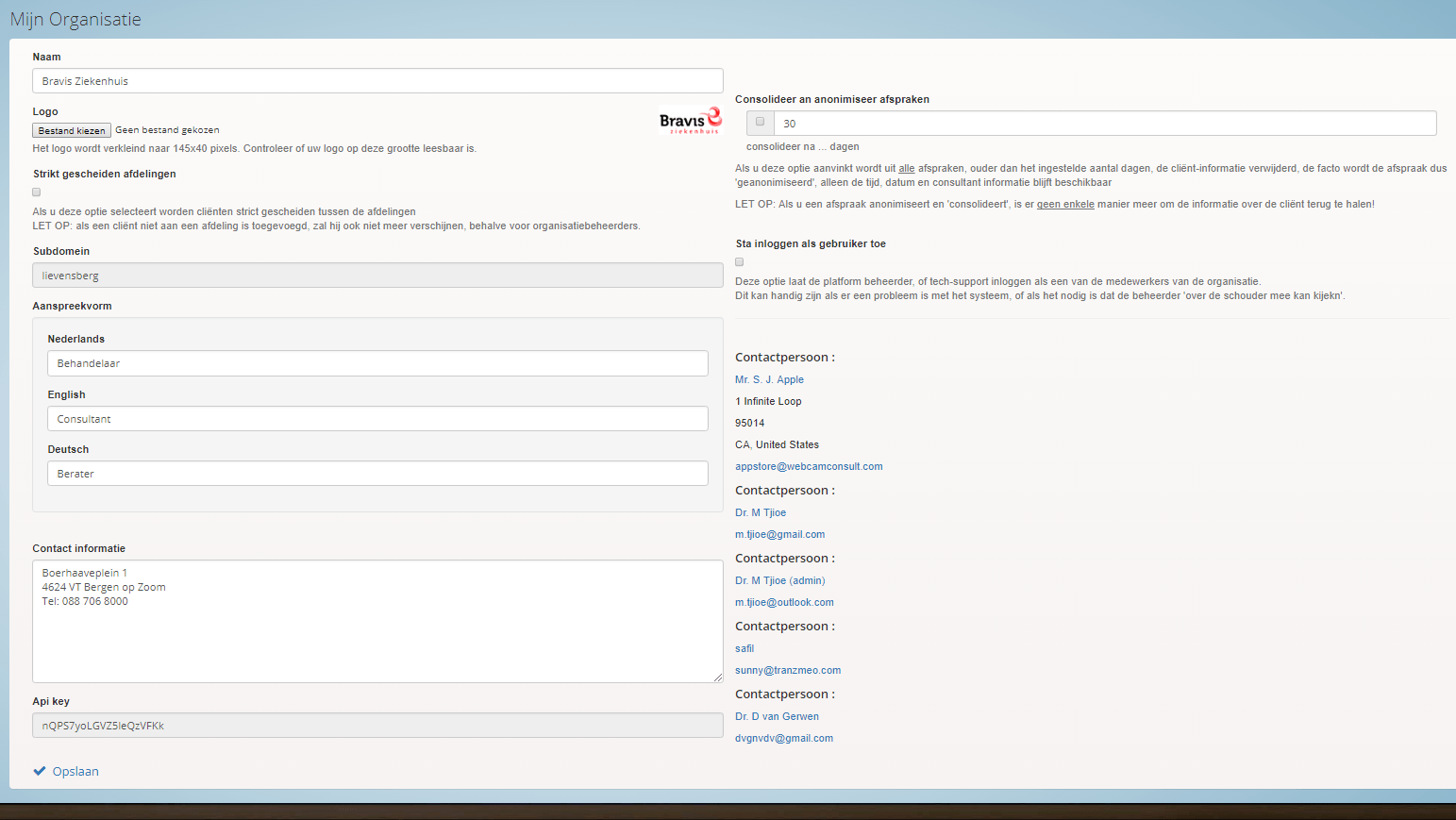
U geeft aan of u afdelingen strikt wil scheiden. Strikt gescheiden afdelingen betekent dat behandelaren en afdelingsbeheerders alleen hun eigen afdelingen kunnen zien (clienten, afspraken).
Organisatiebeheerders kunnen alles zien.
NB! Indien u afdelingen strikt gescheiden heeft dan is het automatisch mogelijk om afspraken te maken tussen cliënten en afdelingen. Dit verschijnt dan als optie bij het invulformulier voor afspraken maken.
Als een client uitgenodigd is voor een afspraak met een afdeling dan komt hij via de link in de uitnodigingsmail terecht in een afdelingswachtkamer. Alle behandelaren die bij die afdeling horen kunnen dan
de cliënt binnenhalen.
Ook kunt u op deze pagina de aanspreekvormen van de behandelaren/consultants in het Nederlands, Engels en Duits definiëren.
De Contact informatie is de informatie die ook in de Apps verschijnen.
De API-Key is alleen nodig bij evt koppelingen met webcamconsult en uw eigen systemen.
Ook is het ivm evt patiënt informatie beveiliging mogelijk om afspraken na bepaalde tijd te anonimiseren.
Als er evt support op afstand moet worden gegeven kan hier ook worden aangegeven dat webcamconsult techsupport op afstand mee kan kijken.
Geavanceerde instellingen
Deze instellingen worden door de organisatiebeheerder ingesteld, vaak eenmalig en in overleg met Webcamconsult.
Strikt gescheiden afdelingen. Als u deze optie selecteert worden cliënten strict gescheiden tussen de afdelingen. Het wordt dan ook mogelijk om afspraken te maken met afdelingen ipv alleen individuele behandelaren. LET OP: als een cliënt niet aan een afdeling is toegevoegd, zal hij ook niet meer verschijnen, behalve voor organisatiebeheerders.
Strikt gescheiden clienten. Als u deze optie selecteert worden cliënten strikt gescheiden tussen de behandelaren. Dit betekend dat alleen specifieke behandelaren specifieke cliënten kunnen zien, alleen afspraken tussen die behandelaar en zijn 'eigen' patiënten zijn mogelijk.
Consolideer en anonimiseer afspraken: Als u deze optie aanvinkt wordt uit alle afspraken, ouder dan het ingestelde aantal dagen, de cliënt-informatie verwijderd, de facto wordt de afspraak dus 'geanonimiseerd', alleen de tijd, datum en consultant informatie blijft beschikbaar.LET OP: Als u een afspraak anonimiseert en 'consolideert', is er geen enkele manier meer om de informatie over de cliënt terug te halen!
Remote support toegang toestaan: Deze optie laat de platform beheerder, of tech-support inloggen als een van de medewerkers van de organisatie. Dit kan handig zijn als er een probleem is met het systeem, of als het nodig is dat de beheerder 'over de schouder mee kan kijken'.
Gebruik achtergrond vervangen of vervagen: Er zijn extra opties beschikbaar om de achtergrond van de video te vervangen door een foto of te vervagen. Sommige vinden dit verwarrend, of het werkt niet goed. Met deze optie kunnen deze mogelijkheid verborgen worden
Extra waarschuwing voor achtergrond vervangen: Als een gebruiker zijn achtergrond heeft vervangen dan moet hij telkens als hij opnieuw in de spreekkamer komt zijn instellingen bevestigen. Deze waarschuwing geeft in een popup eenvoudig de keuze om de instellingen weer aan te zetten voor het gesprek begint
Chat berichten opties
Laat berichten zien in de wachtkamer
We bieden de mogelijkheid om de chatbox al te activeren in de wachtkamer. U kunt de chatbox gebruiken op wachtenden te informeren, er kunnen eerdere berichten worden teruggelezen en er kunnen alvast vragen gesteld worden.
Laat berichten zien na het webcamconsult
Na het gesprek blijft de chat 'open', mensen kunnen nog informatie krijgen (ook van een verpleegster of het secretariaat) of vragen stellen die ze vergeten zijn.
Verwijder berichten na webcamconsult
Na het gesprek worden alle berichten direct verwijderd. (let op dat de chat niet open kan blijven na het gesprek.)
Schakel de chat-widget in
Met de chat-widget kunt u een eenvoudig openbaar chatvenster op uw site maken. U kunt de berichten rechtstreeks van de achterkant opnemen, in een apart openbaar chatberichtenkanaal
Webcamconsult kent de rol afdelingsbeheer en organisatiebeheer naast die van behandelaar.
De rol van afdelingsbeheerders wisselt per organisatie. Afdelingbeheerders kunnen bepaalde berichten beantwoorden. Afdelingsbeheerders kunnen ook bepalen wie toegang hebben tot een chatkanaal en geven cliënten toegang tot chatkanalen.
Strikt gescheiden afdelingen blijft bestaan
De instellingen als "strikt gescheiden afdelingen" en "strikt gescheiden cliënten" blijven aanwezig. De organisatie beheerder stelt de autorisatieniveaus in. Een afdeling ziet dan alleen de chats van patiënten waar hij toegang toe heeft.
Kader Videoweergave
Wilt u de video zo groot mogelijk in het kader passen, zonder zwarte balken, selecteer dan 'cover', als u juist een duidelijk kader wilt met zwarte balken voor de overgebleven ruimte, kies dan 'contain'
Toon altijd eerst de instellingen
Als deze optie is geselecteerd, wordt het instellingenscherm altijd als eerste getoond in de spreekkamer, in plaats van de wachtlijst. Dit dwingt gebruikers om hun webcaminstellingen dubbel te controleren voordat ze aan hun afspraken beginnen, waardoor het risico op storingen wordt geminimaliseerd
Sta toe om de resolutie te veranderen
Als u de resolutie van video wilt aan kunnen passen, schakel deze functie dan in, In de spreekkamer krijgt u dan de mogelijkheid om de resolutie van uw webcamsignaal te wijzigen tijden het consult. LET OP: als de webcam de opgegeven resolutie niet ondersteund, dan wordt er helemaal geen beeld doorgegeven.
Forceer het starten van afspraken
Als de client niet verschijnt in de wachtkamer kan er met deze knop een afspraak 'geforceerd' gestart worden. De afspraak start dan zonder de client. Als de client daarna op de link klikt of in de wachtkamer komt, wordt deze direct doorgestuurd naar de actieve spreekkamer.
Houdt het consult tegen, als de webcam niet werkt
Met deze optie wordt iedereen met een probleem met de webcam doorgestuurd naar een andere pagina, waar de webcam wordt nagekeken en weer aangezet. Pas als de webcam werkt wordt de gebruiker teruggestuurd naar het consult
Stuur geen mails
Met deze optie worden er niet langer herinnerings mails gestuurd. Dit kan handig zijn als u bijvoorbeeld sms wilt gebruiken. Of als u al uw eigen systeem of onze API gebruikt.
Gebruik client app
Hiermee wordt het mogelijk gemaakt dat cliënten/patiënten de Webcamconsult client app kunnen gebruiken op hun mobiel of tablet. Dit wordt dan per cliënt/patiënt geïnitieerd zodra er een videoconsult afspraak is gemaakt, dan wel wanneer cliënt/patiënt wordt geautoriseerd door middel van toezending van pincode of QR code.
Aan het gebuik van sms zijn kosten verbonden, neem contact op met
Gebruik uitleg-animatie: Wanneer deze is geselecteerd, wordt een animatie getoond in de wachtkamer Een bestandsnaam van de video en een still-frame wordt door Webcamconsult support in overleg opgegeven
Gebruik een eigen iframe in de wachtkamer waar, achter een knop voor meer informatie beschikbaar kan worden gemaakt. Let op dat X-frame options aan moeten staan om embedding mogelijk te maken
Aangepaste consultatieruimten voegen uw eigen, in te sluiten consultatieruimte toe. Met uw uw eigen merk en configuratie. Het zijn afzonderlijke HTML-bestanden die los van onze hoofdtoepassing leven en kunnen naar wens worden aangepast.
Gebruik vragenlijst: Als de vragenlijst is geselecteerd dan wordt in de wachtkamer een vragenlijst getoond die de client kan invullen. De dokter kan deze inzien. De naam van de vragenlijst wordt door door Webcamconsult support in overleg opgegeven
Gebruik disclaimer: Als deze optie is gekozen wordt een disclaimer getoond voor de wachtkamer niet accepteren van de disclaimer houdt toegang tot de wachtkamer tegen .De bestandsnaam wordt door Webcamconsult support in overleg opgegeven
------------------------
Gebruik betalingen
Indien aangevinkt, kunt u consulten op afspraak of inloopspreekuur tegen betaling uitvoeren. U kunt dan bij maken afspraken of instellen widget er voor kiezen dat er betaald moet worden door uw cliënt en tegen welk tarief. Uw cliënt betaalt dan online voordat hij naar de wachtkamer gaat.
Gebruik stripe connect voor betalingen
Wij gebruiken Stripe Connect als marktplaatsaanbieder voor Videoconsult-betalingen. Vraag eenvoudig een account aan, vul uw gegevens in en kom dan hier terug om uw account in te vullen en te koppelen en betalingen te ontvangen. Stripe moet u als klant verifiëren, dus het kan tot 24 uur duren voordat deze volledig is geverifieerd. Voor betaalde consulten worden kosten in rekening gebracht; 3,5% voor consulten die € 50,- of meer kosten en 5% voor consulten die minder dan € 50,- kosten.
Andere betalingsmogelijkheden
Heeft u al een PayPal- of Stripe-account? -- Wilt u uw facturatie liever via uw eigen bank laten verlopen? Kijk dan hieronder naar de overige mogelijkheden voor het ontvangen van betalingen op ons platform.
Standaard land voor betalingen
U kunt een standaard land instellen voor het betalingsscherm, laat dit veld leeg als u daar geen gebruik van wilt maken.
-------------
Widgets instellen
Het instellen van widgets is ook te bereiken via "mijn pakket". Voor uitleg zie het deel van de handleiding dat gaat over mijn organisatie - mijn pakket.
---------------
Webpagina's
Maak webpagina’s voor inloopspreekuur en boekingen
Webcamconsult biedt al widgets voor inloopspreekuur en boeken van afspraken, beide gebaseerd op beschikbaarheid van behandelaren (via schakelaar in spreekkamer of gepland via dashboardmenu. De bedoeling is dat deze widgets worden opgenomen in websites van (geneeskundige) behandelaren.
Het wordt nu nog makkelijker om webpagina’s te maken met Webcamconsult.
Hiermee kunt u in eigen website de url (link) in de tekst opnemen of in andere communicatievormen zoals briefpapier, recepten, promotie uitingen, andere websites etc.
Via de webpage kunnen de patiënten/cliënten dus:
- Kiezen voor inloopspreekuur bij beschikbare behandelaar naar keuze, voor direct consult
- Kiezen voor een boeking van een consult op een latere datum/tijdstip
- Indien betaalde consulten, online betalen
- Indien boeking: invullen optionele anamneseformulier
De webpagina krijgt een url (link) als subdomein onder webcamconsult.com (bv drjanssen.webcam.doctor).
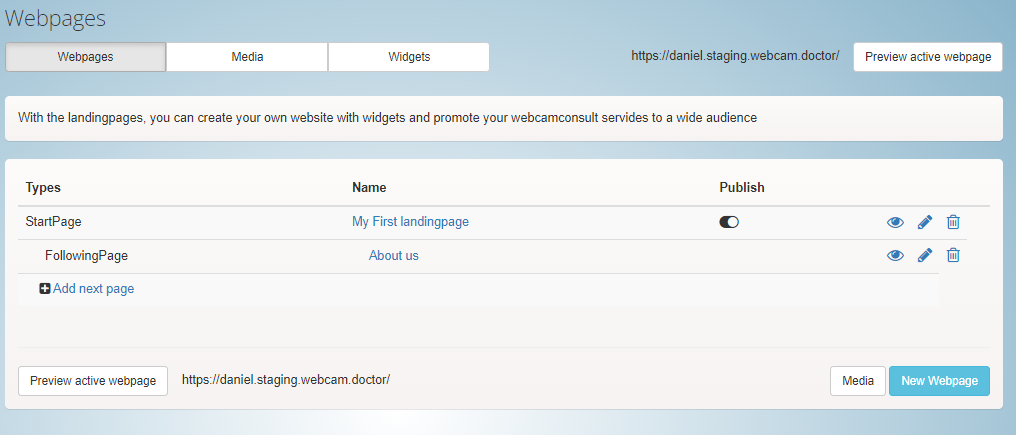
Standaard staat al een webpagina vooringesteld met één vervolgpagina. Er zijn in totaal 3 vervolgpagina’s mogelijk. U kunt deze zelf aanmaken (klik op “Pagina toevoegen”). U kunt ook een compleet nieuwe set aanmaken (klik op “Nieuwe webpagina”).
Onder de button “Media” kunt u uw afbeeldingen beheren die u wilt gebruiken voor uw webpagina’s. Via de button “Widgets” komt u in het menu waarin u widgets kunt aanmaken of wijzigen voor inloopspreekuur of boekingen.
Via de switch “publiceer bepaalt u of en welke webpagina set beschikbaar komt onder de url (link) waarmee bezoekers direct naar de pagina’s kunnen op internet.
U kunt de preview zien via de button linksonder (“preview actieve webpagina”)
Via de rechtse icoontjes kunt u de betreffende pagina zien (oogje), wijzigen (pennetje) of verwijderen (prullenbak).
Indien u de hoofdpagina wilt aanpassen of aanmaken dan krijgt u een menu te zien waarmee u elke onderdeel naar wens kunt aanpassen. Rechts ziet u een live preview (in smal formaat; voor volledige view klikt u op “Preview in new window”)
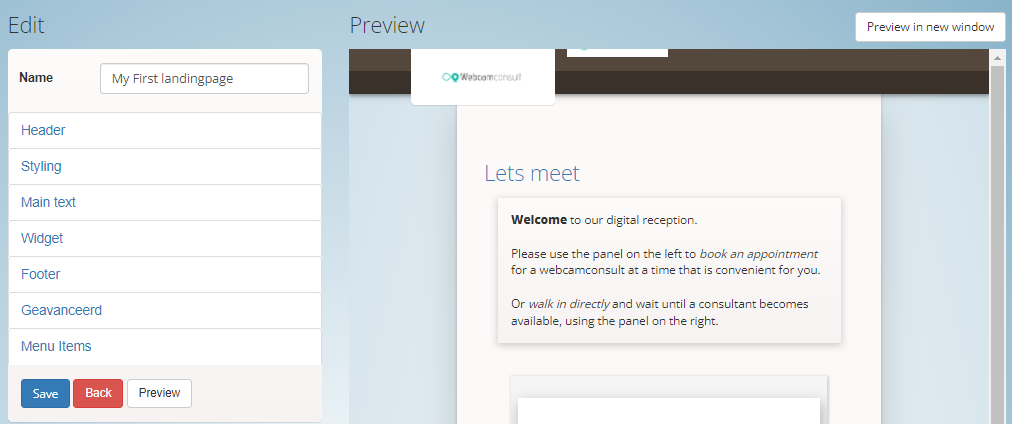
- Kop afbeelding: kies uit afbeeldingen die u eerder heeft geüpload via de media manager
- Styling: kies kleuren voor de verschillende achtergronden
- Hoofdtekst: Titel en tekst en keuze kleur van de tekst; u kunt ook een afbeelding toevoegen in de tekst die eerder via de mediamanager zijn geüpload.
- Widget: kies welke widget u op de pagina wilt tonen: een voor inloopspreekuur en of een voor online boekingen
- Ondertekst: Titel en tekst onderaan de pagina.
- Geavanceerd: indien gewenst kunt u hier css code invoeren om de opmaak verder aan te passen aan de door u gewenste stijl.
- Menu items: Keuze van de kleur van de menu items op de pagina, en tevens een overzicht van de vervolgpagina’s. Indien u daar op klikt kunt u meteen de vervolgpagina’s aanpassen.
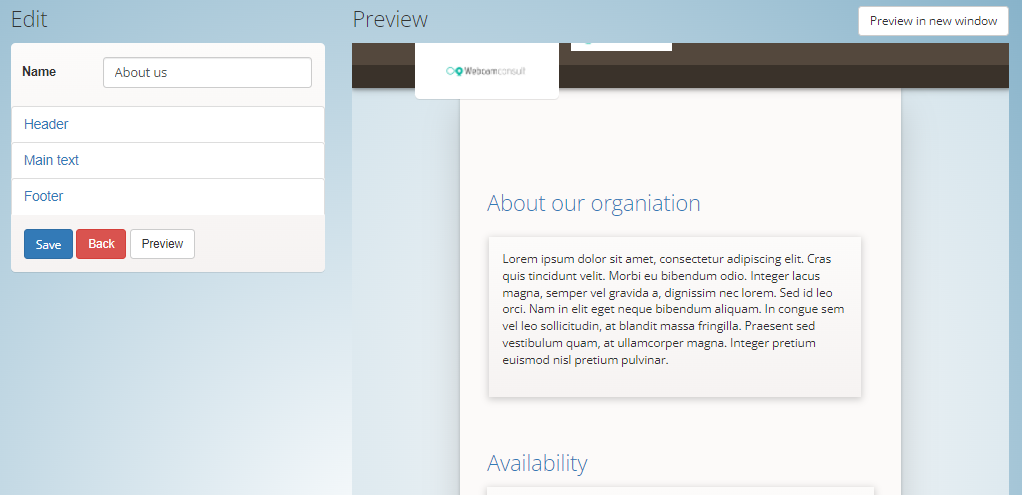
Menu vervolgpagina’s:
- Kop afbeelding: kies uit afbeeldingen die u eerder heeft geüpload via de media manager
- Hoofdtekst: Titel en tekst en keuze kleur van de tekst; u kunt ook een afbeelding toevoegen in de tekst die eerder via de mediamanager zijn geüpload.
- Ondertekst: Titel en tekst onderaan de pagina.
Hier kunt u eenvoudig afdelingen aanmaken, wijzigen en verwijderen. Afdelingen heeft u nodig om medewerkers in te plaatsen die bij die afdelingen horen.
Het is mogelijk om uw patiënten bij een uitnodiging voor een videoconsult een vragenlijst voor te leggen. Via menu-item 'Vragenlijsten' kunt u als organisatiebeheerder formulieren aanmaken, wijzigen en verwijderen. Voor deze formulieren zijn verschillende soorten velden beschikbaar, inclusief bijvoorbeeld het uploaden van afbeeldingen. Standaard stellen wij een uitgebreid anamneseformulier beschikbaar dat als template kan dienen. Bij het plannen van een afspraak kunt u kiezen welke vragenlijsten door de patiënt moeten worden ingevuld.
Het is mogelijk een standaard e-mailtekst voor uitnodigingen te maken en hierin een dynamische link (placeholder) toe te voegen. Via deze link komt de patiënt op een patiëntportaal pagina. Hier kan de patiënt het door de behandelaar gevraagde formulier invullen. Indien dit meer dan een uur buiten de afspraaktijd valt dan wordt er ter beveiliging een button getoond om een pincode aan te vragen. Daarmee ontvangt de patiënt de pincode per e-mail waarmee men kan inloggen in het patiëntportaal en het formulier kan invullen.
Kenmerken vragenlijsten
Dashboard- menu Vragenlijsten
- dynamische vragenlijst editor (menu 'Vragenlijsten')
- vragenlijst onderdelen:
- Titel, paragraaf, tekst area, select, datum, drop down selector, land, afbeelding
- vragenlijst bewerken (editor)
- vragenlijsten per afdeling
- download vragenlijsten in pdf of txt formaat
- vragenlijsten kopiëren/dupliceren
- vragenlijsten previews
- alle antwoorden hebben symmetrische encryptie (encrypted 'answer set')
Dashboard- menu Afspraken, Cliënten, Wachtkamer, Spreekkamer
- vragenlijst selectie mogelijkheid bij aanmaken afspraak
- vragenlijst aankondiging in afspraak e-mail
- vragenlijst inzichtelijk in verschillende schermen in de backend (cliënten, afspraken)
- vragenlijst inzichtelijk vanuit de spreekkamer
- status van vragenlijst in alle schermen (nieuw, begonnen, klaar)
- default vragenlijst worden aangemaakt bij iedere organisatie
- er wordt een log bijgehouden welke medewerkers de vragenlijst hebben ingezien. Deze log is te raadplegen door organisatiebeheer
Patiëntportaal
- er is nu een 'afspraken portaal' voor patiënt
- deze is uiteraard encrypted, na-mailbaar, met tijdelijke pincode voor toegang tot het patientportaal
- vragenlijsten zijn altijd beschikbaar via het portaal
- overige afspraken zijn inzichtelijk via het portaal.
Hier kunt u als organisatiebeheerder medewerkers toevoegen, wijzigen en verwijderen. Indien u een medewerker aanmaakt, ontvangt deze automatisch een mail met een toegangslink, waarbij deze een wachtwoord kan aanmaken. Let op deze wachtwoord links zijn slecht tijdelijk actief.
Indien u gebruik wilt maken van de mogelijkheid om extra deelnemers uit te nodigen naast cliënt, dan dient u eerst groepen aan te maken onder de tab "Groepen". Bijvoorbeeld voor een artsenpraktijk zouden de groepen "Familie" en "Thuiszorg" van toepassing kunnen zijn. In het menu item "Externe deelnemers" kunt u vervolgens de externe deelnemers invoeren en toewijzen aan groepen.
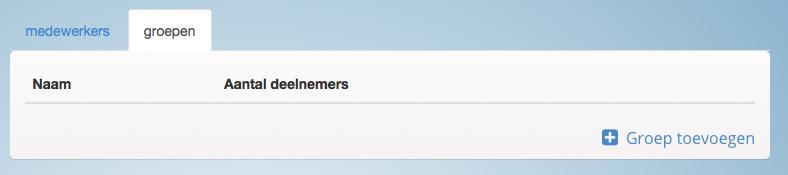
Wij bieden een gebruik overzicht in een grafiek en een aantal maandelijkse rapportages. De rapporten worden elke nacht bijgewerkt en bieden een overzicht van de activiteit van de afgelopen 40 dagen (tot gisteren).
- Error logs
- Afspraken overzicht
- Afspraken duur
- Overzicht gebruikers
Agendabeheer en spreekkamer
Deze menusectie zal in de praktijk het meest gebruikt worden door de Afdelingsbeheerder. Hier worden contact- en afspraak gegevens van cliënten bijgehouden. In het geval u een koppeling heeft met uw cliënten-, EPD- of CRM-systeem dan vervalt meestal dit menublok.
Hier ziet u een overzicht van de afspraken die vandaag gepland staan. Per afdeling/behandelaar overzichtelijk in kleuren weergegeven.
In de spreekkamer ziet u centraal het videoscherm staan waarmee u het webcamconsult met de cliënt gaat doen. Bij aangaan verbinding dient u toestemming te geven om webcam en microfoon te gebruiken (Afhankelijk van de gebruikte browser kunt u ook instellen dat uw PC dit onthoudt). Het is mogelijk het beeld te maximaliseren.
Aan de rechterkant ziet u een klok, waar tevens bijgehouden wordt hoe lang het consult met de cliënt loopt.
Aan de linkerzijde (bij desktop weergave) ziet u een chat venster. Hiermee kunt u met uw toetsenbord berichten uitwisselen met de cliënt. Altijd handig mocht er geen geluid zijn. Let op: patiënten kunnen op dit moment alleen vanuit de desktop app terug chatten.
Uiterst links ziet u welke cliënten in de online wachtkamer verblijven. Een groen hoekje betekent dat de cliënt op tijd is, een rode dat deze te laat is. Een geel hoekje betekent dat het gaat om een bezoeker van het inloopspreekuur. U kunt nu de gewenste cliënt (de precieze tijd van de afspraak staat aangeduid) aanklikken, waarna deze naar de spreekkamer wordt getransfereerd. De cliënt moet aan zijn/haar kant toestemming geven voor webcam en microfoon en dan kan het consult beginnen. De naam van de cliënt staat in het naamkaartje linksboven.
U kunt ook het chatvenster gebruiken om eventueel tekstberichten door te geven, b.v. een internetlink (url).

Het is mogelijk uw scherm te delen (vooral handig als u met twee of meer schermen werkt, maar het kan ook met vensters) en om bestanden te versturen tijdens het online spreekuur. U selecteert het gewenste bestand van uw harddisk en verstuurt direct (alleen tijdens de sessie) of per mail naar uw cliënt.
Let op de bestanden zijn alleen beschikbaar tijdens het consult. Na afsluiten van het consult worden ze direct van de server verwijderd.
U kunt tijdens het gesprek uw achtergrond instellen (Background effects), waarbij u kunt kiezen tussen vervagen (blurren) of een afbeelding welke van te voren is ingesteld door uw beheerder.
Real time vertaling en ondertiteling is direct beschikbaar via de cc-button in de zwarte knoppenbalk onderin het videoconsult scherm. Hierbij kan de taal van de behandelaar en de patiënt worden ingesteld. De ondertitel functionaliteit is ook beschikbaar voor doven en slechthorenden. Ook hier kan iedere gewenste taal worden ingesteld en kan de persoon met gehoorproblemen het gesprek volgen door de real time ondertiteling in het videoconsult scherm. Real time vertaling en ondertiteling werkt alleen als behandelaar en patiënt beiden Google Chrome gebruiken. Het Webcamconsult systeem checkt dit automatisch voor u. De vertaal en ondertitel functionaliteit bij andere browsers volgt mogelijk op een later moment. Het is aan te bevelen om een headset te gebruiken, en het geluidsvolume hiervan (met name voor doven/slechthorenden) niet te hard te zetten. Het kan voorkomen dat zinnen dubbel vertaald worden indien het geluid via normale speakers wordt weergegeven.
Tijdens het consult kunt u het browserscherm verkleinen door middel van PIP (Picture in Picture) en intussen uw patiëntendossier raadplegen of bijwerken (dit kan uiteraard ook na het consult, zo u wilt). Ook kunt u het scherm vergroten tot heel uw beeldscherm,
Naast bestanden delen kunt u ook uw scherm delen met uw cliënt. Hiervoor kan het noodzakelijk dat u eerst een plugin installeert voor uw browser. Klikt u op schermdelen dan ontstaat er een extra klein videoscherm in beeld bij uw cliënt dat hij kan vergroten door erop te klikken. Zo kan hij meekijken naar hetgeen u op uw scherm laat zien. Dit kan handig zijn als u als arts bijvoorbeeld MRI scans wilt laten zien, of als accountant de jaarrekening van uw cliënt wilt toelichten.
Het is ook mogelijk om alsnog een extra persoon aan het gesprek toe te voegen aan het lopende gesprek. Indien u naast uw cliënt nog meerdere personen heeft uitgenodigd dan verschijnt van iedere aanwezige een kleine afbeelding op het videoscherm, welke door een muisklik vergroot kunnen worden. Tip! In een lege spreekkamer is het ook mogelijk een gebruiker toe te voegen en een quick consult te beginnen
Uiteraard kunt u ook uw webcam en of uw microfoon tijdenlijk uitschakelen (muten), voor uw privacy, bv als u een telefoongesprek aanneemt tijdens een consult.
Als het consult ten einde is klikt u op “beëindig het consult” dat op het kaartje van de cliënt staat, waarna u desgewenst de volgende cliënt kunt aanklikken.
De patiënt krijgt na einde consult een scherm met mededeling waar hij - indien door u aangegeven - voor een vervolgafspraak terecht kan (meestal telefoonnummer).
NB Sinds geruime tijd is er een nieuwe flexibel template beschikbaar. U heeft betere mogelijkheden om met meerdere mensen te overleggen, en schermdelen wordt veel eenvoudiger in het gebruik. Het scherm past zich volledig automatisch aan aan de hoeveelheid deelnemers en biedt de mogelijkheid om delen te vergroten. De nieuwe template biedt tevens de mogelijkheid om gedeeld (groot in beeld) documenten te bewerken, bijvoorbeeld via Google Docs (u kopieert de link van gedeelde documenten) waarbij u gezamenlijk kunt schetsen tijdens een Webcamconsult sessie.
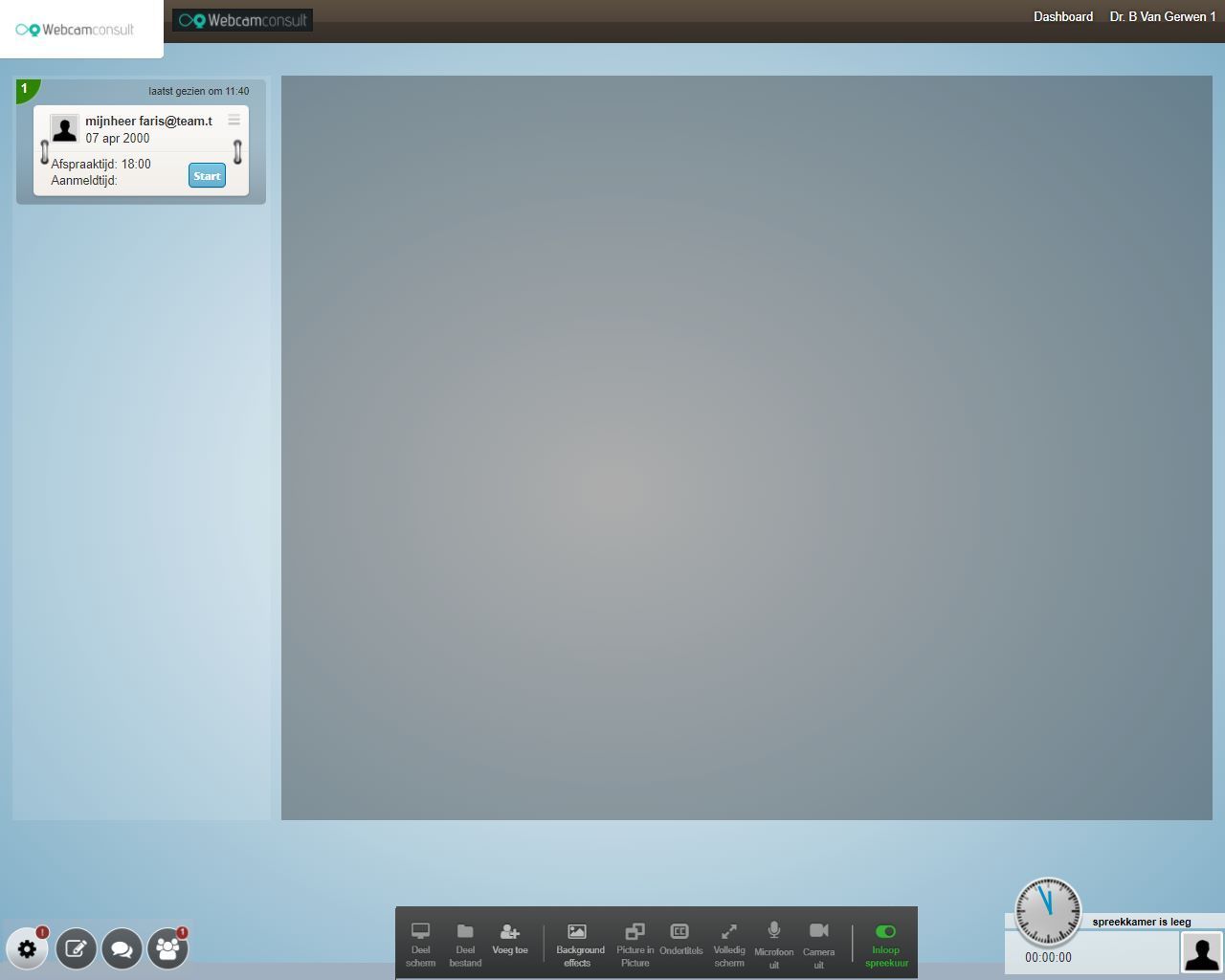
Linksonder ziet u vier icoontjes, voor achtereenvolgens: instellingen hardware/netwerk/achtergrond/beeldresolutie, samen gedeelde documenten bewerken, online chatten en de online wachtkamer. Indien er iemand in de wachtkamer verschijnt verschijnt er een 'aantal ballonetje' op het icoon. Cliënten zien de wachtkamer icoon uiteraard niet.
Midden onder ziet u een aantal instrumenten die u tijdens de sessie kunt gebruiken. Scherm delen, bestand delen (via uw verkenner kiest u bestand van uw harde schijf), voeg deelnemers toe aan huidige sessie, Background effects, Picture in Picture, Volledige scherm schakelen (uw gesprekspartner groot in beeld), en mute functies voor microfoon en camera (tbv privacy wanneer nodig). Geheel rechts ziet u de knop voor inloopspreekuur, waarmee u aangeeft of u al dan niet beschikbaar bent voor de inloopspreekuren waar u bent ingedeeld. U client kan alleen scherm- en bestand delen, naar volledig scherm schakelen en heeft ook de mute functie voor microfoon en camera.
Rechts onderin zien we de klok en de duur van het consult, alsmede eventuele foto en naam van uw gesprekspartner.
Per 31 oktober 2022 beschikbaar.
Als de doorlopende chatfunctie voor uw organisatie is ingesteld kunt u:
- Chatten met patiënten voor, tijdens en na een webcamconsult. Als de doorlopende chatfunctie niet ingesteld staat, kunt u alleen chatten tijdens een webcamconsult en verdwijnen alle chatberichten direct na het consult (dat is met de nieuwe chat niet meer, dan blijven de berichten juist bewaard)
- Chatten met patiënten die door uw organisatie zijn geautoriseerd. Patiënten krijgen via een QR en/of pincode toegang tot de Webcamconsult chat.
Afdelingsbeheerders en behandelaren binnen Webcamconsult kunnen patiënten toegang geven tot deze doorlopende chat. Een chatkanaal wordt automatisch aangemaakt als er een webcamconsult afspraak wordt gemaakt. Zie patiënten / cliënten autorisatie.
Bekijk de video hoe u kunt starten met chat en hoe u chat in uw praktijk kunt gebruken.
Toegang tot chat of berichtenbox is op vier manieren mogelijk:
- Menu item in bovenbalk
- Menu item in linker menu (onder spreekkamer)
- In de lijst met afspraken, via icoon gespreksballon
- In de lijst cliënten (te kiezen via menu links), via icoon gespreksballon
Voorbeeld:
Ad 1) Via de bovenbalk:
Als er berichten zijn ziet u tussen haakjes hoeveel nieuwe berichten er zijn.
Ad 2) Via het linker menu onder Spreekkamer:
Ad 3/4
In de lijst met afspraken of via de client gaat u naar chat met de client. Klik op het icoon gespreksballon
Is het chat icoon, de gespreksballon donker van kleur dan is de patiënt geautoriseerd voor de doorlopende chat. Is de ballon wit, dan is de patiënt niet geautoriseerd en de chat niet actief. Als er meerdere chat kanalen voor een cliënt zijn (bv. omdat hij meerdere behandelaren binnen de organisatie heeft) verschijnt er een dropdown.
Berichten lezen en versturen
In het berichtenscherm ziet u per patiënt hoeveel nieuwe berichten er zijn. U klikt op de naam van de patiënt en ziet de inhoud van het gesprek.
In dit chatvenster kunt u berichten uitwisselen met de betreffende persoon/personen.
Indien u een afdelingsbeheerder of assistent op uw afdeling heeft kan deze medewerker ook bij de chatberichten en deze eventueel voor u afhandelen.
Alle chatberichten met de patiënt, met u of een afdelingsmedewerker, zijn voor u te allen tijde inzichtelijk.
Indien u werkt met de (Apple iOS) app voor professionals, dan is er (na de update) een nieuw menu item voor berichten. Daarmee gaat u naar de chatfunctionaliteit.
Overige:
- De afdelingsbeheerder geeft van de organisatie patiënten toegang tot de doorlopende chatfunctie
- Afdelingsbeheerders kunnen de chatfunctie van een patiënt ook weer stopzetten
- Houd er rekening mee dat de e-mailopties (bijvoorbeeld persoonlijke noot of bijlagen) bij het maken van een afspraak mogelijk niet gezien worden door cliënten die de Webcamconsult-app gebruiken. Dit omdat zij rechtstreeks via de app naar het videoconsult kunnen
- U kunt uzelf ook als extra behandelaar toevoegen aan een chatkanaal van een andere patiënt via de join button. Lees verder bij instellingen
- Wilt u een patiënt toegang geven tot de doorlopende
- chatfunctie via de browser, lees dan verder onder Cliënten/patiënten autorisatie
Ook als een patiënt/cliënt niet beschikt over een cliënt app dan is het toch mogelijk dat hij kan chatten via de link in de uitnodiging voor een webcamconsult. Het maakt daarbij niet uit of hij/zij te vroeg, op tijd of te laat is. In alle gevallen kan er een chatbericht door patiënt/cliënt ingevoerd worden en kan deze eventuele antwoorden lezen.
Chats zijn behandelbaar per afdeling. Dus als een patiënt/of cliënt hoort bij een bepaalde afdeling dan kunnen behandelaren, afdelingsbeheerders en assistenten etc. van de afdeling de chatberichten lezen en beantwoorden. Zo kan bijvoorbeeld een assistent(e) de chats behandelen voor de arts.
De chat is niet bedoeld voor noodberichten.
Hier vindt het overzicht van de afspraken die zijn geboekt in uw afdeling. Ook kunt u hier nieuwe afspraken inboeken. Indien u op de knop "Nieuwe afspraak" klikt dan kunt u behandelaar selecteren, (nieuwe) cliënt en afspraak invoeren door datum en tijd te kiezen. Als cliëntnummer gebruikt u het nummer waaronder de cliënt ingeschreven is in uw eigen systeem (EPD, CRM, etc).
U kunt bij het maken van een afspraak een specifieke boodschap meegeven, die in de e-mail zal worden opgenomen voor uw cliënt en eventuele extra genodigden.
Direct nadat u de afspraak heeft opgeslagen gaat er een mail naar uw cliënt met daarin de toegangslink. Op de dag van de afspraak gaat er nog een herinneringsmail naar uw cliënt. De toegangslink werkt slechts beperkte tijd: van een uur voor de afspraak tot een uur na de afspraak.
Ook is het mogelijk een groepsafspraak te boeken. Hiervoor is het noodzakelijk dat u eerst groepen en deelnemers heeft aangemaakt onder "externe deelnemers". Voor meer uitleg: zie het betreffende item in de handleiding.
Indien u externe deelnemers heeft aangemaakt dan kunt u een afspraak met een cliënt maken en daarbij extra deelnemers uitnodigen. Het is noodzakelijk dat de cliënt aanwezig is tijdens het online spreekuur anders kunnen de extra deelnemers niet naar binnen.
Indien u (organisatiebeheerder in "mijn organisatie) afdelingen strikt gescheiden heeft dan is het automatisch mogelijk om afspraken te maken tussen cliënten en afdelingen. Dit verschijnt dan als optie bij het invulformulier voor afspraken maken.
Als een client uitgenodigd is voor een afspraak met een afdeling dan komt hij via de link in de uitnodigingsmail terecht in een afdelingswachtkamer. Alle behandelaren die bij die afdeling horen kunnen dan de cliënt binnenhalen.
Betaalde consulten
Bij het maken van een niieuwe afspraak met uw client kunt u kiezen voor een betaald of een gratis consult. Indien u betaald aanvinkt dan kunt u kiezen uit de tarieven die eerder door de organisatiebeheerder zijn ingegeven (menu "mijn organisatie"). Uw client ontvangt een mail (de tekst kunt u zelf instellen) en voordat hij de digitale wachtkamer betreedt zal hij om online betaling verzocht worden via Paypal. Hij kan daarvoor zijn eigen Paypal account gebruiken of als gast een credit card.
ical events in de afspraken mails
In de mails naar cliënten wordt een uitnodiging meegenomen die men in zijn/haar agenda kan vastleggen.
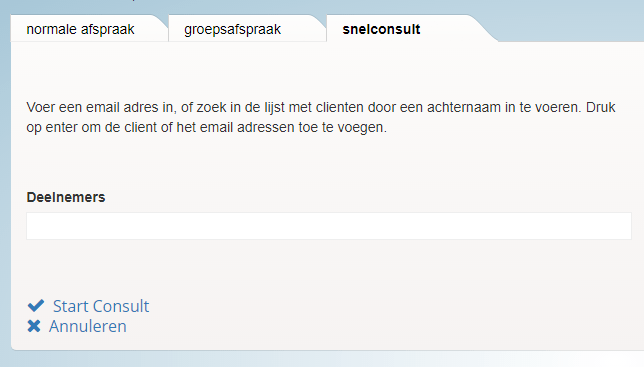
Het is mogelijk om direct online te vergaderen met de functie snelconsult. Voeg de deelnemers toe en klik op enter. U begint direct in de spreekkamer en niet in de wachtkamer.
Beschikbaarheid van een behandelaar wordt hier ingevoerd en bijgehouden. Het werkt het zelfde als afspraken, echter hier wordt de beschikbare tijd in de agenda van de betreffende behandelaar ingevoerd voor twee doeleinden:
1. voor inloopspreekuur.
Bijvoorbeeld 21 januari 2020 van 15-16 uur; of elke maandagochtend van 9 tot 10. De widget gebruikt de ingegeven beschikbaarheid om de betreffende behandelaar te tonen op de webpagina('s) waar de widget is geplaatst.
2. Voor boekingen door cliënten of patiënten
De beschikbaarheid wordt vertaald naar timeslots. Bijvoorbeeld bij een consult duur van 20 minuten en 10 minuten tussen consulten, wordt 2 uur beschikbaarheid omgezet naar 4 timeslots, die de bezoeker van de webpagina (waar de boekingswidget is geplaatst) kan boeken voor een afspraak.
In dit menu item onderhoudt u de contactgegevens van uw cliënten. Enkel voorletters, achternaam, geboortdedatum (ter controle) en e-mailadres zijn verplicht.
Het kan handig zijn om via de functie Cliënten, eerst te controleren of deze al in het systeem staat. U kunt dan simpel op de (agenda icoontje) knop "Afspraak maken" klikken, zodat u niet opnieuw de cliëntgegevens hoeft in te vullen. Praktisch gezien kunt u ook hier eerst een nieuwe cliënt aanmaken en dan op de knop "Afspraak maken" drukken. In alle gevallen wordt een nieuwe afspraak gemaild naar de cliënt, met een gecodeerde link erin. Via deze link komt de cliënt automatisch in uw online wachtkamer, maar alleen van één uur voor de (datum+tijd van de) afspraak tot één uur na de afspraak. Buiten deze periode krijgt uw patiënt/cliënt een bericht dat ze te vroeg of te laat zijn.
De overige iconen in de clientenlijst spreken voor zich, zo is het mogelijk direct een quick consult te starten via het camera icoontje. Een zeer belangrijk deel betreft echter de chatfuncties:
Via het menu “Cliënten” gaat u naar de lijst met de voor uw organisatie vastgelegde cliënten/patiënten. Aan het icoon met de gespreksballon ziet u of een patiënt toegang heeft tot een chatkanaal. Is de ballon donker, dan heeft de patiënt toegang. Is ballon wit dan is er nog geen chatkanaal actief.
Voor het aanmaken van een chatkanaal, klikt u op het icoon om de patiëntkaart te wijzigen.
Aan de rechterzijde van het scherm vindt u de volgende opties:
Onder Chatkanalen, maakt u een chatkanaal aan met de patiënt
Als u een chatkanaal heeft aangemaakt, gaat u naar Codes voor Externe toegang. U kunt een pincode aanmaken en per mail verzenden. Of een QR code aanmaken en verzenden.
- QR code
De QR code is bedoeld om de Webcamconsult client app te activeren. De patiënt scant met zijn telefoon de code en heeft vervolgens toegang tot de app. De QR code kan per e-mail of post worden verzonden. De QRcode blijft langere tijd geldig.
- Pincode
De app kan ook worden geactiveerd met een pincode. Let op de pincode is om veiligheidsredenen 30 minuten actief.
In geval u een grote groep in een keer wenst te autoriseren, neem dan contact op met ons via
Functies Webcamconsult client app
Met de app krijgen patiënten de volgende functies:
- Toegang tot de doorlopende chat. De patiënt kan appen en de berichten komen in het chatkanaal van de patiënt binnen bij de behandelaar en zijn afdeling.
- De client-app biedt patiënten de mogelijkheid om op een smartphone of tablet eenvoudig de Webcamconsult afspraken te zien die door uw organisatie zijn geboekt.
- Het is mogelijk om de patiënt toegang te geven tot verschillende behandelaren / afdelingen. In dat geval blijven de chatgesprekken van elkaar gescheiden.
Zodra de app is goedgekeurd door de app stores plaatsen we de downloadlink op onze website
Aandachtspunten:
Als na een normaal Webcamconsult waar de chat is gebruikt een doorlopende chatkanaal wordt aangemaakt, blijven de eerder uitgewisselde berichten behouden (tenzij de optie berichten verwijderen aan stond).
De chats lopen door in client-app (mits gebruikt door cliënt/patiënt), wachtkamer en spreekkamer en de historie is op elk moment te verwijderen door de behandelaar of assistent.
Meerdere kanalen voor een patiënt
Aanvullend is het mogelijk voor cliënten/patiënten om met de app chatberichten te sturen naar door de organisatie geautoriseerde chatkanalen. Hiermee kunt u als organisatiebeheerder bewerkstelligen dat er daadwerkelijk chatberichten worden uitgewisseld tussen bv patiënt en dokter, waarbij tevens de afdelingsbeheerder (doktersassistent) de berichten kan behandelen.
In onderstaande afbeelding ziet u dat er twee kanalen zijn geopend voor cliënt Gerets. De onderste is voor de ingelogde behandelaar. De bovenste is voor een andere behandelaar. Er zijn dus twee behandelaren die kunnen chatten met patiënt Gerets.
De join button is bedoeld voor behandelaar die met zijn account wil deelnemen in betreffende chatkanaal en dus wil kunnen chatten met betreffende cliënt/patiënt.
Met de onderste knop “Maak chatkanaal met <clientnaam>” kan een behandelaar voor chats handmatig verbonden worden met de betreffende cliënt/patiënt als er nog geen chatkanaal bestaat. Een behandelaar kan alleen voor zichzelf handelen en geen andere behandelaren in chatkanaal opnemen.
In onderstaande afbeelding is de knop 'Maak chatkanaal met <<cliëntnaam>> inactief omdat er voor deze behandelaar / cliënt combinatie al een chatkanaal aanwezig is.
Dit gebeurt automatisch als er een webcamconsult afspraak wordt geboekt. Er wordt 1 kanaal met 1 arts en 1 cliënt aangemaakt. Daarna wordt dat kanaal gebruikt bij dezelfde arts/patiënt combinatie.
NB1! Ook als een patiënt/cliënt niet beschikt over een cliënt-app dan is het toch mogelijk dat hij kan chatten via de link in de uitnodiging voor een webcamconsult. Het maakt daarbij niet uit of hij/zij te vroeg, op tijd of te laat is. In alle gevallen kan er een chatbericht door patiënt/cliënt ingevoerd worden, en kan hij eventuele antwoorden lezen.
NB2! Chats zijn behandelbaar per afdeling. Dus als een patiënt/of cliënt hoort bij een bepaalde afdeling dan kunnen collega’s van die afdeling (behandelaren of afdelingsbeheerders) de chatberichten lezen en beantwoorden. Zo kan een assistent(e) de chats behandelen voor de arts. Uiteraard alleen als dit binnen de organisatie is toegestaan.
NB3! De chat is niet bedoeld voor noodberichten.
Chat via browser / cliëntportaal
De patiënt kan te allen tijde chatten zolang hij/zij is geautoriseerd voor de cliënt app zoals hiervoor beschreven. Ook zonder de cliënt app zijn er mogelijkheden voor de patiënt om gebruik te maken van de chatmogelijkheid.
Indien er een afspraak is voor een videoconsult dan is er een link (URL) naar de wachtkamer, waar de chatmogelijkheid voor de patiënt aanwezig is.
Indien er geen afspraak is of de afspraak is al voorbij, dan kunt u de link voor de patiënt gebruiken die zichtbaar is in de gegevens van de patiënt (via menu cliënten) . U kunt deze link kopiëren en mailen naar de patiënt. Als deze op de link klikt dan gaat hij/zij naar het inlogscherm van de portal en krijgt hij/zij automatisch een mail met een pincode die toegang geeft zodat hij/zij kan chatten. Deze procedure is eventueel door de afdelingsbeheerder te gebruiken aangezien de client records ook voor hen toegankelijk zijn. Uiteraard dient er wel een chatkanaal geactiveerd te zijn zoals hiervoor beschreven.
Indien u afspraken voor webcamconsult per mail gebruikt: U heeft een aantal standaardmails voor afspraken, en deze kunnen per afdeling verschillen. In de tekst van de uitnodigingsmail en wijzigingsmail kunt u de volgende codes opnemen
*|consult_deeplink|*
*|portal_deeplink|*
De eerste bevat de link (URL) naar de wachtkamer, de tweede de link (URL) naar de portal indien de afspraak voorbij is.
Bijvoorbeeld de tekst in de mail wordt dan:
U kunt vanaf een uur voor de afspraak al chatten via *|consult_deeplink|*
Wilt u ook nog na de afspraak chatten dan kunt u terecht in de portalpagina via *|portal_deeplink|*
Indien u gebruik wilt maken van multigesprekken (bijvoorbeeld naast uw cliënt moet ook familie en eventuele thuiszorgmedewerker aanwezig zijn in het online spreekuur) dan kunt u hier de noodzakelijke gegevens invullen (zelfde velden als cliënt) en de personen toewijzen aan een logische groep die u eerder heeft aangemaakt via menu "Medewerkers" tab Groepen.
Cliëntteksten
Deze menusectie zal in de praktijk het meest gebruikt worden door de Afdelingsbeheerder. Hier worden contact- en afspraak gegevens van cliënten bijgehouden. In het geval u een koppeling heeft met uw cliënten-, EPD- of CRM-systeem dan vervalt meestal dit menublok.
Deze mededelingen kunt u zelf instellen waarna ze zichtbaar worden voor wachtende patiënten in de online wachtkamer. Dit is handig als u bijvoorbeeld 10 minuten uitloop heeft. U dient de mededeling na afloop wel te verwijderen.
Per 1 oktober 2021:
De dienstmededelingen, of de functionaliteit om realtime berichten te tonen in de wachtkamer, is uitgebreid. Het is nu ook mogelijk om voor afdelingsafspraken een mededeling te tonen. Daarnaast is het mogelijk om een vervaldatum in te stellen voor een dienstmededeling. Na deze vervaldatum wordt de mededeling nog wel bewaard, maar niet meer getoond. Daarnaast is er een knop toegevoegd om alle mededelingen tegelijk weg te halen.
Uw cliënt krijgt voor en na het webcamconsult diverse meldingen. Deze kunt u aanpassen naar wens. In dit menu item kunt u de melding “U bent op tijd” aanpassen. Daarbij kunt u speciale codes in de tekst gebruiken die voor uw client omgezet worden naar datum en tijdgegevens. “|afspraak_welkom_vanaf|” staat voor het tijdstip dat uw cliënt in de wachtkamer terecht kan. Dit is doorgaans een half uur voor tijdstip afspraak.
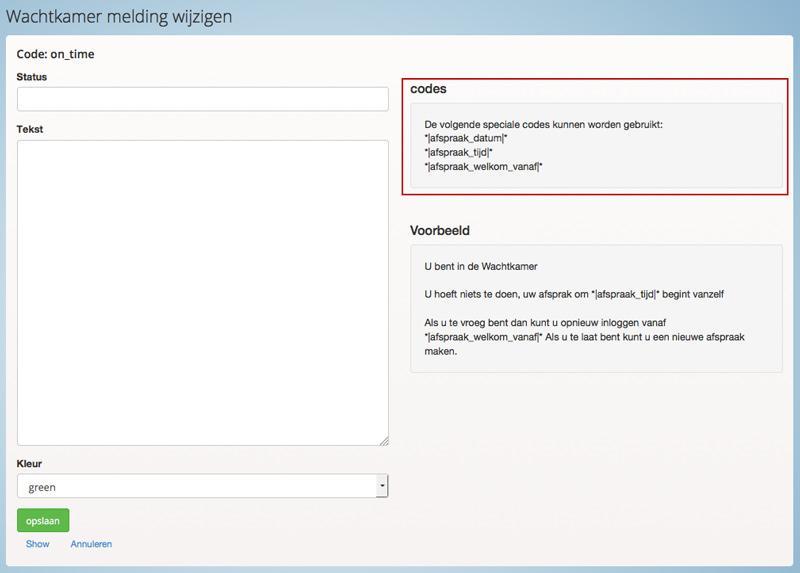
Uw cliënt krijgt per mail bericht t.a.v. gemaakte afspraken. Bij een bevestiging na maken afspraak) en reminder (de dag van de afspraak) zal de cliënt een link toegestuurd krijgen die hem toegang verschaft tot de wachtkamer (vanaf een half uur vóór tijdstip afspraak). De inhoud van de (standaard) berichten kunt u per afdeling aanpassen naar wens. Voor elke mail kunt u Onderwerp en Inhoud aanpassen, waarbij u in de tekst handige codes kunt opnemen die automatisch tekst invullen afhankelijk van de afspraak. De voorbeelden staan rechts. Zorg er wel voor dat de codes in tact blijven dus met *| voor de code en |* achter de code.
Welke e-mails bij welke afdelingen horen is sinds 2021 helemaal vernieuwd. Het is nu mogelijk om met enkele sets alle afdelingen van goede mails te voorzien.
Deze kunnen dynamisch worden ingesteld en toegewezen. Iedere afdeling kan een eigen e-mailset hebben. Maar het is ook mogelijk om met enkele sets meerdere afdelingen aan te sturen.
Ten slotte kan er eenvoudig gezocht en gefilterd worden op e-mailsets. Ook kunnen deze eenvoudig aangemaakt en verwijderd worden.

Instellen mails voor chatfunctie via browser / cliëntportaal
De patiënt kan te allen tijde chatten zolang hij/zij is geautoriseerd voor de cliënt app zoals hiervoor beschreven. Ook zonder de cliënt app zijn er mogelijkheden voor de patiënt om gebruik te maken van de chatmogelijkheid.
Indien er een afspraak is voor een videoconsult dan is er een link (URL) naar de wachtkamer, waar de chatmogelijkheid voor de patiënt aanwezig is.
Indien er geen afspraak is of de afspraak is al voorbij, dan kunt u de link voor de patiënt gebruiken die zichtbaar is in de gegevens van de patiënt (via menu cliënten) . U kunt deze link kopiëren en mailen naar de patiënt. Als deze op de link klikt dan gaat hij/zij naar het inlogscherm van de portal en krijgt hij/zij automatisch een mail met een pincode die toegang geeft zodat hij/zij kan chatten. Deze procedure is eventueel door de afdelingsbeheerder te gebruiken aangezien de client records ook voor hen toegankelijk zijn. Uiteraard dient er wel een chatkanaal geactiveerd te zijn zoals hiervoor beschreven.
Indien u afspraken voor webcamconsult per mail gebruikt: U heeft een aantal standaardmails voor afspraken, en deze kunnen per afdeling verschillen. In de tekst van de uitnodigingsmail en wijzigingsmail kunt u de volgende codes opnemen
*|consult_deeplink|*
*|portal_deeplink|*
De eerste bevat de link (URL) naar de wachtkamer, de tweede de link (URL) naar de portal indien de afspraak voorbij is.
Bijvoorbeeld de tekst in de mail wordt dan:
U kunt vanaf een uur voor de afspraak al chatten via *|consult_deeplink|*
Wilt u ook nog na de afspraak chatten dan kunt u terecht in de portalpagina via *|portal_deeplink|*
Via menu in browser en apps kan uw cliënt uw contactinformatie raadplegen. Hier kunt u uw contactgegevens zelf bijhouden.
Support
In dit menu kunt u contact opnemen met ons via ons of een probleem/vraag stellen met betrekking tot het gebruik van uw Webcamconsult omgeving.
Op deze pagina vindt u plugins voor google Chrome en Firefox om scherm te kunnen delen. Deze moet u liefst van te voren installeren. De desbetreffende links leiden u naar de pagina van de plugin in de extensiebibliotheken van respectievelijk Chrome of Firefox.
Voor Microsoft Internet Explorer 10 of hoger wordt automatisch een plugin in geinstalleerd als u de hardwaretest doet, via de knop rechtsboven op uw webcamconsult site.
Safari op de apple Mac computers/laptops ondersteunt schermdelen helaas niet. ook wordt schermdelen niet ondersteund op tablets en smartphones.
U wordt doorgeleid naar het contactformulier van onze website. Hier kunt u terecht voor verkoop-gerelateerde vragen of een verzoek indienen om nadere informatie te ontvangen of een afspraak te maken.
Via dit menu item komt u in ons support ticket systeem. Hier kunt u als gebruiker van het Webcamconsult systeem terecht met vragen of problemen met betrekking tot het gebruik van onze dienst. Met betrekking tot storingen of problemen: U wordt verzocht om zo specifiek mogelijk aan te geven wat het probleem is, bijvoorbeeld welke apparatuur en software u gebruikt. Wij kunnen dan beter nagaan waar een eventuele storing door wordt veroorzaakt. U wordt via ons ticket systeem automatisch op de hoogte gehouden over de voortgang.
 Nederlands
Nederlands  English
English  Français
Français  Deutsch
Deutsch  Italiano
Italiano  Polski
Polski  Português
Português  Español
Español  Svenska
Svenska