Manual Webcamconsult
Parte 2: Painel de controlo
Pode ver abaixo uma visão geral dos blocos de menu no painel de controlo do Webcamconsult.
Este resumo é completo, ou seja, aplica-se a todas as funções em conjunto. As secções que pode ver dependem da função que lhe foi atribuída: Administrador da organização, Administrador do departamento ou Responsável.
O menu "A minha organização" destina-se em grande parte ao administrador da organização. Em organizações maiores, este é frequentemente um administrador de aplicações. Nele, as definições são configuradas e são criados departamentos e empregados (handlers e administradores de departamento). As configurações de pagamento e os widgets também são criados e gerenciados para serem colocados no seu site ou portal.
Suporte
Se ainda tiver dúvidas, crie um pedido no próprio Webcamconsult.
Consultation room
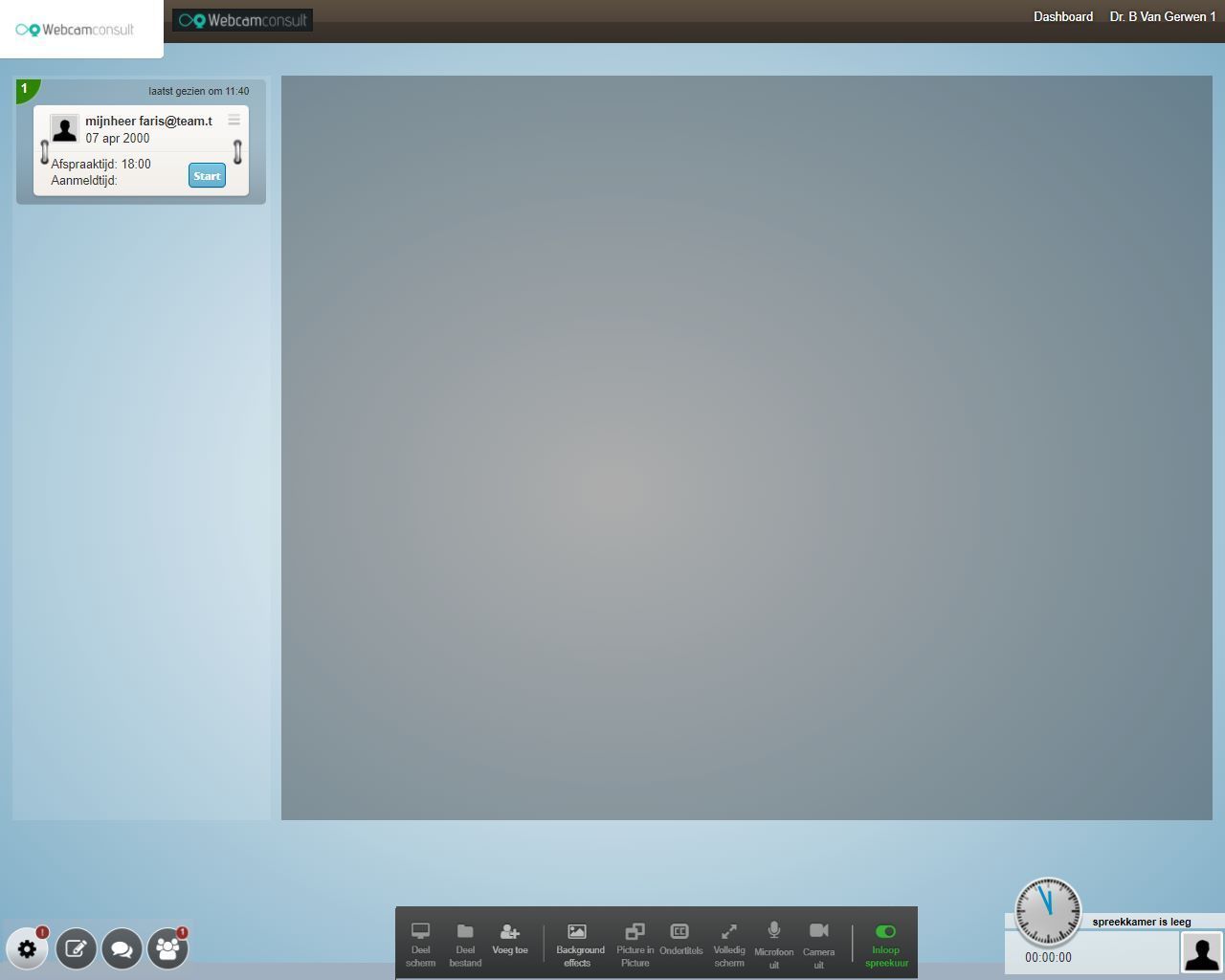
A minha organização
Neste bloco, o utilizador gere as diferentes configurações organizacionais do seu próprio ambiente de consulta pela Webcam
Aqui pode completar os dados do seu perfil:
- Dados gerais, como o nome e o telefone;
- Altere a sua palavra-passe para a sala de consulta em linha;
- Carregue uma fotografia de perfil;
- Escolher o seu departamento e a sua função.
Características do Webcamconsult para acesso avançado: autenticação de dois factores e início de sessão único.
Se pretender segurança de acesso adicional, recomenda-se a autenticação de dois factores. Depois de iniciar sessão, ser-lhe-á pedido que introduza um código que receberá no seu telemóvel.
Se trabalha diariamente com um sistema (por exemplo, EPD), é possível que possa ir diretamente para o ambiente Webcamconsult sem iniciar sessão (single sign on) através de uma ligação.
Estas funções só funcionam depois de as ativar. Estas funcionalidades são introduzidas para garantir a segurança dos seus dados e da sua aplicação.
Além disso, gostaríamos de salientar que é possível configurar o seu próprio ambiente de teste. Se desejar saber mais sobre este assunto, contacte o nosso departamento de apoio:
1) Autenticação de dois factores
- A autenticação de dois factores pode ser utilizada a partir de agora. Isto pode ser feito em "a minha organização", "Definições avançadas", "Permitir a autenticação de dois factores (TFA)"
- Se isso estiver ativado, os usuários receberão uma notificação após cada login de que precisam ativar a autenticação de dois fatores.
- Cada usuário pode habilitar a autenticação de dois fatores por conta própria ○ Vá para 'Meu perfil', 'autenticação de dois fatores'
○ Baixe o Google ou Microsoft Authenticator se você ainda não tiver um aplicativo de autenticação de dois fatores no seu telefone.
○
○ Clique em Habilitar TFA.
○ Digitalize o código QR com seu telefone e insira o código gerado e confirme clicando em 'Confirmar TFA'.
○ Feito! Da próxima vez que iniciar sessão, ser-lhe-á pedido o código de autorização.
- Os administradores podem desativar temporariamente a autenticação de dois factores se, no caso de um utilizador, a aplicação de autenticação já não funcionar corretamente. Vá para a página do funcionário e clique em "Desativar TFA".
Observação!
As definições do omniauth são armazenadas com os dados da sua organização.
Para as recuperar, olha para o subdomínio para ligar à sua organização
Se agora iniciar sessão através de https://app.webcamconsult.com em vez de https://'yoursubdomain'.webcamconsult.com , a sua organização não será reconhecida.
Portanto, se você configurar o omniauth, todos os usuários deverão fazer login por meio de seu próprio subdomínio. Assim: https://'yoursubdomain'.webcamconsult.com
Se não souber o seu subdomínio (já), pode encontrá-lo através do menu "A minha organização".
2) Single Sign on: A Webcamconsult também pode autenticar utilizadores através do ambiente Google ou Microsoft da sua organização.
2.1) Single Sign On via Google
Comecemos por configurar uma nova aplicação Google;
- Ir para o seu espaço de trabalho em https://console.cloud.google.com
- Clique em 'APIS e Serviços'
- Clique em 'Credenciais'
- Clique em 'Criar Credenciais'
- Selecionar 'Criar ID de cliente OAuth'
- ApplicationType: 'WebApplication'
- Nome: 'Webcamconsult SSO'
- URIs de redireccionamento autorizados
- https://DOMAINE NAME.webcamconsult.com/users/auth/openid_connect/callback
Substitua DOMAIN NAME pelo seu próprio nome de domínio.
- Copie o Cliente e o Segredo do Cliente.
- ConsentScreen (CUIDADO!)
Se esta é a primeira vez que está a criar uma aplicação OAuth, a Google exige que crie também um ecrã de consentimento. Digite o seguinte aqui:
- Nome do aplicativo: "Webcamconsult SSO".
- E-mail de suporte ao utilizador: o endereço de e-mail de suporte da sua própria organização.
- Página inicial da aplicação: 'https://www.webcamconsult.com'.
- Domínio autorizado: 'webcamconsult.com'.
- Informações de contato do desenvolvedor: o endereço de e-mail de suporte da sua própria organização.Em seguida, ajuste a configuração no Webcamconsult. Veja abaixo.
2.2) Single Sign On via Microsoft
Comecemos por configurar uma nova aplicação Microsoft
- Vá para o seu ambiente de administração da Microsoft
- Clique em 'APIS e Serviços'
- Clique em 'Credenciais'
- Clique em 'Criar Credenciais'
- Selecionar 'Criar ID de cliente OAuth'
- ApplicationType: 'WebApplication'
- Nome: 'Webcamconsult SSO'
- URIs de redireccionamento autorizados
- https://DOMAINE NAME.webcamconsult.com/users/auth/openid_connect/callback fevereiro de 2023
Substitua DOMAIN NAME pelo seu próprio nome de domínio.
- Copie o Cliente e o Segredo do Cliente.
- ConsentScreen (CUIDADO!)
Se esta é a primeira vez que está a criar uma aplicação OAuth, a Microsoft exige que crie também um ConsentScreen. Digite o seguinte aqui:
- Nome do aplicativo: "Webcamconsult SSO'.
- E-mail de suporte ao utilizador: o endereço de e-mail de suporte da sua própria organização.
- Página inicial da aplicação: 'https://www.webcamconsult.com'.
- Domínio autorizado: 'webcamconsult.com'.
- Informações de contato do desenvolvedor: o endereço de e-mail de suporte da sua própria organização.Em seguida, ajuste a configuração no Webcamconsult. Veja abaixo.
2.3 Configuração no Webcamconsult
- Finalmente, precisamos de adicionar esta configuração SSO ao Webcamconsult.
- Faça o login como administrador.
- Clique em 'Minha Organização', 'Configurar SSO', 'Novo' Nome: 'Google SSO' ou 'Microsoft SSO'
○Clique em 'Ativado'
○ Texto do botão: 'Fazer login com o Google' ou 'Fazer login com a Microsoft' Atribuição de função
■ Criar utilizadores no início de sessão: Marque esta opção se pretender que os novos funcionários sejam criados automaticamente no Webcamconsult. Se não pretender isto, tem de criar utilizadores no Webcamconsult antes de estes poderem iniciar sessão. ○ Configuração do OIDC:
■ Emissor: `https://accounts.google.com/` ou 'https://accounts.microsoft.com/'
■ HD: O domínio Google ou Microsoft da sua organização, por exemplo `careinstitution.co.uk`.Se quiser adicionar vários domínios, pode ser feito desta forma: 'domain1.co.uk,domain2.co.uk'.
■ ClientID: seu ClientID (que você obteve do Google/Microsoft acima).
- Client Secret: o seu Client Secret (que obteve do Google/Microsoft acima).
- Abra um navegador anônimo.
- Clique em "Iniciar sessão com o Google" ou "Iniciar sessão com a Microsoft".
- Faça login com seu e-mail e senha.
- Está agora ligado à Webcamconsult através do Google/Microsoft.
3) Possíveis problemas e soluções:
- `Número máximo de utilizadores` - O utilizador foi validado corretamente, mas não foi possível criar nenhum utilizador na Webcamconsult porque o número máximo de utilizadores foi atingido. Por favor, contacte o nosso departamento de apoio e iremos alargar a sua conta.
- `400: redirect_uri_mismatch`- Verifique os `Authorised Redirect URIs` na sua aplicação Google/Microsoft. Ele pode estar incorreto.
4) Informações para os utilizadores
Autenticação de dois factores
- Se esta opção estiver activada, receberá uma mensagem a dizer-lhe para ativar a autenticação de dois factores.
- Você mesmo pode ativar a autenticação de dois fatores
○ Vá para 'Meu perfil', 'Autenticação de dois fatores'.
○
○ Faça o download do Google Authenticator se ainda não tiver um aplicativo de dois fatores no seu telefone.
Para Android
Para Android:https://play.google.com/store/apps/details?id=com.google.android.apps.authenticator2&hl
Para iOS: https://apps.apple.com/us/app/google-authenticator/id388497605 ○ Clique em Ativar TFA.
○ Digitalize o código QR com o seu telemóvel e introduza o código gerado e confirme com 'Confirmar TFA'.
○ Concluído!
○ Feito! Da próxima vez que iniciar sessão agora, ser-lhe-á pedido um código.
NOTA: Você também pode usar o Microsoft Authenticator.
Single Sign On em Webcamconsult
Quando o Single Sign On é aplicado, pode utilizar a sua palavra-passe Google ou Microsoft para iniciar sessão no Webcamconsult.
Aqui encontrará informações sobre a sua subscrição (como também pode ser visto na página de visão geral).
Também pode testar a sua rede e hardware aqui para ver se é adequado para webcamconsult.
Também pode tornar o seu navegador de desktop/laptop adequado para a partilha de ecrã. Para tal, é necessário instalar um plugin, sendo que atualmente apenas está disponível um plugin para o Chrome e o Firefox. Depois de instalar o plugin, é necessário reiniciar o browser. Para o Internet Explorer 10+, o plugin é descarregado automaticamente na primeira consulta.
Gostaria de utilizar uma hora de consulta walk-in? Isto pode ser feito através da criação de um widget; este gera um iframe no qual os ecrãs Webcamconsult se tornam visíveis. O administrador do seu sítio Web pode colocar este widget em qualquer página com a disposição desejada, para que os visitantes do seu sítio Web vejam imediatamente quem está disponível para a sua hora de consulta em linha. Cada profissional pode indicar com um clique do rato se está disponível na sua própria sala de consulta.
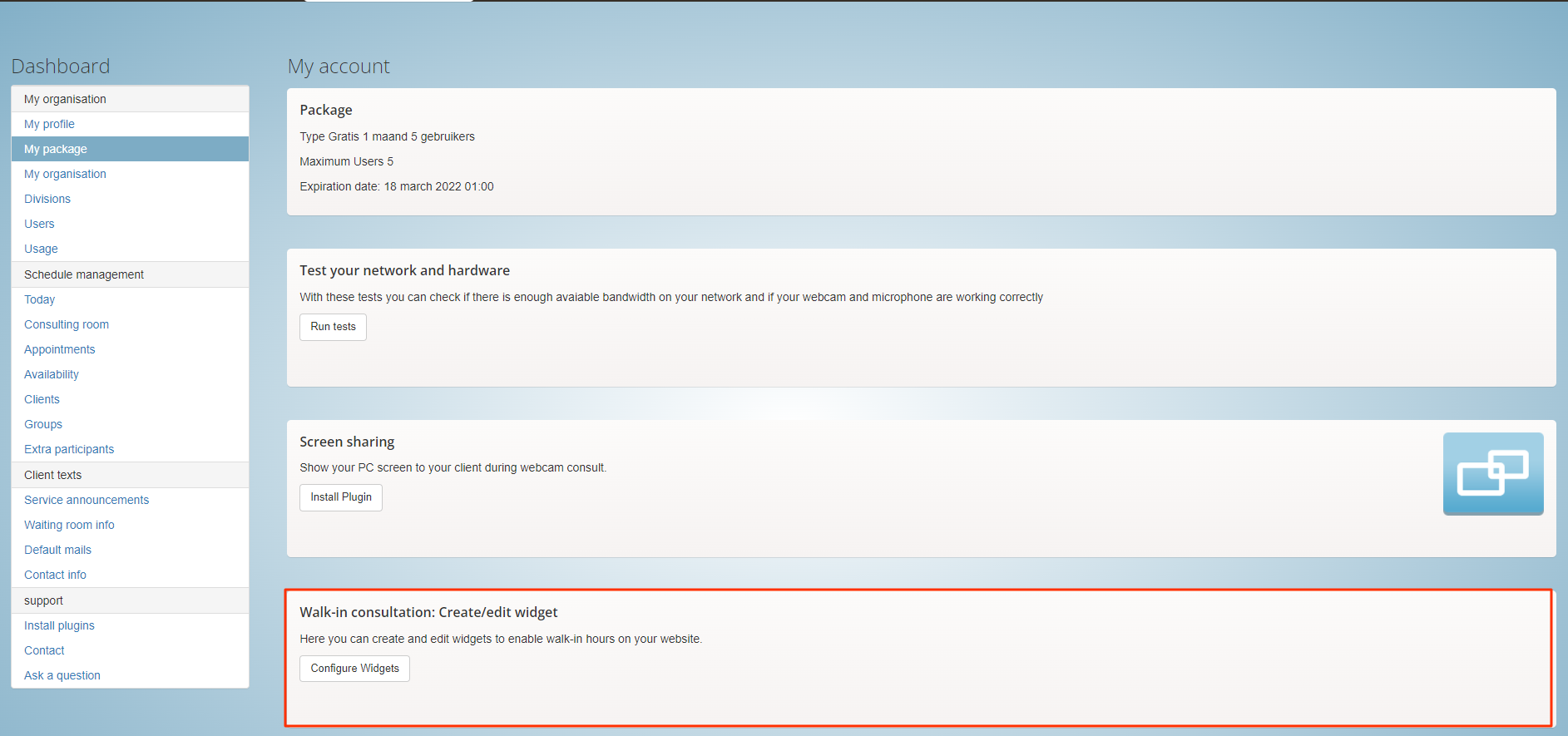
O que é mostrado?
Na primeira página:
- Nome do widget
- Departamentos a mostrar
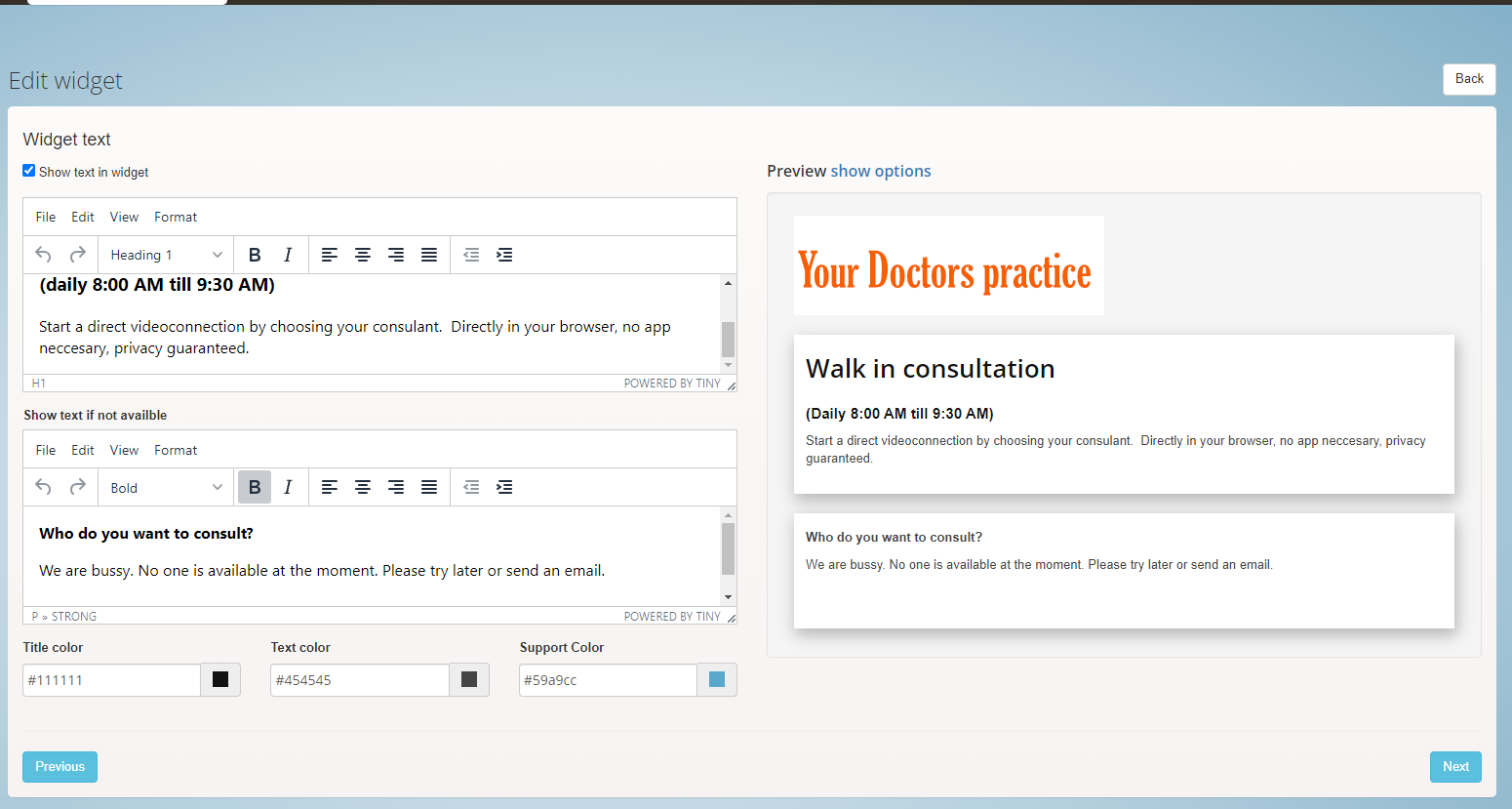
Na segunda página:
- Texto do widget: diz respeito à informação sobre o horário de atendimento das consultas externas
- Texto do widget na ausência
- As cores do título e do texto podem ser especificadas
- Visualização: mostra como o texto será exibido no iframe
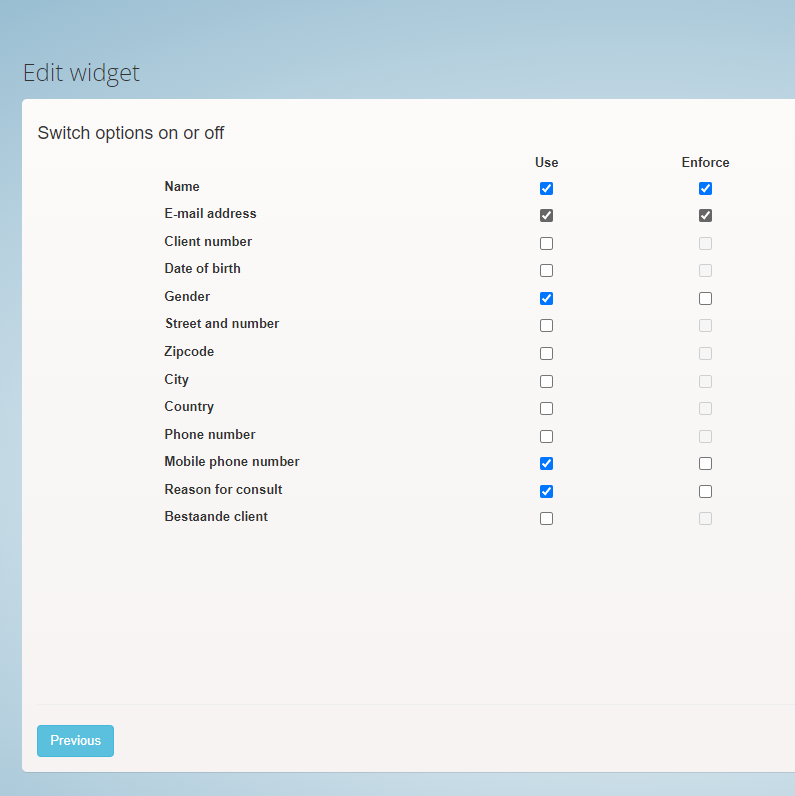
Na terceira página:
- Aqui pode indicar quais as informações que o paciente/cliente deve introduzir antes de aparecer na sala de espera digital.
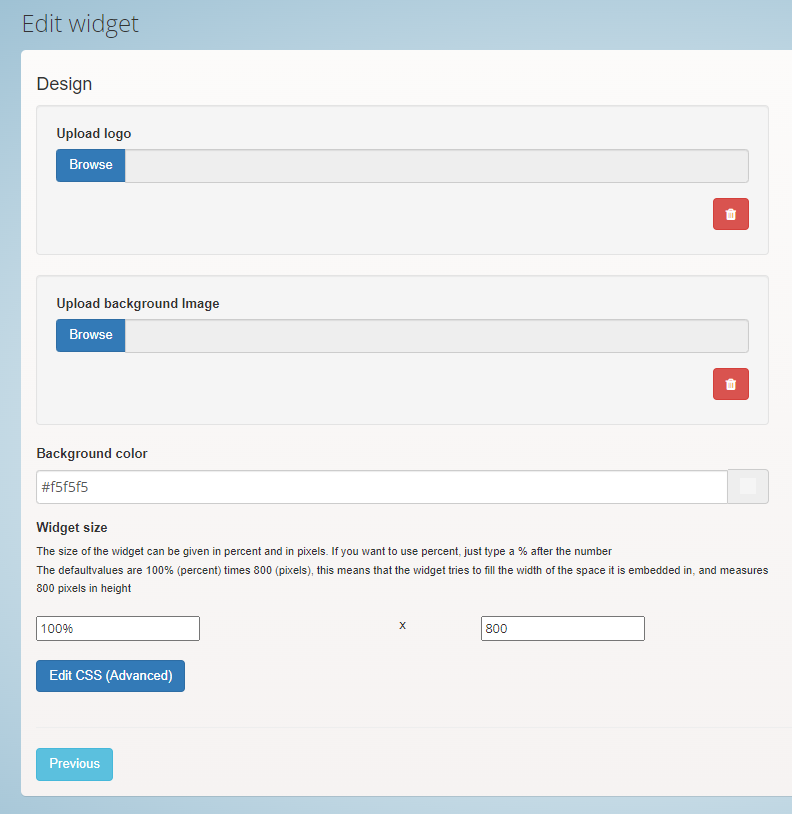
Na quarta página:
- Aqui pode, opcionalmente, carregar um logótipo e uma imagem de fundo e ajustar o CSS para uma melhor ligação com o seu próprio site.
Depois, pode guardar o widget.
Pode colocar o widget em qualquer página (html) desejada do seu site (incluindo atrás de qualquer login).
Cada médico pode indicar na sua sala de consulta com o botão on/off se está disponível para horas de consulta walk-in. Se estiver ativado, será visível no iframe sob o departamento. Um visitante pode então ir diretamente para a sala de espera do médico em questão, depois de, por exemplo, ter introduzido o nome e a data de nascimento e de ter assinalado a caixa para aceitar as condições. O médico recebe os utentes na sua sala de espera, tal como os outros utentes. Os clientes que entram podem ser reconhecidos por um canto amarelo.
Utiliza o Wordpress para o seu sítio Web?
É ainda mais fácil instalar a hora de consulta walk-in no seu sítio Web com o plug-in Wordpress. Pode descarregá-lo e instalá-lo através de https://wordpress.org/plugins/webcamconsult/.
Instala o plugin como habitualmente no Wordpress, após o que pode gerir todos os widgets da hora de consulta walk-in e colocá-los em qualquer parte do seu website.
O seu cliente não precisa de instalar nada, ele visita o seu site e vai para a sala de espera/consulta da pessoa com quem quer falar. É muito fácil. Uma câmara e um microfone são suficientes. Está a utilizar um sistema CMS diferente? Entre em contacto connosco, teremos todo o gosto em ajudá-lo.
Neste menu pode gerir os dados e as definições (definições avançadas, definições de pagamento, widgets e páginas Web) da sua organização.
Na parte superior, introduza o nome da sua organização e pode carregar o seu logótipo, que será colocado no canto superior esquerdo de cada ecrã. Certifique-se de que a imagem do seu logótipo não é demasiado grande (tamanho ideal: 180 por 50 pixels). Uma imagem demasiado grande será automaticamente reduzida em tamanho e qualquer texto (por exemplo, nome) será difícil de ler.
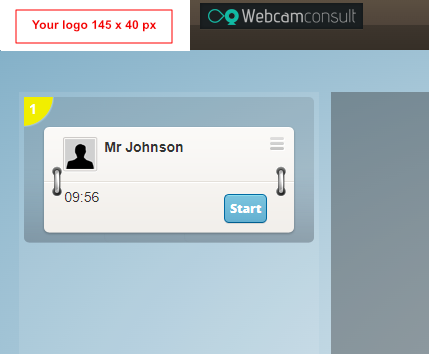
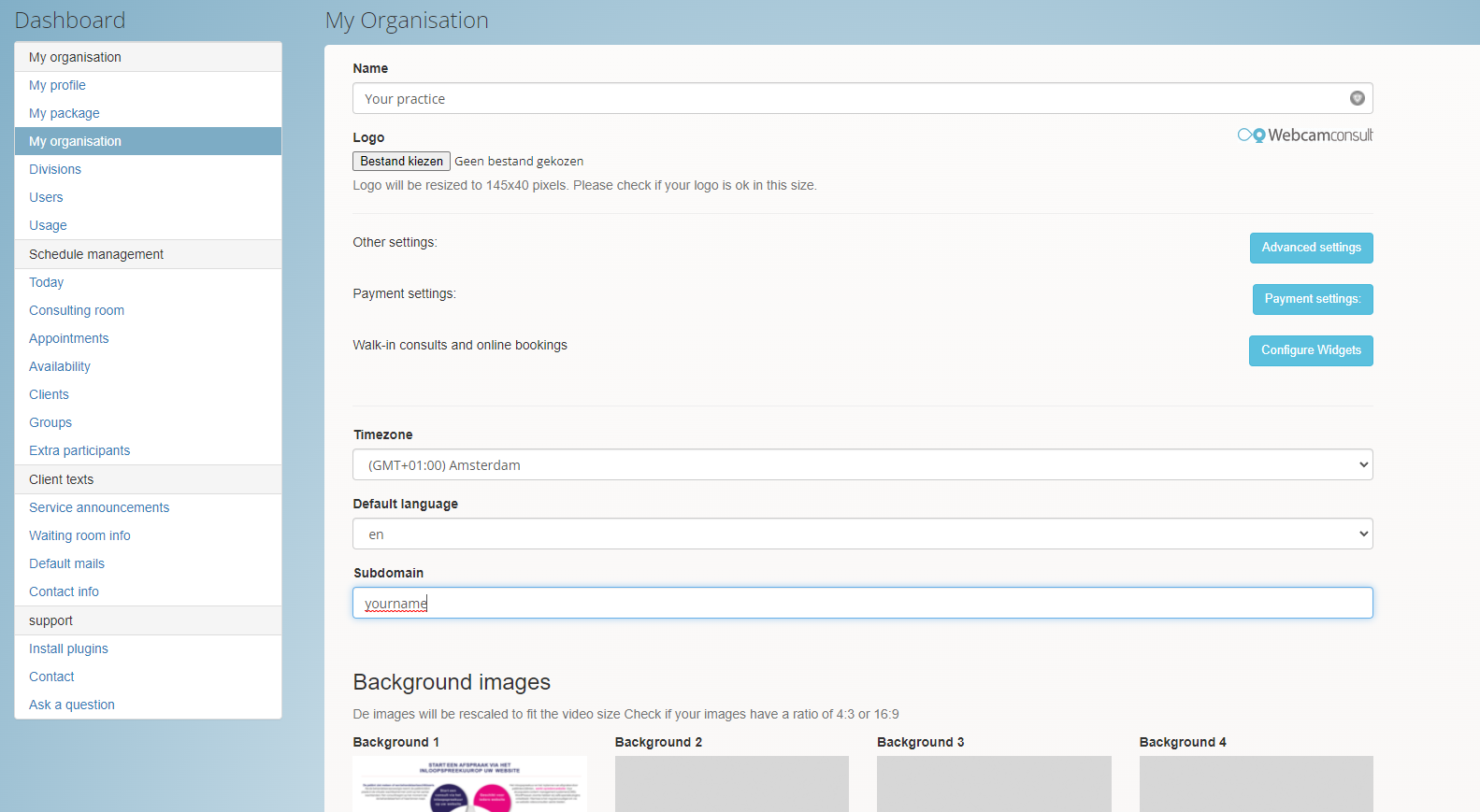
O utilizador indica se pretende separar estritamente os departamentos. A separação rigorosa dos departamentos significa que os profissionais e os gestores de departamento só podem ver os seus próprios departamentos (clientes, marcações).
Os administradores da organização podem ver tudo.
NB! Se tiver departamentos estritamente separados, é automaticamente possível efetuar acordos entre clientes e departamentos. Este aparecerá então como uma opção no formulário de marcação.
Se um cliente for convidado para uma marcação com um departamento, irá parar a uma sala de espera do departamento através da ligação no e-mail de convite. Todos os profissionais que pertencem a esse departamento podem então
trazer o cliente.
Também pode definir as formas de endereço dos profissionais/consultores em holandês, inglês e alemão nesta página.
As informações de contacto são as informações que também aparecem nas aplicações.
A chave API só é necessária para ligações com webcamconsult e os seus próprios sistemas.
Em conexão com a segurança das informações do paciente, também é possível anonimizar os compromissos após um certo tempo.
Se for necessário fornecer suporte remoto, você também pode indicar aqui que o suporte técnico da webcamconsult pode assistir remotamente.
Configurações avançadas
Estas configurações são definidas pelo administrador da organização, muitas vezes uma vez e em consulta com a Webcamconsult.
Departamentos estritamente segregados. Se selecionar esta opção, os clientes são estritamente separados entre departamentos. Por conseguinte, é possível efetuar marcações com departamentos em vez de apenas com médicos individuais. NOTA: Se um cliente não tiver sido adicionado a um departamento, deixará de aparecer, exceto para os administradores da organização.
Clientes estritamente segregados. Se selecionar esta opção, os clientes são estritamente separados entre os profissionais. Isto significa que apenas médicos específicos podem ver clientes específicos, apenas são possíveis acordos entre esse médico e os seus "próprios" pacientes.
Consolidar e tornar anónimas as marcações: Se selecionar esta opção, as informações sobre o cliente serão removidas de todas as marcações mais antigas do que o número de dias definido, pelo que, de facto, a marcação será "anonimizada", apenas as informações sobre a hora, a data e o consultor permanecerão disponíveis.
Permitir o acesso do suporte remoto: Esta opção permite ao administrador da plataforma ou ao suporte técnico iniciar sessão como um dos funcionários da organização. Isso pode ser útil se houver um problema com o sistema ou se for necessário que o administrador "olhe por cima do ombro".
Substituir ou desfocar o fundo: Estão disponíveis opções adicionais para substituir o fundo do vídeo por uma fotografia ou desfocagem. Algumas pessoas consideram esta opção confusa ou não funciona bem. Com esta opção, esta opção pode ser ocultada
Aviso de substituição de fundo adicional: Se um utilizador tiver substituído o seu papel de parede, terá de confirmar as suas definições sempre que voltar ao consultório médico. Este aviso simplesmente dá a opção num popup de voltar a ativar as definições antes de iniciar a conversa
Opções de mensagens de bate-papo
Mostrar mensagens na sala de espera
Oferecemos a possibilidade de ativar a caixa de chat já na sala de espera. Pode usar a caixa de chat para informar os que estão à espera, as mensagens anteriores podem ser lidas e as perguntas já podem ser feitas.
Mostrar mensagens após webcamconsulta
Após a conversa, o chat continua 'aberto', as pessoas podem ainda obter informações (também de um enfermeiro ou do secretariado) ou colocar questões que se tenham esquecido.
Apagar mensagens após webcamconsult
Após a conversa, todas as mensagens serão imediatamente apagadas. (Observe que o bate-papo não pode permanecer aberto após a conversa.)
Ativar o widget de chat
O widget de chat permite-lhe criar uma janela de chat público simples no seu site. Pode gravar as mensagens diretamente da parte de trás, num canal de mensagens de chat público separado
A Webcamconsult conhece o papel da gestão de departamentos e da gestão de organizações, para além do de praticante.
O papel dos administradores de departamento varia consoante a organização. Os administradores de departamento podem responder a determinadas mensagens. Os administradores de departamento também podem controlar quem tem acesso a um canal de chat e dar aos clientes acesso aos canais de chat.
Os departamentos estritamente segregados continuarão a existir
As configurações como "departamentos estritamente segregados" e "clientes estritamente segregados" permanecem. O administrador da organização define os níveis de autorização. Assim, um departamento só verá as conversas dos doentes a que tem acesso.
Reprodução de vídeo em moldura
Se pretender que o vídeo caiba o maior possível na moldura, sem barras pretas, seleccione 'cobrir', se pretender uma moldura clara com barras pretas no espaço restante, escolha 'conter'
Mostrar sempre as definições em primeiro lugar
Quando esta opção é selecionada, o ecrã de definições é sempre mostrado em primeiro lugar no consultório médico, em vez da lista de espera. Isto obriga os utilizadores a verificarem novamente as definições da webcam antes de iniciarem as consultas, minimizando o risco de avarias
Permitir alterar a resolução
Se quiser poder ajustar a resolução do vídeo, active esta função. Na sala de consulta, ser-lhe-á então dada a opção de alterar a resolução do sinal da sua webcam durante a consulta. NOTA: Se a câmara Web não suportar a resolução especificada, não será transmitida qualquer imagem.
Início forçado de marcações
Se o cliente não aparecer na sala de espera, é possível "forçar" uma marcação com este botão. A marcação é então iniciada sem o cliente. Se o cliente clicar na ligação ou entrar na sala de espera, é imediatamente reencaminhado para a sala de consulta ativa.
Para a consulta se a webcam não funcionar
Com esta opção, quem tiver um problema com a webcam será encaminhado para outra página, onde a webcam será verificada e ligada novamente. Só quando a webcam funcionar é que o utilizador é reencaminhado para a consulta
Não enviar emails
Com esta opção, os emails de lembrete deixam de ser enviados. Isto pode ser útil se quiser utilizar SMS, por exemplo. Ou se já utiliza o seu próprio sistema ou a nossa API.
Utilizar aplicação cliente
Isso torna possível para os clientes/pacientes Webcamconsult aplicativo cliente em seu celular ou tablet. Esta é então iniciada por cliente/paciente assim que uma marcação de consulta por vídeo é efectuada, ou quando o cliente/paciente é autorizado através do envio de um código pin ou código QR.
Existem custos associados à utilização de SMS, por favor contacte
Usar animação explicativa: Quando selecionado, é mostrada uma animação na sala de espera. Um nome de ficheiro do vídeo e uma imagem fixa são reproduzidos pelo suporte da Webcamconsult especificado na consulta
Utilize o seu próprio iframe na sala de espera onde, atrás de um botão para mais informações pode ser disponibilizado. Note-se que as opções X-frame têm de estar activadas para permitir a incorporação
As salas de consulta personalizadas adicionam a sua própria sala de consulta incorporável. Com a sua própria marca e configuração. São ficheiros HTML separados que vivem separadamente da nossa aplicação principal e podem ser modificados ao seu gosto.
Utilizar questionário: Se o questionário for selecionado, será apresentado um questionário na sala de espera para o cliente preencher. O médico pode ver o questionário. O nome do questionário é dado pelo apoio da Webcamconsult especificado na consulta
Utilizar a declaração de exoneração de responsabilidade: Se esta opção for selecionada, será apresentada uma declaração de exoneração de responsabilidade na sala de espera. A não aceitação da declaração de exoneração de responsabilidade impedirá o acesso à sala de espera. O nome do ficheiro será Webcamconsult support especificado na consulta
------------------------
Definições de pagamento
Se esta opção estiver selecionada, pode cobrar as consultas por marcação ou por visita. Ao marcar uma consulta ou criar um widget, pode escolher se o seu cliente tem de pagar e a que taxa. O seu cliente pagará online antes de entrar na sala de espera.
Utilizar o Stripe Connect para pagamentos
Utilizamos o Stripe Connect como nosso fornecedor de mercado para pagamentos de consultas em vídeo. Basta solicitar uma conta, preencher os seus dados e depois voltar aqui para concluir e associar a sua conta e receber pagamentos. O Stripe terá de o verificar como cliente, pelo que poderá demorar até 24 horas a ser totalmente verificado. São cobradas taxas pelas consultas pagas; 3,5% para consultas de valor igual ou superior a €5 0 e 5% para consultas de valor inferior a € 50.
Outros métodos de pagamento
Já tem uma conta PayPal ou Stripe? -- Prefere pagar através do seu próprio banco? Então veja abaixo as outras formas de receber pagamentos na nossa plataforma.
País por defeito para pagamentos
Pode definir um país predefinido para o ecrã de pagamento ou deixar este campo em branco se não o quiser utilizar.
-------------
Configurar widgets
A configuração dos widgets também pode ser acedida através de "o meu pacote". Para obter uma explicação, consulte a parte do manual que trata da minha organização - meu pacote.
---------------
Páginas Web
Criar páginas web para horas de consulta e marcações
A Webcamconsult já oferece widgets para horários de consulta e marcação de consultas, ambos baseados na disponibilidade do médico (através de interrutor no consultório ou agendados através do menu do painel de controlo). A intenção é que estes widgets sejam incluídos nos sítios Web dos médicos.
A criação de páginas web ficou mais fácil com o Webcamconsult.
Isto permite-lhe incluir o url (link) no texto do seu próprio site ou noutras formas de comunicação como papelaria, receitas, promoções, outros sites, etc.
Os pacientes/clientes podem, portanto:
- Optar por uma consulta com um profissional disponível à sua escolha, para uma consulta direta
- Optar por marcar uma consulta numa data/hora posterior
- Se as consultas forem pagas, pagar online
- Se a reserva for feita: preencher um formulário de anamnese opcional
A página Web recebe um url (ligação) como subdomínio em webcamconsult.com (por exemplo, drjanssen.webcam.doctor).
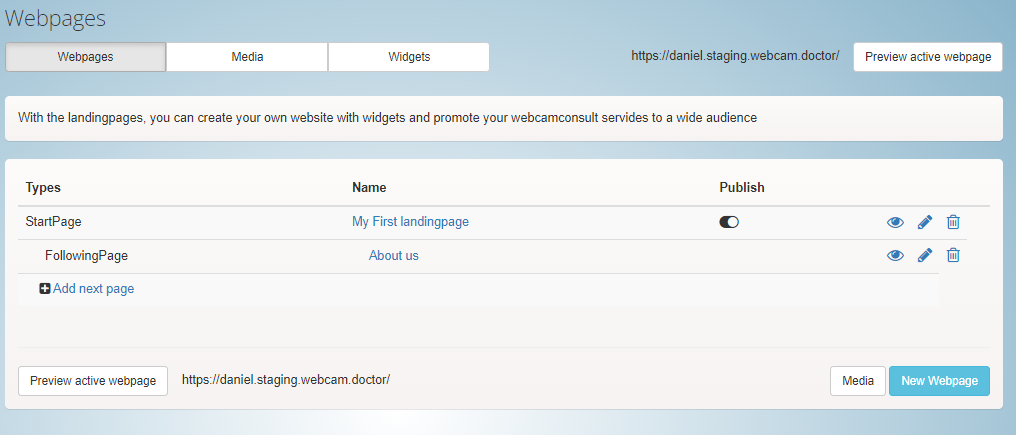
Por defeito, uma página Web já está predefinida com uma página de seguimento. É possível um total de 3 páginas de seguimento. Pode criá-las você mesmo (clique em "Adicionar página"). Também pode criar um conjunto completamente novo (clique em "Nova página web").
No botão "Media" pode gerir as imagens que pretende utilizar nas suas páginas Web. Através do botão "Widgets", acederá ao menu no qual pode criar ou alterar widgets para horas de consulta ou marcações.
Os utilizadores determinam se e quando querem utilizar as suas páginas Web.
Determina se e que conjunto de páginas Web é disponibilizado sob o url (link) com o qual os visitantes podem ir diretamente para as páginas na Internet através do interrutor "publicar".
Pode ver a pré-visualização através do botão no canto inferior esquerdo ("pré-visualizar página Web ativa")
Através dos ícones da direita, pode ver a página em causa (olho), alterar (caneta) ou apagar (caixote do lixo).
Se quiser ajustar ou criar a página principal, verá um menu com o qual pode ajustar cada parte a seu gosto. À direita, vê uma pré-visualização em direto (em formato estreito; para uma visualização completa, clique em "Pré-visualizar numa nova janela")
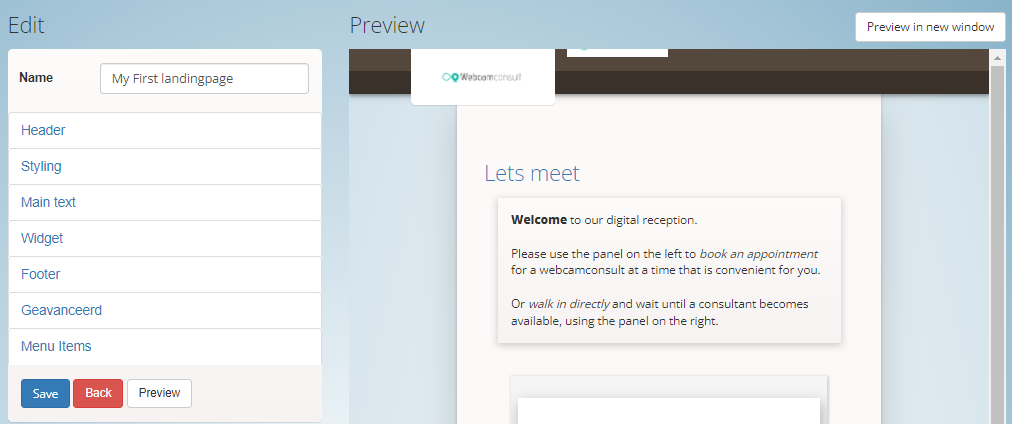
- Cabeçalho da imagem: escolha entre imagens previamente carregadas através do gestor de multimédia
- Estilo: escolha cores para os diferentes fundos
- Texto principal: Título e texto e escolha da cor do texto; também é possível adicionar uma imagem no texto previamente carregado através do gestor de media.
- Widget: escolha qual widget você deseja mostrar na página: um para horas de consulta walk-in e ou um para reservas on-line
- Subtexto: Título e texto na parte inferior da página.
- Avançado: se desejar, pode inserir o código CSS aqui para adaptar ainda mais o layout ao estilo desejado.
- Itens de menu: Escolha da cor dos itens de menu na página, e também uma visão geral das páginas subsequentes. Se clicar nisso, pode ajustar imediatamente as páginas subsequentes.
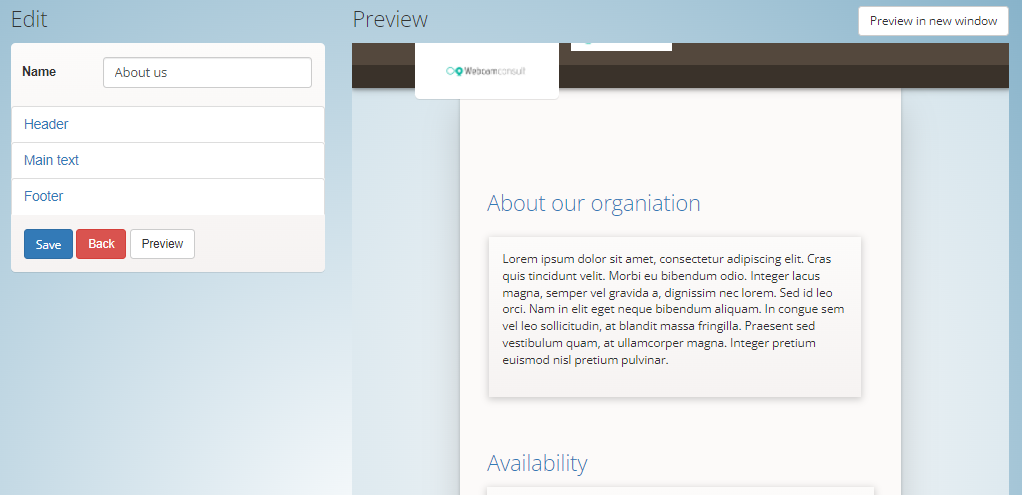
Páginas subsequentes do menu:
- Cabeçalho da imagem: escolha entre imagens previamente carregadas através do gestor de multimédia
- Texto principal: Título e texto e escolha da cor do texto; também é possível adicionar uma imagem no texto previamente carregado através do gestor de media.
- Subtexto: Título e texto na parte inferior da página
Aqui pode facilmente criar, modificar e eliminar departamentos. Nos departamentos, é necessário colocar os empregados pertencentes a esses departamentos.
É possível apresentar um questionário aos seus pacientes quando estes são convidados para uma consulta em vídeo. Através do item de menu "Questionnaires" (Questionários), pode criar, modificar e eliminar formulários como administrador da organização. Estão disponíveis vários tipos de campos para estes formulários, incluindo, por exemplo, o carregamento de imagens. Por defeito, fornecemos um formulário de historial completo que pode servir de modelo. Ao marcar uma consulta, pode escolher quais os questionários que devem ser preenchidos pelo paciente.
É possível criar um texto de correio eletrónico padrão para convites e adicionar uma hiperligação dinâmica (placeholder) no mesmo. Esta ligação leva o doente para uma página do portal do doente. Aqui, o doente pode preencher o formulário solicitado pelo médico. Se faltar mais de uma hora para a hora da marcação, é apresentado um botão para solicitar um código PIN por segurança. Com isso, o paciente receberá o código PIN por e-mail com o qual se pode fazer login no portal do paciente e preencher o formulário.
Características dos questionários
Menu do painel de controlo Questionários
- Editor dinâmico de questionários (menu 'Questionários')
- Secções de questionários:
- Título, parágrafo, área de texto, seletor, data, seletor drop down, país, imagem
- Editar questionário (editor)
- questionários por departamento
- Baixar questionários em formato pdf ou txt
- copiar/duplicar questionários
- visualização de questionários
- todas as respostas têm encriptação simétrica ('conjunto de respostas' encriptado)
Menu do painel de controlo Marcações, Cliënten, Sala de espera, Sala de consulta
Menu do painel de controlo Marcações, Cliënten, Sala de espera, Sala de consulta
- opção de seleção do questionário ao criar a marcação
- anúncio do questionário no correio eletrónico da marcação
- questionário visível em diferentes ecrãs no backend (clientes, marcações)
- questionário visível a partir da sala de consulta
- Estado do questionário em todos os ecrãs (novo, iniciado, terminado)
- são criados questionários por defeito em cada organização
- é mantido um registo dos empregados que visualizaram o questionário. Este registo pode ser acedido pela gestão da organização
Patiëntportal
- Existe agora um "portal de marcações" para os doentes
- este é, obviamente, encriptado, enviado pelo correio, com um PIN temporário para acesso ao portal do doente
- os questionários estão sempre disponíveis através do portal
- Outras consultas podem ser visualizadas através do portal
Como administrador da organização, pode adicionar, alterar e remover colaboradores aqui. Se criar um colaborador, este receberá automaticamente um e-mail com uma ligação de acesso, onde poderá criar uma palavra-passe. Tenha em atenção que estas ligações para a palavra-passe só estão temporariamente activas.
Se pretender utilizar a opção de convidar participantes adicionais para além do cliente, deve primeiro criar grupos no separador "Grupos". Por exemplo, para um consultório médico, os grupos "Família" e "Cuidados ao domicílio" podem aplicar-se. No ponto de menu "Participantes externos", pode então introduzir os participantes externos e atribuí-los a grupos.
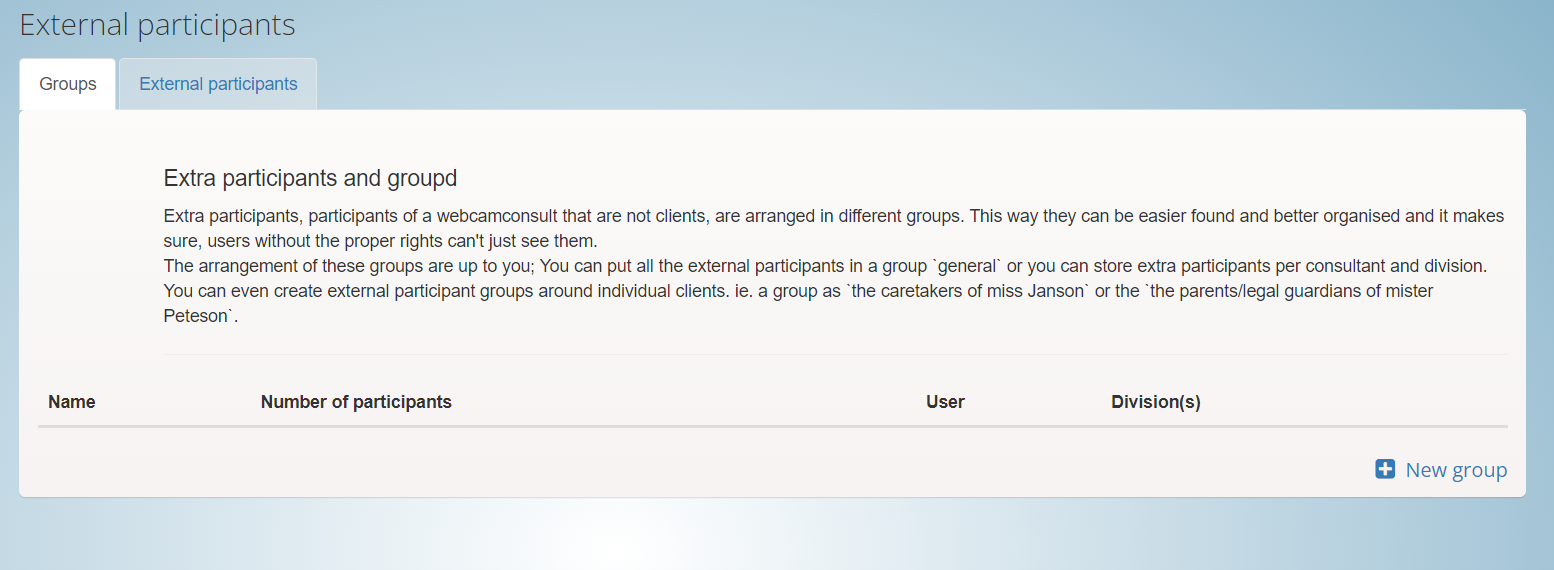
Oferecemos uma visão geral da utilização num gráfico e uma série de relatórios mensais. Os relatórios são actualizados todas as noites e fornecem uma visão geral da atividade nos últimos 40 dias (até ontem).
- Registos de erros
- Síntese das nomeações
- Duração das marcações
- Visão geral do utilizador
Gestão da agenda e sala de consulta
Na prática, esta secção do menu será utilizada com mais frequência pelo gestor do departamento. Os dados de contacto e de marcação dos clientes são guardados aqui. No caso de ter uma ligação ao seu cliente, EPD ou sistema CRM, este bloco de menu é normalmente omitido.
Aqui pode ver uma visão geral dos compromissos agendados para hoje. Cada departamento/tesoureiro está claramente indicado por cores.
Na sala de consulta você verá a tela de vídeo no centro com a qual você pode webcamconsult fará com o cliente. Ao conectar, você deve dar permissão para usar a webcam e o microfone (dependendo do navegador usado, você também pode configurar seu PC para lembrar disso). É possível maximizar a imagem.
À direita, você verá um relógio, que também registra o tempo de duração da consulta com o cliente.
No lado esquerdo (na área de trabalho), você verá uma janela de bate-papo. Permite trocar mensagens com o cliente usando o teclado. Sempre útil se não houver som. Observação: atualmente, os pacientes só podem conversar de volta no aplicativo para desktop.
Na extrema esquerda você pode ver quais clientes estão na sala de espera online. Um canto verde significa que o cliente está na hora, um vermelho que está atrasado. Um canto amarelo significa que se trata de um visitante na hora da consulta. Agora você pode clicar no cliente desejado (o horário exato da consulta é indicado), após o qual será transferido para a sala de consulta. O cliente tem que dar permissão do seu lado para webcam e microfone e então a consulta pode começar. O nome do cliente está na etiqueta de nome no canto superior esquerdo.
Você também pode usar a janela de bate-papo para transmitir mensagens de texto, por exemplo, um link de internet (url).

É possível compartilhar sua tela (especialmente útil se você trabalha com duas ou mais telas, mas também é possível com janelas) e enviar arquivos durante a consulta online. Você seleciona o arquivo desejado em seu disco rígido e envia diretamente (somente durante a sessão) ou por e-mail para seu cliente.
Observe que os arquivos estão disponíveis apenas durante a consulta. Após o fechamento da consulta, eles são imediatamente removidos do servidor.
Durante a chamada, você pode definir seu plano de fundo (efeitos de plano de fundo), escolhendo entre desfoque ou uma imagem predefinida pelo administrador.
A tradução e legendagem em tempo real estão imediatamente disponíveis através do botão cc na barra de botões preta na parte inferior do ecrã de videoconsulta. A linguagem do médico e do paciente pode ser definida aqui. A funcionalidade de legendas também está disponível para surdos e deficientes auditivos. Aqui também, qualquer idioma desejado pode ser definido e a pessoa com problemas auditivos pode acompanhar a conversa através das legendas em tempo real na tela de videoconsulta. A tradução e legendagem em tempo real só funcionam se o médico e o paciente usarem o Google Chrome. Isto Webcamconsult sistema irá verificar isso automaticamente para você. A funcionalidade de tradução e legenda em outros navegadores pode seguir posteriormente. Recomenda-se usar um fone de ouvido e não aumentar o volume (especialmente para surdos/deficientes auditivos) muito alto. É possível que as frases sejam traduzidas duas vezes se o som for reproduzido por alto-falantes normais.
Durante a consulta pode reduzir o tamanho do ecrã do navegador através do PIP (Picture in Picture) e entretanto consultar ou actualizar a sua ficha de paciente (isto também é possível após a consulta, se desejar). Você também pode ampliar a tela para caber na tela inteira,
Além do compartilhamento de arquivos, você também pode compartilhar sua tela com seu cliente. Para isso pode ser necessário que você primeiro instale um plugin para o seu navegador. Se você clicar em compartilhamento de tela, uma tela de vídeo extra pequena aparecerá na tela do seu cliente, que ele poderá ampliar clicando nela. Dessa forma, ele pode assistir o que você mostra na tela. Isso pode ser útil se, como médico, você quiser mostrar exames de ressonância magnética, por exemplo, ou se quiser explicar as contas anuais do seu cliente como contador.
Também é possível adicionar uma pessoa extra à conversa atual. Se você convidou várias pessoas além do seu cliente, uma pequena imagem de cada presente aparecerá na tela do vídeo, que pode ser ampliada com um clique do mouse. Gorjeta! Em uma sala de consulta vazia também é possível adicionar um usuário e iniciar uma consulta rápida
Claro que você também pode desligar temporariamente (silenciar) sua webcam e/ou microfone, para sua privacidade, por exemplo, se você atender um telefonema durante uma consulta.
Quando a consulta terminar, clique em “encerrar a consulta” no cartão do cliente, após o que poderá clicar no próximo cliente, se desejar.
Após a consulta, o paciente receberá uma tela com uma mensagem onde - se indicado por você - ele pode ir para uma consulta de acompanhamento (geralmente número de telefone).
NB Um novo modelo flexível já está disponível há algum tempo. Você tem melhores opções para conferenciar com várias pessoas e o compartilhamento de tela é muito mais fácil de usar. A tela se adapta de forma totalmente automática à quantidade de participantes e oferece a possibilidade de ampliar as peças. O novo modelo também oferece a possibilidade de editar documentos compartilhados (imagem grande), por exemplo via Google Docs (você copia o link de documentos compartilhados) onde você pode esboçar juntos durante um Webcamconsult sessão.
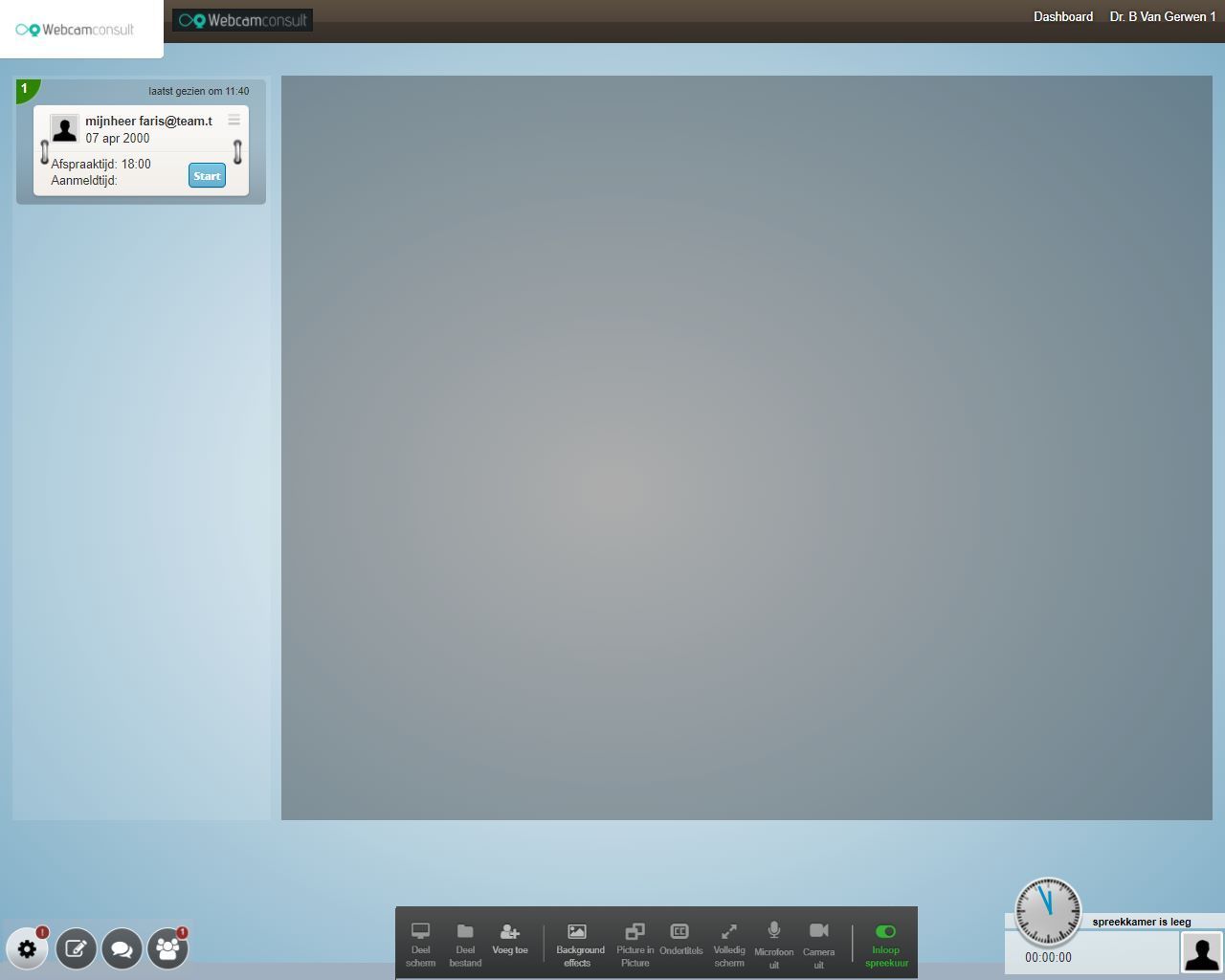
No canto inferior esquerdo você verá quatro ícones, para sucessivamente: configurações de hardware/rede/fundo/resolução de imagem, edição de documentos compartilhados, chat online e sala de espera online. Se alguém aparecer na sala de espera, um 'número de balões' aparecerá no ícone. Os clientes obviamente não veem o ícone da sala de espera.
No centro inferior você verá uma série de instrumentos que você pode usar durante a sessão. Compartilhe tela, compartilhe arquivo (pelo explorador, escolha o arquivo do seu disco rígido), adicione participantes à sessão atual, efeitos de fundo, Picture in Picture, Alternar tela cheia (seu parceiro de conversa em tela grande) e funções de mudo para microfone e câmera (para privacidade quando necessário). Na extrema direita, você vê o botão para horas de consulta presencial, com o qual você indica se está ou não disponível para as horas de consulta direta em que você está designado. Seu cliente só pode compartilhar tela e arquivo, alternar para tela cheia e também possui a função mudo para microfone e câmera.
No canto inferior direito vemos o relógio e a duração da consulta, assim como qualquer foto e nome do seu interlocutor.
Se o recurso de bate-papo contínuo estiver configurado para sua organização, você poderá:
- Converse com os pacientes antes, durante e depois de um webcamconsult. Se a função de bate-papo contínuo não estiver configurada, você só poderá conversar durante um webcamconsult e todas as mensagens do chat desaparecem imediatamente após a consulta (não é mais o caso do novo chat, então as mensagens serão salvas corretamente)
- Converse com pacientes autorizados pela sua organização. Os pacientes podem acessar o site por meio de um código QR e/ou código PIN Webcamconsult bate-papo.
Gerentes de departamento e profissionais em Webcamconsult pode dar aos pacientes acesso a este bate-papo em andamento. Um canal de bate-papo é criado automaticamente se houver um webcamconsult a nomeação é feita. Ver autorização do paciente/cliente.
Assista ao vídeo sobre como começar a conversar e como usar o chat em sua prática.
O acesso ao chat ou caixa de mensagem é possível de quatro formas:
- Item de menu na barra superior
- Item de menu no menu esquerdo (em consultório)
- Na lista de compromissos, via balão de conversa do ícone
- Na lista de clientes (a selecionar no menu à esquerda), através do ícone do balão de conversa
Exemplo:
Anúncio 1) Através da barra superior:
Se houver mensagens, você verá entre parênteses quantas mensagens novas existem.
Ad 2) Através do menu à esquerda em Consultório:
Anúncio 3/4
Na lista de compromissos ou através do cliente, acesse o chat com o cliente. Clique no ícone de balão de conversa
Se o ícone do chat, o balão de conversa estiver escuro, então o paciente está autorizado para o chat contínuo. Se o balão estiver branco, o paciente não está autorizado e o chat não está ativo. Se houver vários canais de chat para um cliente (por exemplo, porque ele tem vários profissionais dentro da organização), aparecerá um menu suspenso.
Ler e enviar mensagens
Na tela de mensagem você pode ver quantas novas mensagens existem por paciente. Você clica no nome do paciente e vê o conteúdo da conversa.
Nesta janela de chat você pode trocar mensagens com a(s) pessoa(s) em questão.
Se você tiver um gerente de departamento ou assistente em seu departamento, esse funcionário também poderá acessar as mensagens de bate-papo e possivelmente tratá-las para você.
Todas as mensagens de bate-papo com o paciente, com você ou com um funcionário do departamento, ficam visíveis para você o tempo todo.
Se você trabalha com o aplicativo (Apple iOS) para profissionais, há (após a atualização) um novo item de menu para mensagens. Isso o levará à funcionalidade de bate-papo.
Outro:
- O gerente do departamento dá aos pacientes da organização acesso à função de bate-papo contínuo
- Os administradores do departamento também podem desativar a função de bate-papo de um paciente
- Observe que as opções de e-mail (por exemplo, nota pessoal ou anexos) ao marcar uma consulta podem não ser vistas pelos clientes que usam o Webcamconsultusar aplicativo. Isso porque eles podem ir direto para a videoconsulta pelo app
- Você também pode adicionar a si mesmo como um médico adicional ao canal de bate-papo de outro paciente por meio do botão entrar. Leia mais em configurações
- Você quer dar a um paciente acesso ao contínuo
- função de chat através do navegador, leia mais em Autorização do cliente/paciente
Mesmo que um paciente/cliente não tenha um aplicativo cliente, ainda é possível que ele converse pelo link do convite para um webcamconsult. Não importa se ele/ela está adiantado, no horário ou atrasado. Em todos os casos, uma mensagem de chat pode ser inserida pelo paciente/cliente e eles podem ler as respostas.
Os chats são tratados por departamento. Portanto, se um paciente/ou cliente pertence a um determinado departamento, médicos, gerentes e assistentes de departamento, etc. do departamento podem ler e responder às mensagens de bate-papo. Por exemplo, um assistente pode gerenciar os chats para o médico.
O chat não se destina a mensagens de emergência.
Aqui você encontrará uma visão geral dos compromissos que foram agendados em seu departamento. Você também pode fazer novos agendamentos aqui. Se você clicar no botão "Nova consulta", poderá selecionar um profissional, inserir (novo) cliente e consulta escolhendo data e hora. Como número de cliente você usa o número sob o qual o cliente está registrado em seu próprio sistema (EPD, CRM, etc).
Ao marcar uma consulta, você pode enviar uma mensagem específica, que será incluída no e-mail do seu cliente e de quaisquer convidados adicionais.
Imediatamente após salvar o agendamento, um e-mail será enviado ao seu cliente contendo o link de acesso. Um e-mail de lembrete será enviado ao seu cliente no dia da consulta. O link de acesso funciona por tempo limitado: de uma hora antes da consulta até uma hora após a consulta.
Também é possível agendar um horário em grupo. Para isso é necessário que você primeiro tenha criado grupos e participantes em "participantes externos". Para obter mais explicações, consulte o item relevante no manual.
Se você criou participantes externos, pode marcar um encontro com um cliente e convidar participantes adicionais. É necessário que o cliente esteja presente durante o horário de consulta online, caso contrário os participantes extras não poderão entrar.
Se você (gerente da organização em "minha organização) tem departamentos estritamente separados, é automaticamente possível fazer agendamentos entre clientes e departamentos, o que aparecerá como opção no formulário de agendamento.
Se um cliente for convidado para um compromisso com um departamento, ele terminará em uma sala de espera do departamento por meio do link no e-mail de convite. Todos os profissionais pertencentes a esse departamento podem então trazer o cliente.
Consultas pagas
Ao marcar uma nova consulta com o seu cliente, pode optar por uma consulta paga ou gratuita. Se tiver cheque pago, poderá escolher entre as tarifas previamente inseridas pelo administrador da organização (menu "minha organização"). Seu cliente receberá um e-mail (você mesmo pode definir o texto) e antes de entrar na sala de espera digital, será solicitado que ele pague online via Paypal. Ele pode usar sua própria conta Paypal ou um cartão de crédito como convidado.
eventos ical nos e-mails de compromissos
Nos e-mails aos clientes é incluído um convite que pode ser registrado em sua agenda.
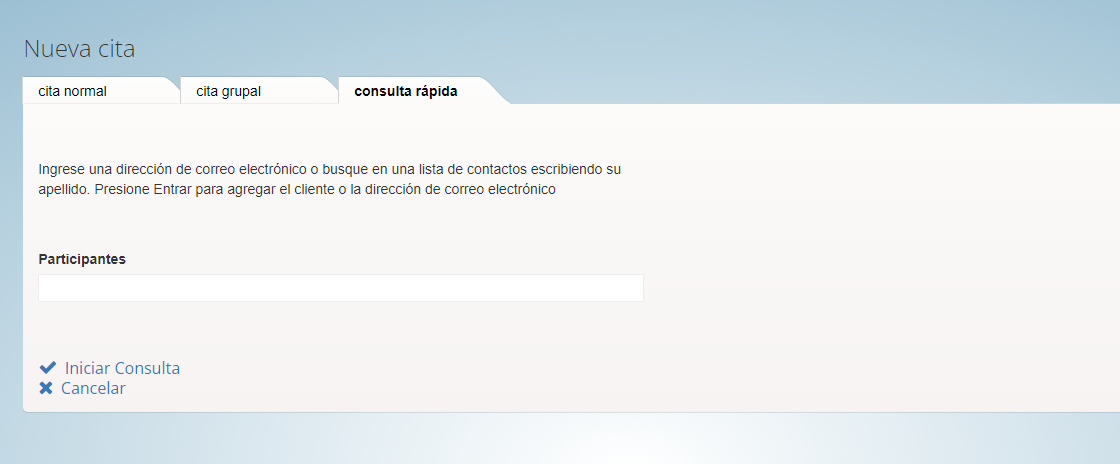
É possível atender diretamente online com a função de consulta rápida. Adicione os participantes e clique em entrar. Você começa diretamente no consultório e não na sala de espera.
A disponibilidade de um praticante é inserida e rastreada aqui. Funciona da mesma forma que as consultas, mas aqui o tempo disponível é inserido na agenda do profissional relevante para dois propósitos:
1. para horas de consulta.
Por exemplo, 21 de janeiro de 2020, das 15h às 16h; ou todas as segundas-feiras de manhã das 9 às 10. O widget usa a disponibilidade inserida para mostrar o profissional relevante na(s) página(s) da web onde o widget é colocado.
2. Para reservas de clientes ou pacientes
A disponibilidade é convertida em intervalos de tempo. Por exemplo, com uma duração de consulta de 20 minutos e 10 minutos entre consultas, 2 horas de disponibilidade são convertidas em 4 intervalos de tempo, que o visitante da página web (onde está colocado o widget de reserva) pode reservar uma consulta.
Neste item de menu você mantém os dados de contato de seus clientes. Apenas iniciais, sobrenome, data de nascimento (para verificação) e endereço de e-mail são necessários.
Pode ser útil verificar primeiro se já está no sistema através da função Clientes. Você pode então simplesmente clicar no botão (ícone de calendário) "Marcar uma consulta" para que você não precise preencher os dados do cliente novamente. Do ponto de vista prático, você também pode primeiro criar um novo cliente aqui e depois pressionar o botão "Marcar uma consulta". Em todos os casos, um novo compromisso é enviado por e-mail ao cliente, com um link criptografado. Através deste link, o cliente entrará automaticamente na sua sala de espera online, mas apenas a partir de uma hora antes da marcação (data + hora da marcação) até uma hora após a marcação. Fora desse período, seu paciente/cliente receberá uma mensagem informando que está adiantado ou atrasado.
Os demais ícones da lista de clientes falam por si, então é possível iniciar uma consulta rápida diretamente pelo ícone da câmera. No entanto, uma parte muito importante diz respeito às funções de chat:
O menu “Clientes” leva-o à lista de clientes/pacientes registados na sua organização. O ícone com o balão de conversa mostra se o paciente tem acesso a um canal de chat. Se o balão estiver escuro, o paciente tem acesso. Se o balão estiver branco, nenhum canal de chat está ativo ainda.
Para criar um canal de chat, clique no ícone para alterar o cartão do paciente.
No lado direito da tela, você encontrará as seguintes opções:
Em Canais de bate-papo, crie um canal de bate-papo com o paciente
Se você criou um canal de bate-papo, acesse Códigos de acesso remoto. Você pode criar um código PIN e enviá-lo por e-mail. Ou crie e envie um código QR.
- QR code
O código QR destina-se ao Webcamconsult aplicativo cliente para ativar. O paciente escaneia o código com o celular e tem acesso ao aplicativo. O código QR pode ser enviado por e-mail ou correio. O código QR permanece válido por um longo período de tempo.
- Pincode
O aplicativo também pode ser ativado com um código PIN. Observe que o código PIN fica ativo por 30 minutos por motivos de segurança.
Caso deseje autorizar um grande grupo de uma só vez, entre em contato conosco pelo e-mail
Funções Webcamconsult aplicativo cliente
Com o aplicativo, os pacientes obtêm os seguintes recursos:
- Acesse o chat em andamento. O paciente pode usar o aplicativo e as mensagens são enviadas ao médico e seu departamento no canal de bate-papo do paciente.
- O aplicativo cliente oferece aos pacientes a oportunidade de visualizar facilmente as informações do paciente em um smartphone ou tablet Webcamconsult Veja os compromissos agendados pela sua organização.
- É possível dar ao paciente acesso a diferentes profissionais/departamentos. Nesse caso, as conversas do chat permanecerão separadas umas das outras.
Assim que o aplicativo for aprovado pelas lojas de aplicativos, publicaremos o link para download em nosso site
Pontos de atenção:
Como depois de um normal Webcamconsult onde o chat foi usado, um canal de chat em andamento é criado, as mensagens trocadas anteriormente serão retidas (a menos que a opção de excluir mensagens tenha sido habilitada).
Os chats continuam no aplicativo cliente (se utilizado pelo cliente/paciente), sala de espera e consultório e o histórico pode ser deletado a qualquer momento pelo médico ou assistente.
Múltiplos canais para um paciente
Além disso, é possível que os clientes/pacientes utilizem o aplicativo para enviar mensagens de chat para os canais de chat autorizados pela instituição. Isso permite que você, como gerente da organização, garanta que as mensagens de bate-papo sejam realmente trocadas entre, por exemplo, paciente e médico, onde o gerente do departamento (assistente do médico) também pode lidar com as mensagens.
A imagem abaixo mostra que foram abertos dois canais para o cliente Gerets. O inferior é para o praticante logado. O de cima é para outro praticante. Portanto, há dois profissionais que podem conversar com o paciente Gerets.
O botão de adesão destina-se ao médico que deseja participar com sua conta no canal de bate-papo relevante e, portanto, deseja conversar com o cliente/paciente relevante.
Com o botão inferior “Criar canal de chat com ” um manipulador de bate-papo pode ser conectado manualmente ao cliente/paciente relevante se um canal de bate-papo ainda não existir. Um manipulador só pode agir por si mesmo e não pode incluir outros manipuladores em um canal de bate-papo.
Na imagem abaixo, o botão 'Criar canal de chat com < > inativo porque já existe um canal de chat para esta combinação de profissional/cliente.
Isso acontece automaticamente se houver um webcamconsult consulta marcada. 1 canal com 1 médico e 1 cliente é criado. Posteriormente, esse canal é usado com a mesma combinação médico/paciente.
NB1! Mesmo que o paciente/cliente não possua app cliente, ainda é possível conversar pelo chat através do link do convite para consulta. webcamconsult. Não importa se ele/ela está adiantado, no horário ou atrasado. Em todos os casos, uma mensagem de chat pode ser digitada pelo paciente/cliente, e ele pode ler as respostas.
NB2! Os chats são tratados por departamento. Portanto, se um paciente/ou cliente pertence a um determinado departamento, os colegas desse departamento (médicos ou gerentes de departamento) podem ler e responder às mensagens do chat. Por exemplo, um assistente pode gerenciar os chats para o médico. Claro, apenas se isso for permitido dentro da organização.
NB3! O chat não se destina a mensagens de emergência.
Bate-papo via navegador / portal do cliente
O paciente pode conversar a qualquer momento desde que esteja autorizado para o aplicativo cliente conforme descrito acima. Mesmo sem o aplicativo cliente, há opções para o paciente usar a opção de chat.
Caso haja agendamento para videoconsulta, há um link (URL) para a sala de espera, onde fica disponível a opção de chat para o paciente.
Caso não haja consulta ou a consulta já tenha passado, pode utilizar o link do paciente que está visível nos dados do paciente (através do menu clientes) . Você pode copiar este link e enviá-lo por e-mail ao paciente. Se clicar no link, irá para a tela de login do portal e receberá automaticamente um e-mail com um código pin que dá acesso para que possa conversar. Este procedimento pode ser usado pelo administrador do departamento, pois os registros do cliente também estão acessíveis a eles. Obviamente, um canal de bate-papo deve ser ativado conforme descrito acima.
Se você tem compromissos para webcamconsult usado por e-mail: Você tem vários e-mails padrão para compromissos, e eles podem variar de acordo com o departamento. Você pode incluir os seguintes códigos no texto do e-mail de convite e alterar o e-mail
*|consultar_deeplink|*
*|portal_deeplink|*
A primeira contém o link (URL) para a sala de espera, a segunda o link (URL) para o portal caso a consulta tenha terminado.
Por exemplo, o texto no e-mail seria:
Você pode conversar uma hora antes da consulta via *|consult_deeplink|*
Se você também quiser conversar após o compromisso, pode visitar a página do portal via *|portal_deeplink|*
Se pretender fazer uso de multiconversas (por exemplo, além do seu cliente, familiares e qualquer funcionário de cuidados domiciliários também devem estar presentes durante a hora da consulta online), pode introduzir aqui os dados necessários (mesmos campos que o cliente ) e atribua as pessoas a um grupo lógico que você criou anteriormente através do menu "Funcionários" guia Grupos.
Textos de clientes
Na prática, esta secção do menu será utilizada com mais frequência pelo gestor do departamento. Os dados de contacto e de marcação dos clientes são guardados aqui. No caso de ter uma ligação ao seu cliente, EPD ou sistema CRM, este bloco de menu é normalmente omitido.
Você mesmo pode definir esses anúncios, após os quais eles se tornam visíveis para os pacientes em espera na sala de espera online. Isso é útil se, por exemplo, você tiver uma caminhada de 10 minutos. Você deve excluir a mensagem posteriormente.
A partir de 1º de outubro de 2021:
Os anúncios de serviço, ou a funcionalidade de mostrar mensagens em tempo real na sala de espera, foram expandidos. Agora também é possível exibir uma mensagem para compromissos de departamento. Também é possível definir uma data de expiração para um anúncio de serviço. Após esta data de expiração, a comunicação ainda será salva, mas não será mais exibida. Além disso, um botão foi adicionado para excluir todos os anúncios de uma só vez.
Seu cliente receberá antes e depois do webcamconsult várias mensagens. Você pode ajustar isso ao seu gosto. Neste item de menu você pode ajustar a mensagem “Você está na hora”. Você pode usar códigos especiais no texto que são convertidos em dados de data e hora para seu cliente. “|nomeação_bem-vindo_de|” representa o tempo que seu cliente pode entrar na sala de espera. Isso geralmente é meia hora antes do horário da consulta.

Seu cliente será notificado por e-mail sobre os acordos realizados. Com confirmação após marcação) e lembrete (no dia da marcação), o cliente receberá um link que lhe dá acesso à sala de espera (a partir de meia hora antes da hora marcada). Você pode ajustar o conteúdo das mensagens (padrão) por departamento de acordo com seus desejos. Para cada e-mail você pode ajustar Assunto e Conteúdo, onde você pode incluir códigos úteis no texto que preenchem automaticamente o texto dependendo do compromisso. Os exemplos estão à direita. Certifique-se de que os códigos permaneçam intactos, então use *| antes do código e |* após o código.
Quais emails pertencem a quais departamentos foram completamente atualizados desde 2021. Agora é possível fornecer bons e-mails a todos os departamentos com apenas alguns conjuntos.
Estes podem ser definidos e atribuídos dinamicamente. Cada departamento pode ter seu próprio conjunto de e-mail. Mas também é possível controlar vários departamentos com alguns conjuntos.
Finalmente, é fácil pesquisar e filtrar conjuntos de e-mail. Eles também podem ser facilmente criados e excluídos.

Configurar e-mails para função de bate-papo via navegador/portal do cliente
O paciente pode conversar a qualquer momento desde que esteja autorizado para o aplicativo cliente conforme descrito acima. Mesmo sem o aplicativo cliente, há opções para o paciente usar a opção de chat.
Caso haja agendamento para videoconsulta, há um link (URL) para a sala de espera, onde fica disponível a opção de chat para o paciente.
Caso não haja consulta ou a consulta já tenha passado, pode utilizar o link do paciente que está visível nos dados do paciente (através do menu clientes) . Você pode copiar este link e enviá-lo por e-mail ao paciente. Se clicar no link, irá para a tela de login do portal e receberá automaticamente um e-mail com um código pin que dá acesso para que possa conversar. Este procedimento pode ser usado pelo administrador do departamento, pois os registros do cliente também estão acessíveis a eles. Obviamente, um canal de bate-papo deve ser ativado conforme descrito acima.
Se você tem compromissos para webcamconsult usado por e-mail: Você tem vários e-mails padrão para compromissos, e eles podem variar de acordo com o departamento. Você pode incluir os seguintes códigos no texto do e-mail de convite e alterar o e-mail
*|consultar_deeplink|*
*|portal_deeplink|*
A primeira contém o link (URL) para a sala de espera, a segunda o link (URL) para o portal caso a consulta tenha terminado.
Por exemplo, o texto no e-mail seria:
Você pode conversar uma hora antes da consulta via *|consult_deeplink|*
Se você também quiser conversar após o compromisso, pode visitar a página do portal via *|portal_deeplink|*
Seu cliente pode consultar suas informações de contato via menu no navegador e aplicativos. Aqui você mesmo pode manter seus dados de contato.
Apoio
Neste menu, pode contactar-nos através de nós ou colocar um problema/questão relacionado com a utilização do seu ambiente Webcamconsult.
Nesta página você encontrará plugins para Google Chrome e Firefox para compartilhamento de tela. Você deve instalar isso de preferência com antecedência. Os links correspondentes levarão você à página do plug-in nas bibliotecas de extensão do Chrome ou Firefox, respectivamente.
Para o Microsoft Internet Explorer 10 ou superior, um plug-in é instalado automaticamente quando você faz o teste de hardware, por meio do botão no canto superior direito do seu webcamconsult site.
Infelizmente, o Safari nos computadores/laptops Apple Mac não suporta o compartilhamento de tela. o compartilhamento de tela também não é compatível com tablets e smartphones.
Você será redirecionado para o formulário de contato do nosso site. Aqui você pode tirar dúvidas relacionadas a vendas ou enviar uma solicitação para receber mais informações ou marcar uma consulta.
Este item de menu o levará ao nosso sistema de tickets de suporte. Aqui você como usuário do Webcamconsult sistema com dúvidas ou problemas relacionados ao uso do nosso serviço. No que diz respeito a avarias ou problemas: Solicita-se que indique o mais especificamente possível qual é o problema, por exemplo, que equipamento e software está a utilizar. Podemos então determinar melhor o que causa um possível mau funcionamento. Você será informado automaticamente sobre o progresso através do nosso sistema de tickets.
 Português
Português  English
English  Nederlands
Nederlands  Français
Français  Deutsch
Deutsch  Italiano
Italiano  Polski
Polski  Español
Español  Svenska
Svenska