Podręcznik Webcamconsult
Część 2: Pulpit nawigacyjny
Poniżej znajduje się przegląd bloków menu w pulpicie nawigacyjnym Webcamconsult.
Przegląd ten jest kompletny, tzn. dotyczy wszystkich ról razem. To, które sekcje można zobaczyć, zależy od przypisanej roli: Administratora Organizacji, Administratora Działu lub Handler'a.
Przegląd ten jest kompletny, tj. dotyczy wszystkich ról razem.
Menu "Moja organizacja" jest w dużej mierze przeznaczone dla administratora organizacji. W większych organizacjach jest to często administrator aplikacji. W nim konfigurowane są ustawienia oraz tworzone są działy i pracownicy (opiekunowie i administratorzy działów). Ustawienia płatności i widżety są również tworzone i zarządzane w celu umieszczenia ich na stronie internetowej lub portalu.
Wsparcie
Jeśli nadal masz pytania, utwórz zgłoszenie w Webcamconsult.
Consultation room
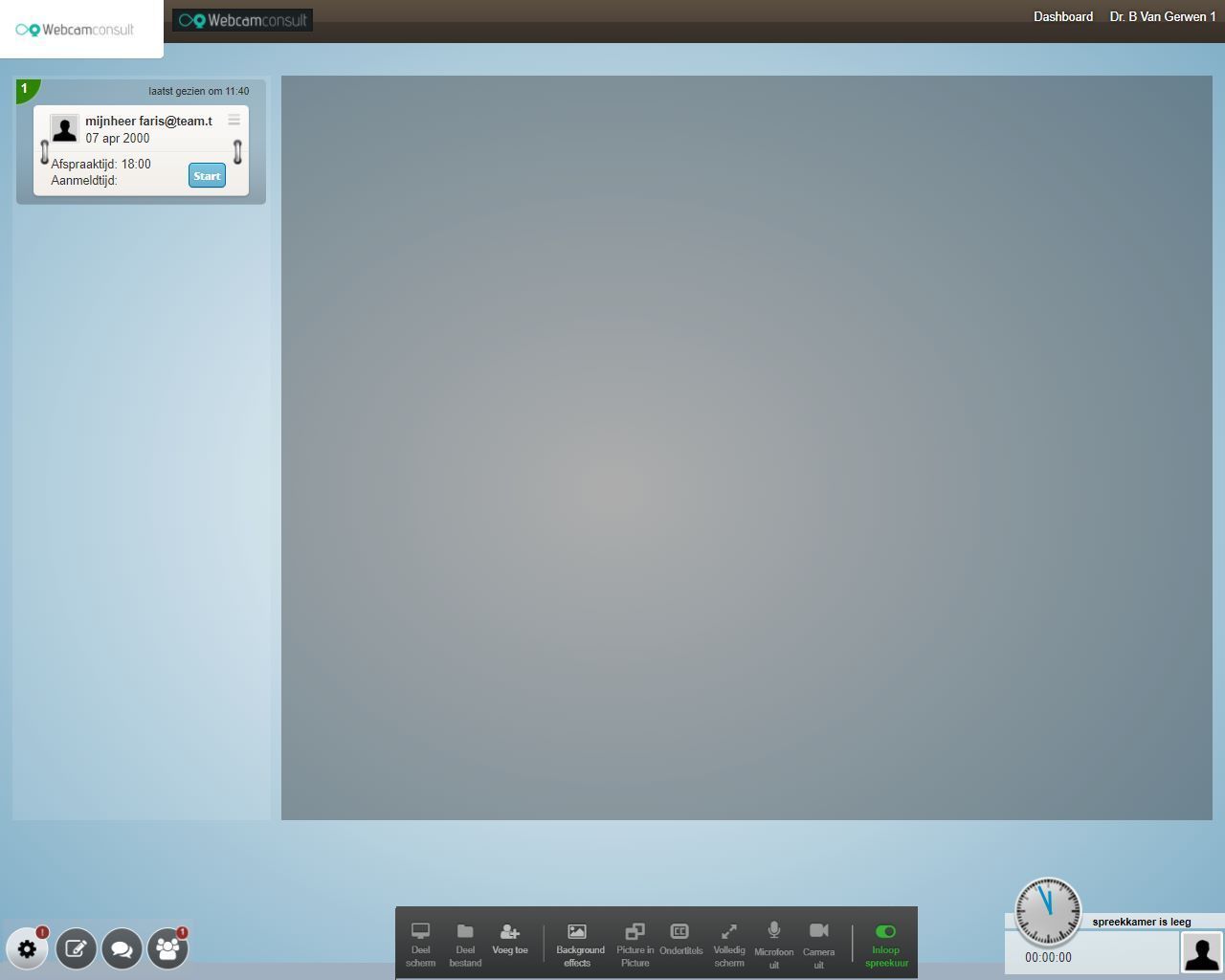
Moja organizacja
W tym bloku użytkownik zarządza różnymi ustawieniami organizacyjnymi własnego środowiska konsultacyjnego kamery internetowej
Tutaj możesz uzupełnić dane swojego profilu:
- Dane ogólne, takie jak imię i nazwisko oraz telefon;
- Zmień hasło do pokoju konsultacji online;
- Prześlij zdjęcie profilowe;
- Wybór działu i roli.
Funkcje Webcamconsult zapewniające zaawansowany dostęp: uwierzytelnianie dwuskładnikowe i pojedyncze logowanie.
Jeśli chcesz uzyskać dodatkowe bezpieczeństwo dostępu, zalecane jest uwierzytelnianie dwuskładnikowe. Po zalogowaniu zostaniesz poproszony o wprowadzenie kodu, który otrzymasz na swój telefon komórkowy.
Jeśli pracujesz na co dzień z systemem (np. EPD), możliwe jest, że możesz przejść bezpośrednio do środowiska Webcamconsult bez logowania (single sign on) za pośrednictwem linku.
Te funkcje działają tylko po ich aktywacji. Funkcje te zostały wprowadzone w celu zapewnienia bezpieczeństwa danych i aplikacji.
Ponadto chcielibyśmy zaznaczyć, że możliwe jest skonfigurowanie własnego środowiska testowego. Jeśli chciałbyś dowiedzieć się więcej na ten temat, skontaktuj się z naszym działem wsparcia:
1) Uwierzytelnianie dwuskładnikowe
- Od teraz można korzystać z uwierzytelniania dwuskładnikowego. Można to zrobić w sekcji "Moja organizacja", "Ustawienia zaawansowane", "Zezwalaj na uwierzytelnianie dwuskładnikowe (TFA)" .
- Jeśli ta opcja jest włączona, użytkownicy otrzymają powiadomienie po każdym logowaniu, że muszą włączyć uwierzytelnianie dwuskładnikowe.
- Każdy użytkownik może samodzielnie włączyć uwierzytelnianie dwuskładnikowe ○ Przejdź do "Mój profil", "Uwierzytelnianie dwuskładnikowe"
○ Pobierz Google lub Microsoft Authenticator, jeśli nie masz jeszcze aplikacji do uwierzytelniania dwuskładnikowego na swoim telefonie.
○ Kliknij Włącz TFA.
○ Zeskanuj kod QR za pomocą telefonu, wprowadź wygenerowany kod i potwierdź, klikając "Potwierdź TFA".
○ Gotowe! Przy następnym logowaniu zostaniesz poproszony o podanie kodu autoryzacyjnego.
- Administratorzy mogą tymczasowo wyłączyć uwierzytelnianie dwuskładnikowe, jeśli w przypadku użytkownika aplikacja uwierzytelniająca nie działa już poprawnie. Przejdź do strony pracownika, a następnie kliknij "Wyłącz TFA .
Uwaga!
Ustawienia omniauth są przechowywane wraz z danymi organizacji.
Aby je odzyskać, należy sprawdzić subdomenę, aby połączyć się z organizacją
.
Jeśli teraz zalogujesz się przez https://app.webcamconsult.com zamiast https://'yourubdomain'.webcamconsult.com , Twoja organizacja nie zostanie rozpoznana.
Jeśli więc skonfigurujesz omniauth, wszyscy użytkownicy będą musieli logować się za pośrednictwem własnej subdomeny. Tak więc: https://'yourubdomain'.webcamconsult.com
Jeśli nie znasz swojej subdomeny (już), możesz ją znaleźć w menu "Moja organizacja".
2) Pojedyncze logowanie: Webcamconsult może również uwierzytelniać użytkowników za pośrednictwem środowiska Google lub Microsoft.
2.1) Pojedyncze logowanie przez Google
Zaczynamy od skonfigurowania nowej aplikacji Google;
- Przejdź do swojego obszaru roboczego pod adresem https://console.cloud.google.com .
- Kliknij "APIS i usługi"
- Kliknij 'Poświadczenia'
- Kliknij 'Utwórz poświadczenia'
- Wybierz 'Utwórz identyfikator klienta OAuth'
- ApplicationType: 'WebApplication'
- Nazwa: 'Webcamconsult SSO'
- Autoryzowane URI przekierowania
- https://DOMAINE NAME.webcamconsult.com/users/auth/openid_connect/callback .
Zastąp DOMAIN NAME własną nazwą domeny.
- Skopiuj Client i Client Secret.
- ConsentScreen (UWAGA!)
Jeśli po raz pierwszy tworzysz aplikację OAuth, Google wymaga utworzenia ekranu zgody. Wprowadź tutaj następujące dane:
- Nazwa aplikacji: "Webcamconsult SSO".
- E-mail wsparcia użytkownika: adres e-mail wsparcia własnej organizacji.
- Strona główna aplikacji: 'https://www.webcamconsult.com'.
- Autoryzowana domena: 'webcamconsult.com'.
- Informacje kontaktowe dewelopera: adres e-mail pomocy technicznej własnej organizacji. Następnie dostosuj konfigurację w Webcamconsult. Zobacz poniżej.
2.2) Pojedyncze logowanie przez Microsoft
Zaczynamy od skonfigurowania nowej aplikacji Microsoft
- Przejdź do środowiska administracyjnego Microsoft .
- Kliknij 'APIS i usługi' .
- Kliknij 'Poświadczenia'
- Kliknij 'Utwórz poświadczenia'
- Wybierz 'Utwórz identyfikator klienta OAuth'
- ApplicationType: 'WebApplication'
- Nazwa: 'Webcamconsult SSO'
- Autoryzowane URI przekierowania
- https://DOMAINE NAME.webcamconsult.com/users/auth/openid_connect/callback Luty 2023 .
Zastąp DOMAIN NAME własną nazwą domeny.
- Skopiuj klienta i sekret klienta.
- ConsentScreen (UWAGA!)
Jeśli po raz pierwszy tworzysz aplikację OAuth, Microsoft wymaga utworzenia ekranu zgody. Wprowadź tutaj następujące dane:
- Nazwa aplikacji: "Webcamconsult SSO".
- E-mail pomocy technicznej użytkownika: adres e-mail pomocy technicznej własnej organizacji.
- Strona główna aplikacji: "https://www.webcamconsult.com".
- Autoryzowana domena: 'webcamconsult.com'.
- Informacje kontaktowe dewelopera: adres e-mail pomocy technicznej własnej organizacji. Następnie dostosuj konfigurację w Webcamconsult. Zobacz poniżej.
2.3 Konfiguracja w Webcamconsult
- Na koniec musimy dodać tę konfigurację SSO do Webcamconsult.
- Zaloguj się jako administrator.
- Kliknij "Moja organizacja", "Konfiguruj SSO", "Nowy" Nazwa: "Google SSO" lub "Microsoft SSO"
○Kliknij 'Włączone'
○ Tekst przycisku: 'Zaloguj się przez Google' lub 'Zaloguj się przez Microsoft' Przypisanie roli
■ Utwórz użytkowników przy logowaniu: Zaznacz to, jeśli chcesz, aby nowi pracownicy byli automatycznie tworzeni w Webcamconsult. Jeśli tego nie chcesz, musisz utworzyć użytkowników w Webcamconsult, zanim będą mogli się zalogować. ○ Konfiguracja OIDC:
■ Emitent: `https://accounts.google.com/` lub 'https://accounts.microsoft.com/'
■ HD: domena Google lub Microsoft Twojej organizacji, na przykład `careinstitution.co.uk`. Jeśli chcesz dodać wiele domen, można to zrobić w ten sposób: "domena1.co.uk,domena2.co.uk".
■ Klient: domena Google lub Microsoft Twojej organizacji, na przykład `careinstitution.co.uk`.
■ ClientID: Twój ClientID (który otrzymałeś od Google/Microsoft powyżej).
- Tajemnica klienta: tajemnica klienta (uzyskana od Google/Microsoft powyżej).
- Otwórz przeglądarkę incognito.
- Kliknij "Zaloguj się przez Google" lub "Zaloguj się przez Microsoft".
- Zaloguj się za pomocą adresu e-mail i hasła.
- Jesteś teraz zalogowany do Webcamconsult przez Google/Microsoft.
3) Możliwe problemy i rozwiązania:
- `Maksymalna liczba użytkowników` - Użytkownik został poprawnie zweryfikowany, ale nie można utworzyć użytkownika w Webcamconsult, ponieważ osiągnięto maksymalną liczbę użytkowników. Skontaktuj się z naszym działem wsparcia, a my rozszerzymy Twoje konto.
- `400: redirect_uri_mismatch` - Sprawdź `Authorised Redirect URIs` w aplikacji Google/Microsoft. Może on być nieprawidłowy.
4) Informacje dla użytkowników
Uwierzytelnianie dwuskładnikowe
- Jeśli ta opcja jest włączona, pojawi się komunikat z informacją o konieczności włączenia uwierzytelniania dwuskładnikowego.
- Uwierzytelnianie dwuskładnikowe można włączyć samodzielnie .
○ Przejdź do "Mój profil", "Uwierzytelnianie dwuskładnikowe".
○
○ Pobierz Google Authenticator, jeśli nie masz jeszcze aplikacji dwuskładnikowej na swoim telefonie.
Dla Androida
Dla systemu Android:https://play.google.com/store/apps/details?id=com.google.android.apps.authenticator2&hl
Dla systemu iOS: https://apps.apple.com/us/app/google-authenticator/id388497605 ○ Kliknij Włącz TFA.
○ Zeskanuj kod QR telefonem, wprowadź wygenerowany kod i potwierdź przyciskiem "Confirm TFA".
○ Gotowe!
○ Gotowe! Przy następnym logowaniu zostaniesz poproszony o kod.
.
UWAGA: Możesz również użyć Microsoft Authenticator.
Pojedyncze logowanie w Webcamconsult
Po zastosowaniu pojedynczego logowania można użyć hasła Google lub Microsoft, aby zalogować się do Webcamconsult.
Tutaj znajdziesz informacje o swojej subskrypcji (co można również zobaczyć na stronie przeglądu).
Tutaj możesz również przetestować swoją sieć i sprzęt.
Możesz również przetestować swoją sieć i sprzęt, aby sprawdzić, czy nadaje się do webcamconsult.
Można również dostosować przeglądarkę komputera stacjonarnego/laptopa do udostępniania ekranu. W tym celu należy zainstalować wtyczkę, która obecnie jest dostępna tylko dla przeglądarek Chrome i Firefox. Po zainstalowaniu wtyczki należy ponownie uruchomić przeglądarkę. W przypadku przeglądarki Internet Explorer 10+ wtyczka jest automatycznie pobierana przy pierwszej konsultacji.
Chcesz skorzystać z godziny konsultacji "walk-in"? Można to zrobić, tworząc widżet; generuje on ramkę iframe, w której widoczne są ekrany Webcamconsult. Administrator witryny może umieścić ten widget na dowolnej stronie w wybranym układzie, dzięki czemu odwiedzający witrynę natychmiast zobaczą, kto jest dostępny w ramach godziny konsultacji online. Każdy lekarz może wskazać jednym kliknięciem myszy, czy jest dostępny w swoim pokoju konsultacyjnym.
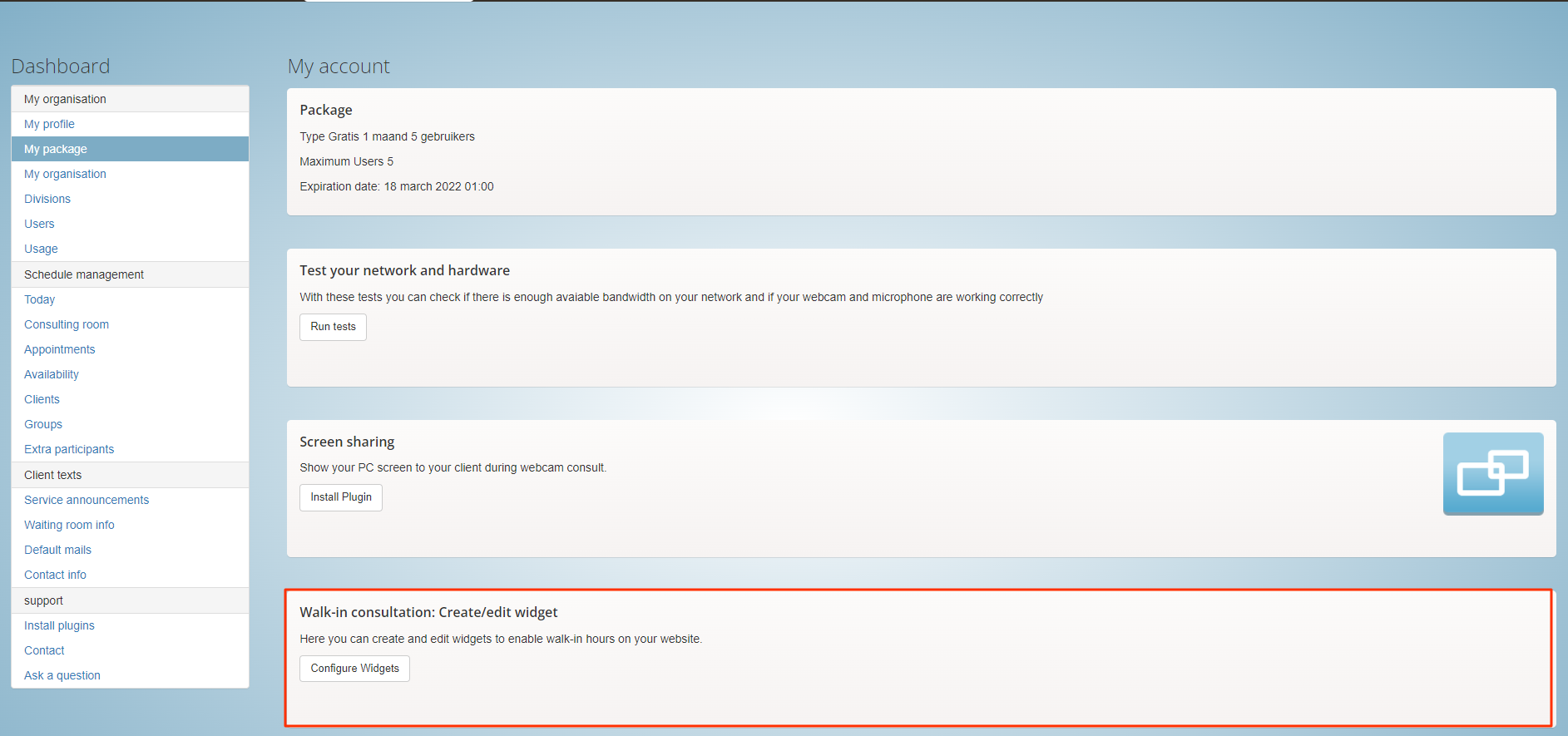
Co jest wyświetlane?
Na pierwszej stronie:
- Nazwa widżetu
- Działy do pokazania
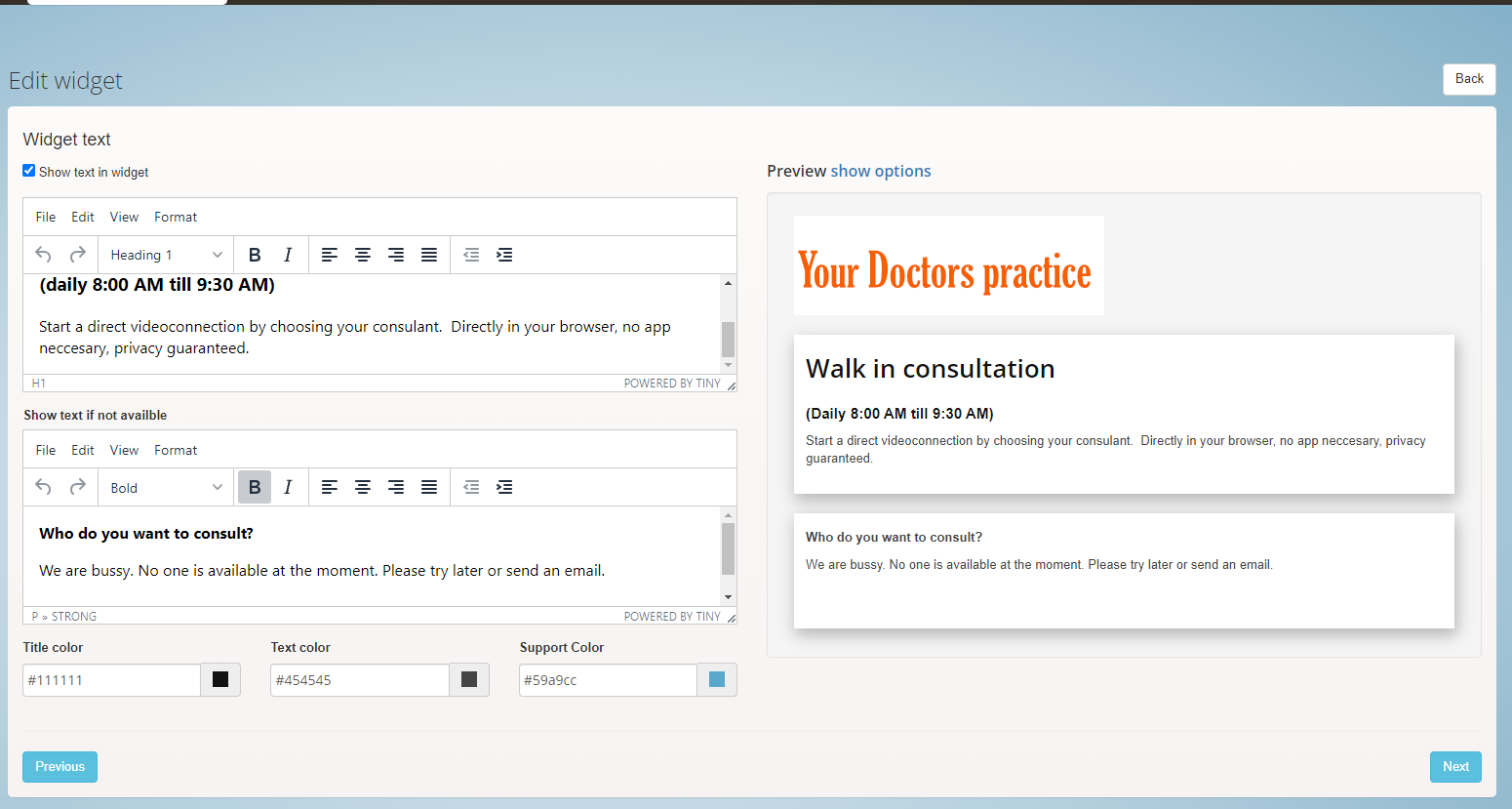
Na drugiej stronie:
- Tekst widgetu: dotyczy informacji o godzinach konsultacji
- Tekst widgetu w przypadku nieobecności
- Tytuł i kolory tekstu mogą być określone
- Podgląd: pokaż, jak tekst będzie wyświetlany w ramce iframe
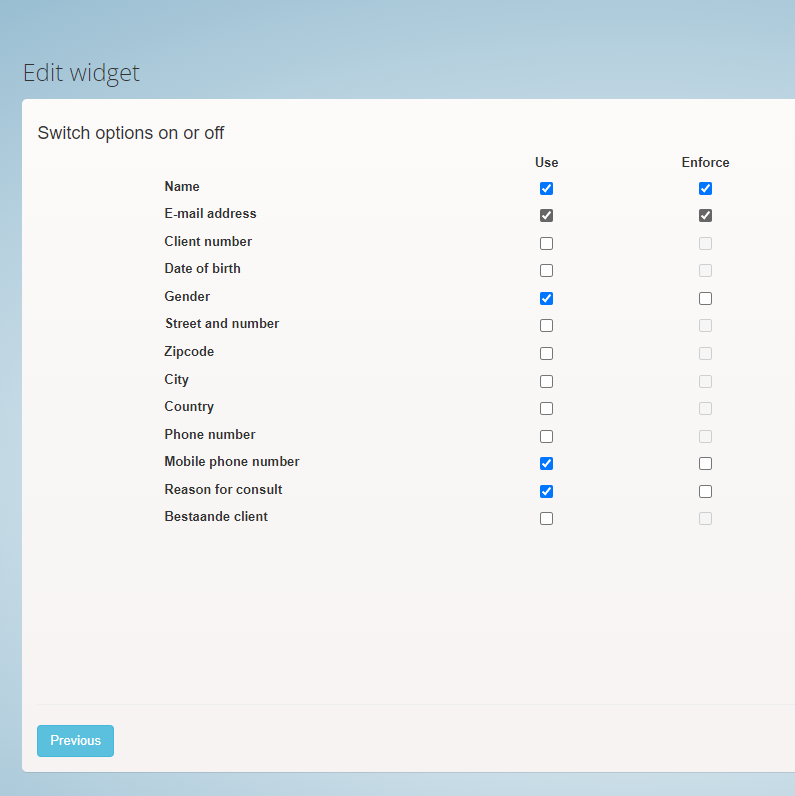
Na trzeciej stronie:
- Tutaj możesz wskazać informacje, które pacjent/klient musi wprowadzić przed pojawieniem się w cyfrowej poczekalni.
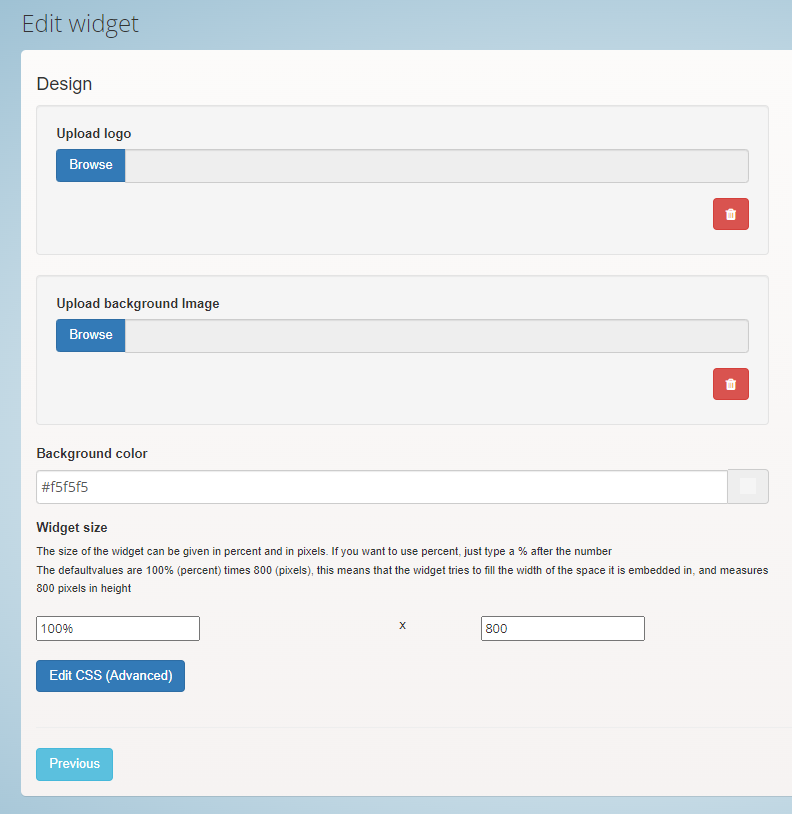
Na czwartej stronie:
- Tutaj możesz opcjonalnie przesłać logo i obraz tła oraz dostosować CSS w celu lepszego połączenia z własną witryną.
Następnie można zapisać widget.
Widżet można umieścić na dowolnej stronie (html) swojej witryny (w tym za dowolnym loginem).
Każdy lekarz może wskazać w swoim pokoju konsultacyjnym za pomocą przycisku włączania/wyłączania, czy jest dostępny w godzinach konsultacji. Jeśli jest włączony, będzie widoczny w ramce iframe pod działem. Odwiedzający może następnie przejść bezpośrednio do poczekalni odpowiedniego lekarza, na przykład po wprowadzeniu imienia i nazwiska oraz daty urodzenia, a także po zaznaczeniu pola akceptacji warunków. Lekarz widzi odwiedzających w swojej poczekalni, tak jak innych klientów. Przychodzących można rozpoznać po żółtym narożniku.
Czy używasz Wordpress dla swojej strony internetowej?
Jeszcze łatwiej jest zainstalować godzinę konsultacji na swojej stronie internetowej za pomocą wtyczki Wordpress. Można ją pobrać i zainstalować poprzez https://wordpress.org/plugins/webcamconsult/.
Instalujesz wtyczkę jak zwykle w Wordpress, po czym możesz zarządzać wszystkimi widżetami godziny konsultacji i umieszczać je w dowolnym miejscu na swojej stronie.
Twój klient nie musi niczego instalować, odwiedza Twoją stronę internetową i przechodzi do poczekalni / pokoju konsultacyjnego osoby, z którą chce porozmawiać. To takie proste. Wystarczy kamera i mikrofon. Używasz innego systemu CMS? Skontaktuj się z nami, chętnie pomożemy.
W tym menu zarządzasz danymi i ustawieniami (ustawienia zaawansowane, ustawienia płatności, widżety i strony internetowe) swojej organizacji.
Na górze wpisujesz nazwę swojej organizacji i możesz przesłać swoje logo, które zostanie umieszczone w lewym górnym rogu każdego ekranu. Upewnij się, że obraz Twojego logo nie jest zbyt duży (idealny rozmiar: 180 na 50 pikseli). Zbyt duży obraz zostanie automatycznie zmniejszony, a tekst (np. nazwa) będzie trudny do odczytania.
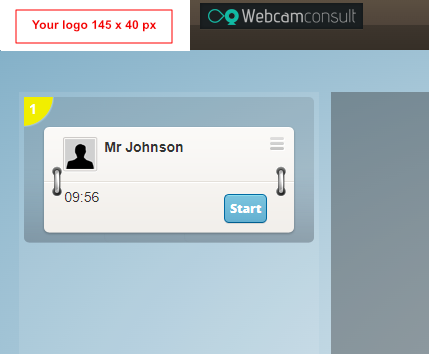
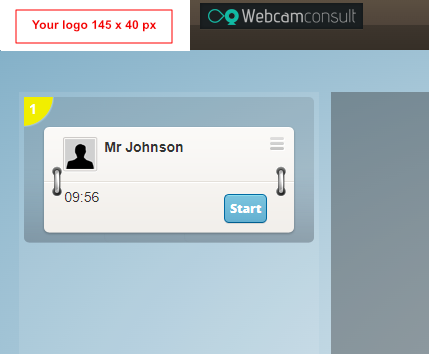
Wskazujesz, czy chcesz ściśle oddzielić działy. Ściśle oddzielone działy oznaczają, że lekarze i kierownicy działów widzą tylko swoje własne działy (klientów, spotkania).
Administratorzy organizacji widzą wszystko.
NB! Jeśli masz ściśle oddzielone działy, automatycznie możliwe jest zawieranie umów między klientami i działami. Będzie to widoczne jako opcja w formularzu spotkania.
.
Jeśli klient zostanie zaproszony na spotkanie z działem, trafi do poczekalni działu za pośrednictwem linku w wiadomości e-mail z zaproszeniem. Wszyscy lekarze należący do tego działu mogą następnie
przyprowadzić klienta.
Na tej stronie można również zdefiniować formy adresów praktyków/konsultantów w języku holenderskim, angielskim i niemieckim.
Informacje kontaktowe to informacje, które pojawiają się również w aplikacjach.
Klucz API jest wymagany tylko w przypadku połączeń z webcamconsult i własnymi systemami.
W związku z bezpieczeństwem informacji o pacjentach, możliwe jest również anonimizowanie wizyt po określonym czasie.
Jeśli konieczne jest zapewnienie zdalnego wsparcia, można również wskazać tutaj, że wsparcie techniczne webcamconsult może obserwować zdalnie.
Ustawienia zaawansowane
Ustawienia te są ustawiane przez administratora organizacji, często jednorazowo i w porozumieniu z Webcamconsult.
Ściśle posegregowane działy. Po wybraniu tej opcji klienci są ściśle rozdzieleni między działami. Możliwe jest zatem umawianie spotkań z działami, a nie tylko z poszczególnymi lekarzami. UWAGA: Jeśli klient nie został dodany do działu, nie będzie już wyświetlany, z wyjątkiem administratorów organizacji.
Ściśle posegregowani klienci. Jeśli wybierzesz tę opcję, klienci będą ściśle rozdzieleni między praktyków. Oznacza to, że tylko określeni lekarze mogą widzieć określonych klientów, możliwe są tylko umowy między tym lekarzem a jego "własnymi" pacjentami.
Konsoliduj i anonimizuj spotkania: Jeśli zaznaczysz tę opcję, informacje o kliencie zostaną usunięte ze wszystkich spotkań starszych niż ustalona liczba dni, więc de facto spotkanie zostanie "zanonimizowane", dostępna będzie tylko godzina, data i informacje o konsultancie. anonimizuje i "konsoliduje" spotkanie, nie ma już możliwości odzyskania informacji o kliencie!
Zezwól na zdalny dostęp do pomocy technicznej: Ta opcja pozwala administratorowi platformy lub pomocy technicznej zalogować się jako jeden z pracowników organizacji. Może to być przydatne, jeśli wystąpi problem z systemem lub jeśli konieczne jest, aby administrator "spojrzał przez ramię".
Użyj zastąpienia lub rozmycia tła: Dostępne są dodatkowe opcje zastąpienia tła wideo zdjęciem lub rozmyciem. Niektórzy uważają to za mylące lub nie działa dobrze. Dzięki tej opcji można ją ukryć
Ostrzeżenie o zastąpieniu dodatkowego tła: Jeśli użytkownik zastąpił swoją tapetę, musi potwierdzić swoje ustawienia za każdym razem, gdy wraca do gabinetu lekarskiego. To ostrzeżenie po prostu daje wybór w wyskakującym okienku, aby ponownie włączyć ustawienia przed rozpoczęciem rozmowy
Opcje wiadomości czatu
Pokazuj wiadomości w poczekalni
Oferujemy możliwość aktywacji okna czatu już w poczekalni. Możesz użyć okna czatu, aby poinformować osoby oczekujące, poprzednie wiadomości mogą zostać odczytane, a pytania mogą być już zadane.
Pokazuj wiadomości po konsultacji przez kamerę internetową
Po rozmowie czat pozostaje "otwarty", ludzie mogą nadal uzyskiwać informacje (również od pielęgniarki lub sekretariatu) lub zadawać pytania, o których zapomnieli.
Usuwanie wiadomości po webcamconsult
Po rozmowie wszystkie wiadomości zostaną natychmiast usunięte. (Należy pamiętać, że czat nie może pozostać otwarty po zakończeniu rozmowy.)
Włącz widżet czatu
Widżet czatu umożliwia utworzenie prostego publicznego okna czatu na swojej stronie. Możesz nagrywać wiadomości bezpośrednio z tyłu, w oddzielnym publicznym kanale wiadomości czatu
Webcamconsult zna rolę zarządzania działem i zarządzania organizacją oprócz roli praktyka.
Rola administratorów działów różni się w zależności od organizacji. Administratorzy działów mogą odpowiadać na określone wiadomości. Administratorzy działów mogą również kontrolować, kto ma dostęp do kanału czatu i dawać klientom dostęp do kanałów czatu.
Ściśle posegregowane działy będą nadal istnieć
Ustawienia takie jak "ściśle posegregowane działy" i "ściśle posegregowani klienci" pozostaną. Administrator organizacji ustawia poziomy autoryzacji. Dział będzie wtedy widział tylko czaty pacjentów, do których ma dostęp.
.
Odtwarzanie wideo w ramce
Jeśli chcesz zmieścić wideo tak duże, jak to możliwe w ramce, bez czarnych pasków, wybierz "cover", jeśli chcesz mieć przezroczystą ramkę z czarnymi paskami dla pozostałej przestrzeni, wybierz "contain"
Zawsze pokazuj ustawienia jako pierwsze
Po wybraniu tej opcji ekran ustawień jest zawsze wyświetlany jako pierwszy w gabinecie lekarskim, zamiast listy oczekujących. Zmusza to użytkowników do dwukrotnego sprawdzenia ustawień kamery internetowej przed rozpoczęciem wizyty, minimalizując ryzyko nieprawidłowego działania
Zezwól na zmianę rozdzielczości
Jeśli chcesz mieć możliwość dostosowania rozdzielczości wideo, włącz tę funkcję. W pokoju konsultacyjnym będziesz mieć możliwość zmiany rozdzielczości sygnału z kamery internetowej podczas konsultacji. UWAGA: Jeśli kamera internetowa nie obsługuje określonej rozdzielczości, obraz nie będzie w ogóle przesyłany.
Wymuś rozpoczęcie spotkania
Jeśli klient nie pojawi się w poczekalni, spotkanie można "wymusić" za pomocą tego przycisku. Wizyta rozpocznie się wtedy bez klienta. Jeśli klient kliknie link lub wejdzie do poczekalni, zostanie natychmiast przekierowany do aktywnego pokoju konsultacyjnego.
Zatrzymuje konsultację, jeśli kamera internetowa nie działa
Z tą opcją każdy, kto ma problem z kamerą internetową, zostanie przekierowany na inną stronę, gdzie kamera internetowa zostanie sprawdzona i ponownie włączona. Dopiero gdy kamera zadziała, użytkownik zostanie odesłany z powrotem do konsultacji
Nie wysyłaj e-maili
Dzięki tej opcji e-maile z przypomnieniem nie będą już wysyłane. Może to być przydatne na przykład w przypadku korzystania z wiadomości SMS. Lub jeśli korzystasz już z własnego systemu lub naszego API.
Użyj aplikacji klienckiej
Umożliwia to klientom/pacjentom korzystanie z aplikacji klienckiej Webcamconsult na telefonie komórkowym lub tablecie. Jest to następnie inicjowane przez klienta/pacjenta, gdy tylko zostanie umówione spotkanie wideokonsultacji lub gdy klient/pacjent zostanie autoryzowany poprzez wysłanie kodu PIN lub kodu QR.
Korzystanie z usług SMS wiąże się z kosztami, prosimy o kontakt z
Użyj animacji wyjaśniającej: Po wybraniu tej opcji w poczekalni wyświetlana jest animacja. Nazwa pliku wideo i nieruchoma klatka są odtwarzane przez obsługę Webcamconsult określoną w konsultacji
Użyj własnej ramki iframe w poczekalni, gdzie za przyciskiem można udostępnić więcej informacji. Należy pamiętać, że opcje X-frame muszą być włączone, aby umożliwić osadzanie
Niestandardowe pokoje konsultacyjne dodają własny osadzany pokój konsultacyjny. Z własną marką i konfiguracją. Są to oddzielne pliki HTML, które działają niezależnie od naszej głównej aplikacji i mogą być modyfikowane według własnych upodobań.
Użyj kwestionariusza: Jeśli wybrano kwestionariusz, w poczekalni zostanie wyświetlony kwestionariusz do wypełnienia przez klienta. Lekarz może go zobaczyć. Nazwa kwestionariusza jest podawana przez wsparcie Webcamconsult określone w konsultacji
Użyj zastrzeżenia: Jeśli ta opcja zostanie wybrana, w poczekalni zostanie wyświetlone zastrzeżenie. Brak akceptacji zastrzeżenia uniemożliwi dostęp do poczekalni. Nazwa pliku będzie brzmiała Webcamconsult support specified in consultation
------------------------
Ustawienia płatności
Jeśli ta opcja jest zaznaczona, możesz pobierać opłaty za konsultacje po wcześniejszym umówieniu się na wizytę lub w poczekalni. Podczas umawiania spotkania lub konfigurowania widżetu można wybrać, czy klient ma zapłacić i według jakiej stawki. Klient będzie mógł zapłacić online przed wejściem do poczekalni.
Używaj Stripe Connect do płatności
Używamy Stripe Connect jako naszego dostawcy rynku dla płatności za konsultacje wideo. Wystarczy złożyć wniosek o konto, podać swoje dane, a następnie wrócić tutaj, aby uzupełnić i połączyć konto oraz otrzymywać płatności. Stripe będzie musiał zweryfikować Cię jako klienta, więc pełna weryfikacja może potrwać do 24 godzin. Opłaty są pobierane za płatne konsultacje; 3,5% za konsultacje kosztujące €50, lub więcej i 5% za konsultacje kosztujące mniej niż €50,-.
Inne metody płatności
Czy masz już konto PayPal lub Stripe? -- Wolisz płacić za pośrednictwem własnego banku? W takim razie spójrz poniżej na inne sposoby otrzymywania płatności na naszej platformie.
Domyślny kraj dla płatności
Możesz ustawić domyślny kraj dla ekranu płatności lub pozostawić to pole puste, jeśli nie chcesz go używać.
-------------
Ustawianie widżetów
Ustawianie widżetów jest również dostępne poprzez "mój pakiet". Aby uzyskać wyjaśnienie, zobacz część podręcznika, która dotyczy mojej organizacji - mojego pakietu.
---------------
Strony internetowe
Twórz strony internetowe dla godzin konsultacji i rezerwacji
Webcamconsult oferuje już widżety dla godzin konsultacji i rezerwacji spotkań, zarówno w oparciu o dostępność lekarza (poprzez przełącznik w gabinecie lekarskim lub zaplanowane za pomocą menu pulpitu nawigacyjnego). Intencją jest, aby te widżety zostały włączone do stron internetowych (medycznych) lekarzy.
Tworzenie stron internetowych stało się łatwiejsze dzięki Webcamconsult.
To pozwala na umieszczenie adresu url (linku) w tekście własnej strony internetowej lub w innych formach komunikacji, takich jak artykuły papiernicze, przepisy kulinarne, promocje, inne strony internetowe itp.
Pacjenci/klienci mogą zatem:
- Zdecydować się na konsultację z wybranym lekarzem, w celu bezpośredniej konsultacji
- Zdecydować się na rezerwację konsultacji w późniejszym terminie
- W przypadku płatnych konsultacji, zapłacić online
- W przypadku rezerwacji: wypełnić opcjonalny formularz wywiadu
>
Strona internetowa otrzymuje link do strony internetowej.
Strona internetowa otrzymuje adres url (link) jako subdomena pod webcamconsult.com (np. drjanssen.webcam.doctor).
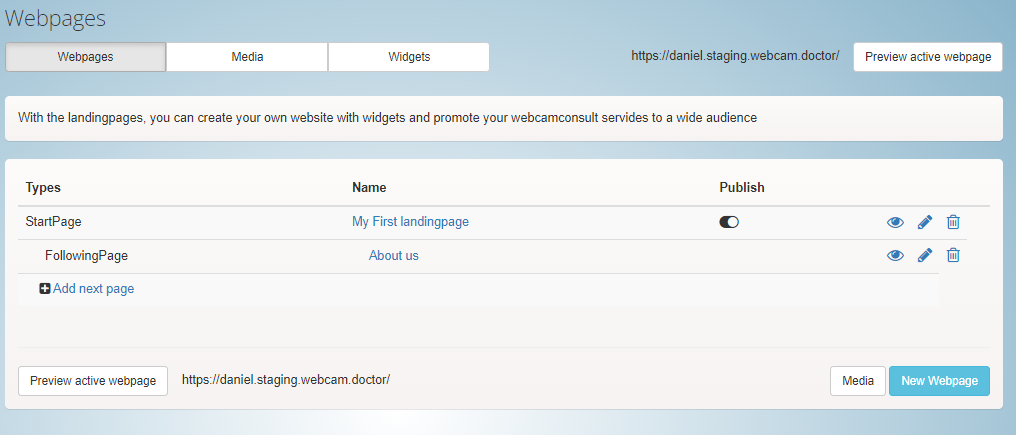
Domyślnie strona internetowa jest już wstępnie ustawiona z jedną stroną uzupełniającą. W sumie możliwe są 3 strony uzupełniające. Możesz je utworzyć samodzielnie (kliknij "Dodaj stronę"). Możesz także utworzyć zupełnie nowy zestaw (kliknij na "Nowa strona").
Pod przyciskiem "Media" możesz zarządzać obrazami, których chcesz użyć na swoich stronach internetowych. Za pomocą przycisku "Widgety" można przejść do menu, w którym można tworzyć lub zmieniać widgety dla godzin konsultacji lub rezerwacji.
Ty decydujesz, czy i który zestaw stron internetowych jest udostępniany pod adresem url (linkiem), za pomocą którego odwiedzający mogą przejść bezpośrednio do stron w Internecie za pomocą przełącznika "publikuj".
Podgląd można zobaczyć za pomocą przycisku w lewym dolnym rogu ("podgląd aktywnej strony internetowej")
Za pomocą odpowiednich ikon można wyświetlić odpowiednią stronę (oko), zmienić (pióro) lub usunąć (kosz).
Jeśli chcesz dostosować lub utworzyć stronę główną, zobaczysz menu, za pomocą którego możesz dostosować każdą część do swoich upodobań. Po prawej stronie znajduje się podgląd na żywo (w wąskim formacie; dla pełnego widoku kliknij "Podgląd w nowym oknie")
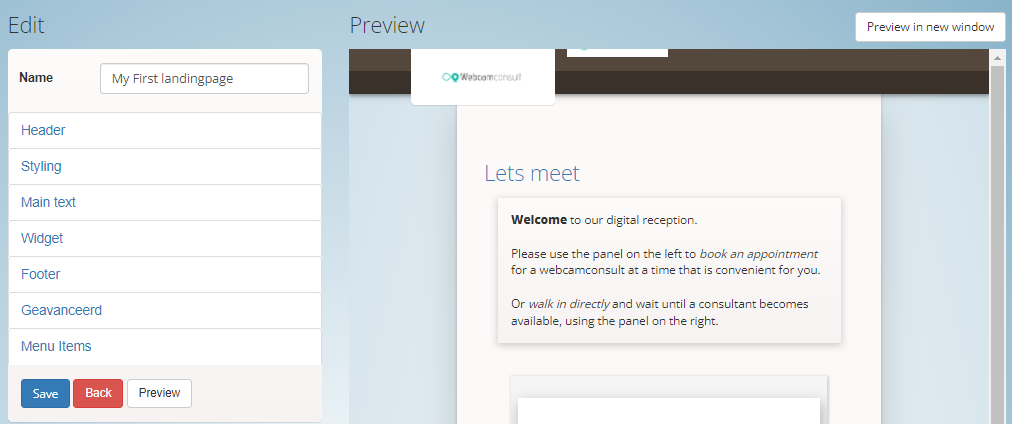
- Nagłówek obrazu: wybierz spośród obrazów przesłanych wcześniej za pośrednictwem menedżera multimediów
- Styling: wybierz kolory dla różnych teł
- Tekst główny: Tytuł i tekst oraz wybór koloru tekstu; można również dodać obraz do tekstu wcześniej przesłanego za pośrednictwem menedżera multimediów.
- Widget: wybierz widget, który chcesz wyświetlić na stronie: jeden dla godzin konsultacji lub jeden dla rezerwacji online .
- Podtekst: Tytuł i tekst na dole strony.
- Zaawansowane: jeśli chcesz, możesz wprowadzić tutaj kod CSS, aby jeszcze bardziej dostosować układ do pożądanego stylu.
- Pozycje menu: Wybór koloru elementów menu na stronie, a także przegląd kolejnych stron. Jeśli klikniesz na to, możesz natychmiast dostosować kolejne strony.
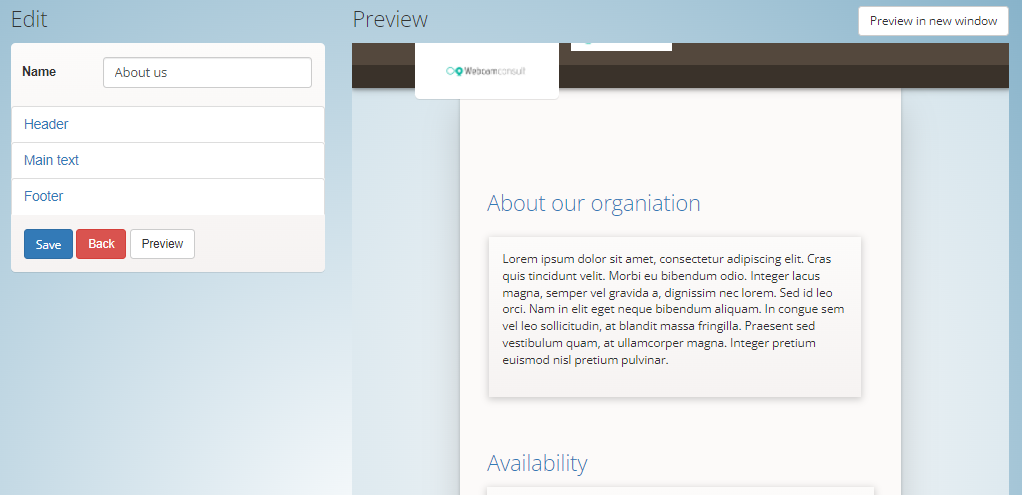
Podstrony menu.nt:
- Nagłówek obrazu: wybierz spośród obrazów wcześniej przesłanych za pośrednictwem menedżera multimediów
- Tekst główny: Tytuł i tekst oraz wybór koloru tekstu; można również dodać obraz do tekstu wcześniej przesłanego za pośrednictwem menedżera multimediów.
- Podtekst: Tytuł i tekst na dole strony .
Tutaj można łatwo tworzyć, modyfikować i usuwać działy. W działach należy umieścić pracowników należących do tych działów.
Możliwe jest przedstawienie pacjentom kwestionariusza, gdy zostaną zaproszeni na wideokonsultację. Za pomocą pozycji menu "Kwestionariusze" można tworzyć, modyfikować i usuwać formularze jako administrator organizacji. Dla tych formularzy dostępne są różne rodzaje pól, w tym na przykład przesyłanie obrazów. Domyślnie udostępniamy kompleksowy formularz historii, który może służyć jako szablon. Podczas umawiania wizyty można wybrać, które kwestionariusze mają zostać wypełnione przez pacjenta.
Możliwe jest utworzenie standardowego tekstu wiadomości e-mail dla zaproszeń i dodanie w nim dynamicznego linku (symbolu zastępczego). Link ten przenosi pacjenta na stronę portalu pacjenta. Tutaj pacjent może wypełnić formularz wymagany przez lekarza. Jeśli jest to więcej niż godzina poza czasem wizyty, dla bezpieczeństwa wyświetlany jest przycisk do żądania kodu PIN. Dzięki temu pacjent otrzyma kod PIN e-mailem, za pomocą którego można zalogować się do portalu pacjenta i wypełnić formularz.
Funkcje kwestionariuszy
Menu pulpitu nawigacyjnego Kwestionariusze
- dynamiczny edytor kwestionariuszy (menu 'Kwestionariusze')
- sekcje kwestionariusza:
- tytuł, akapit, obszar tekstowy, wybór, data, rozwijany selektor, kraj, obraz
- Edycja kwestionariusza (edytor)
- kwestionariusze według działów
- pobieranie kwestionariuszy w formacie pdf lub txt
- kopiowanie/powielanie kwestionariuszy
- podgląd kwestionariuszy
- wszystkie odpowiedzi mają szyfrowanie symetryczne (zaszyfrowany "zestaw odpowiedzi")
Menu pulpitu Umawianie wizyt, Kliënten, Poczekalnia, Pokój konsultacyjny
Menu pulpitu Umawianie wizyt, Kliënten, Poczekalnia, Pokój konsultacyjny
- opcja wyboru kwestionariusza podczas tworzenia wizyty
- ogłoszenie kwestionariusza w wiadomości e-mail dotyczącej spotkania
- kwestionariusz widoczny na różnych ekranach w backendzie (klienci, wizyty)
- kwestionariusz widoczny z pokoju konsultacyjnego
- status kwestionariusza na wszystkich ekranach (nowy, rozpoczęty, zakończony)
- w każdej organizacji tworzone są domyślne kwestionariusze
- prowadzony jest rejestr pracowników, którzy przeglądali kwestionariusz. Dostęp do tego dziennika ma kierownictwo organizacji .
Patiëntportal
- istnieje teraz "portal wizyt" dla pacjentów .
- jest to oczywiście szyfrowane, dostępne pocztą, z tymczasowym kodem PIN umożliwiającym dostęp do portalu pacjenta .
- kwestionariusze są zawsze dostępne za pośrednictwem portalu
- inne terminy wizyt są dostępne za pośrednictwem portalu
Jako administrator organizacji możesz tutaj dodawać, zmieniać i usuwać pracowników. Po utworzeniu pracownika otrzyma on automatycznie wiadomość e-mail z linkiem dostępu, za pomocą którego może utworzyć hasło. Należy pamiętać, że te łącza do haseł są aktywne tylko tymczasowo.
Jeśli chcesz skorzystać z opcji zapraszania dodatkowych uczestników oprócz klienta, musisz najpierw utworzyć grupy w zakładce "Grupy". Na przykład w przypadku gabinetu lekarskiego zastosowanie mogą mieć grupy "Rodzina" i "Opieka domowa". W punkcie menu "Uczestnicy zewnętrzni" można następnie wprowadzić uczestników zewnętrznych i przypisać ich do grup.
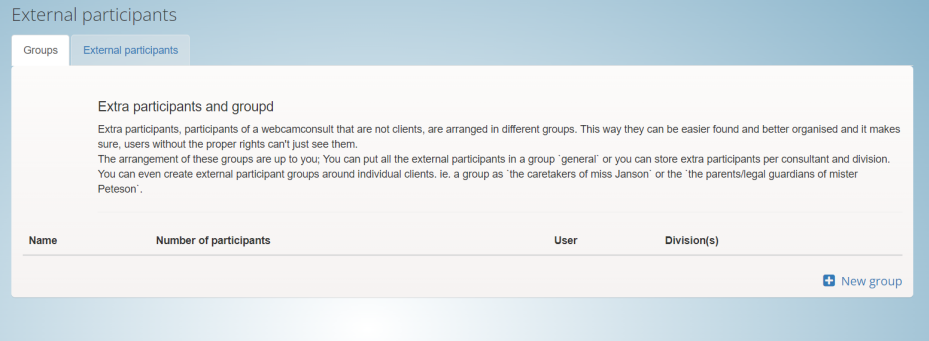
Oferujemy przegląd użytkowania w postaci wykresu oraz szereg raportów miesięcznych. Raporty są aktualizowane co noc i zapewniają przegląd aktywności w ciągu ostatnich 40 dni (do wczoraj).
- Dzienniki błędów
- Przegląd nominacji
- Czas trwania spotkań
- Przegląd użytkownika
Zarządzanie agendą i pokój konsultacyjny
W praktyce ta sekcja menu będzie najczęściej używana przez kierownika działu. Tutaj przechowywane są dane kontaktowe i szczegóły spotkań klientów. W przypadku posiadania łącza do klienta, EPD lub systemu CRM, ten blok menu jest zwykle pomijany.
Tutaj można zobaczyć przegląd zaplanowanych na dziś spotkań. Każdy dział/skarbnik jest wyraźnie zaznaczony kolorami.
W gabinecie konsultacyjnym zobaczysz w centrum ekran wideo, za pomocą którego możesz webcamconsult zrobi z klientem. Podczas łączenia musisz wyrazić zgodę na korzystanie z kamery internetowej i mikrofonu (w zależności od używanej przeglądarki możesz również ustawić komputer, aby to zapamiętał). Możliwe jest zmaksymalizowanie obrazu.
Po prawej stronie zobaczysz zegar, który śledzi również, jak długo trwa konsultacja z klientem.
Po lewej stronie (w widoku pulpitu) zobaczysz okno czatu. Umożliwia wymianę wiadomości z klientem za pomocą klawiatury. Zawsze pod ręką, jeśli nie ma dźwięku. Uwaga: pacjenci mogą obecnie rozmawiać tylko z aplikacji komputerowej.
Po lewej stronie widać, którzy klienci przebywają w poczekalni online. Zielony róg oznacza, że klient jest na czas, czerwony, że się spóźnia. Żółty róg oznacza, że dotyczy osoby odwiedzającej godzinę konsultacji. Możesz teraz kliknąć na pożądanego klienta (wskazana jest dokładna godzina wizyty), po czym zostanie on przeniesiony do gabinetu. Klient musi wyrazić zgodę ze swojej strony na kamerę internetową i mikrofon, po czym konsultacja może się rozpocząć. Nazwa klienta znajduje się na plakietce w lewym górnym rogu.
Możesz także użyć okna czatu do przekazywania wiadomości tekstowych, np. łącza internetowego (url).

Możliwe jest udostępnianie ekranu (szczególnie przydatne, jeśli pracujesz z dwoma lub więcej ekranami, ale jest to również możliwe w przypadku okien) oraz przesyłanie plików podczas konsultacji online. Wybierasz żądany plik z dysku twardego i wysyłasz go bezpośrednio (tylko podczas sesji) lub e-mailem do swojego klienta.
Należy pamiętać, że pliki są dostępne tylko podczas konsultacji. Po zamknięciu konsultacji są natychmiast usuwane z serwera.
Podczas rozmowy możesz ustawić tło (Efekty w tle), wybierając między rozmyciem a obrazem ustawionym przez administratora.
Tłumaczenie i napisy w czasie rzeczywistym są natychmiast dostępne za pomocą przycisku cc na czarnym pasku przycisków u dołu ekranu konsultacji wideo. Tutaj można ustawić język lekarza i pacjenta. Funkcja napisów jest również dostępna dla osób niesłyszących i niedosłyszących. Tutaj również można ustawić dowolny żądany język, a osoba z problemami ze słuchem może śledzić rozmowę dzięki napisom w czasie rzeczywistym na ekranie konsultacji wideo. Tłumaczenie i tworzenie napisów w czasie rzeczywistym działa tylko wtedy, gdy lekarz i pacjent korzystają z Google Chrome. Ono Webcamconsult system automatycznie to sprawdzi. Funkcjonalność tłumaczenia i napisów w innych przeglądarkach może nastąpić później. Zaleca się używanie zestawu słuchawkowego i nie zwiększanie głośności (zwłaszcza dla osób niesłyszących/niedosłyszących) zbyt głośno. Możliwe, że zdania są tłumaczone dwukrotnie, jeśli dźwięk jest odtwarzany przez normalne głośniki.
Podczas konsultacji możesz zmniejszyć rozmiar ekranu przeglądarki za pomocą PIP (Picture in Picture), a w międzyczasie skonsultować lub zaktualizować swoją kartę pacjenta (jest to oczywiście możliwe również po konsultacji, jeśli chcesz). Możesz także powiększyć ekran, aby zmieścił się na całym ekranie,
Oprócz udostępniania plików możesz również udostępnić ekran swojemu klientowi. W tym celu może być konieczne uprzednie zainstalowanie wtyczki do przeglądarki. Jeśli klikniesz na udostępnianie ekranu, na ekranie Twojego klienta pojawi się dodatkowy mały ekran wideo, który może powiększyć, klikając go. W ten sposób może oglądać to, co pokazujesz na ekranie. Może to być przydatne, jeśli jako lekarz chcesz na przykład pokazać skany MRI lub jeśli chcesz wyjaśnić roczne rozliczenia klienta jako księgowy.
Możliwe jest również dodanie dodatkowej osoby do konwersacji do bieżącej konwersacji. Jeśli oprócz klienta zaprosiłeś kilka osób, na ekranie wideo pojawi się mały obraz każdego prezentu, który można powiększyć jednym kliknięciem myszy. Wskazówka! W pustym pokoju konsultacyjnym można również dodać użytkownika i rozpocząć szybką konsultację
Oczywiście możesz również tymczasowo wyłączyć (wyciszyć) kamerę internetową i/lub mikrofon, ze względu na swoją prywatność, np. jeśli odbierzesz telefon podczas konsultacji.
Po zakończeniu konsultacji kliknij „zakończ konsultację” na karcie klienta, po czym w razie potrzeby możesz kliknąć kolejnego klienta.
Po konsultacji pacjent otrzyma ekran z komunikatem, na którym – jeśli tak zaznaczysz – może udać się na wizytę kontrolną (najczęściej numer telefonu).
NB Nowy elastyczny szablon jest dostępny od jakiegoś czasu. Masz lepsze możliwości konsultowania się z kilkoma osobami, a udostępnianie ekranu staje się znacznie łatwiejsze w użyciu. Ekran dopasowuje się w pełni automatycznie do ilości uczestników i oferuje możliwość powiększenia części. Nowy szablon oferuje również możliwość edytowania udostępnionych (dużych obrazów) dokumentów, na przykład za pośrednictwem Dokumentów Google (kopiujesz łącze do udostępnionych dokumentów), gdzie możesz wspólnie szkicować podczas Webcamconsult sesja.
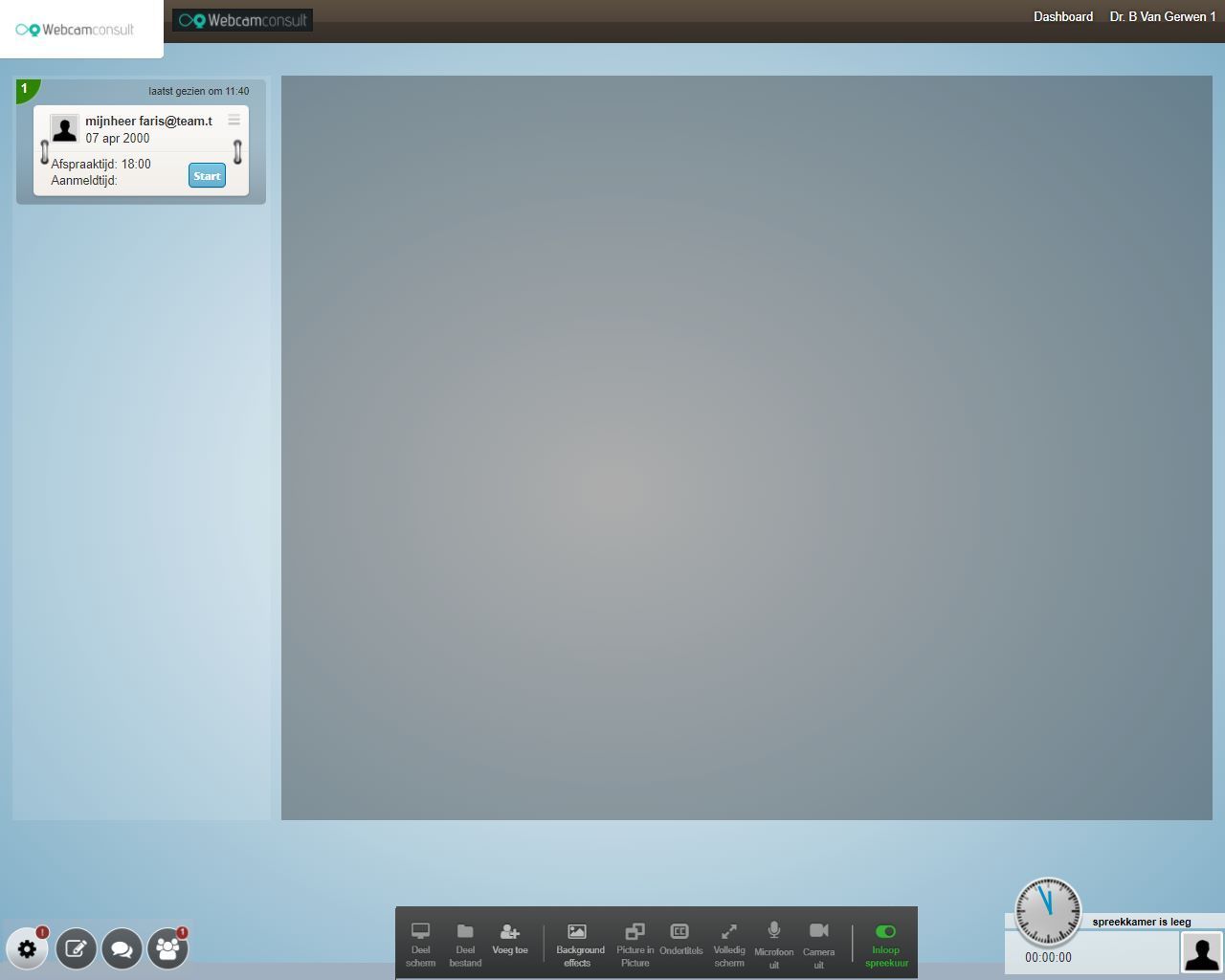
W lewym dolnym rogu zobaczysz cztery ikony, kolejno: ustawienia sprzętu/sieci/tła/rozdzielczości obrazu, edycji udostępnionych dokumentów, czatu online i poczekalni online. Jeśli ktoś pojawi się w poczekalni, na ikonie pojawi się „liczba balonów”. Klienci oczywiście nie widzą ikony poczekalni.
W dolnym środku zobaczysz szereg instrumentów, z których możesz korzystać podczas sesji. Udostępnij ekran, udostępnij plik (za pomocą eksploratora wybierz plik z dysku twardego), dodawaj uczestników do bieżącej sesji, Efekty tła, Obraz w obrazie, Przełącz pełny ekran (partner rozmowy na dużym ekranie) oraz funkcje wyciszania mikrofonu i kamery (dla prywatność w razie potrzeby). Po prawej stronie zobaczysz przycisk godzin konsultacji, za pomocą którego możesz wskazać, czy jesteś dostępny w godzinach konsultacji, do których jesteś przydzielony. Twój klient może tylko udostępniać ekran i plik, przełączać się na pełny ekran, a także ma funkcję wyciszania mikrofonu i kamery.
W prawym dolnym rogu widzimy zegar i czas trwania konsultacji, a także dowolne zdjęcie i imię partnera do rozmowy.
Jeśli funkcja czatu ciągłego jest skonfigurowana w Twojej organizacji, możesz:
- Rozmawiaj z pacjentami przed, w trakcie i po webcamconsult. Jeśli funkcja ciągłego czatu nie jest skonfigurowana, możesz rozmawiać tylko podczas webcamconsult a wszystkie wiadomości na czacie znikają natychmiast po konsultacji (nie dotyczy to już nowego czatu, wtedy wiadomości zostaną zapisane)
- Rozmawiaj z pacjentami autoryzowanymi przez Twoją organizację. Pacjenci mogą uzyskać dostęp do strony internetowej za pomocą kodu QR i/lub kodu PIN Webcamconsult czat.
Kierownicy działów i praktycy ds Webcamconsult może zapewnić pacjentom dostęp do tego trwającego czatu. Kanał czatu jest tworzony automatycznie, jeśli taki istnieje webcamconsult umówiona jest wizyta. Patrz autoryzacja pacjenta / klienta.
Obejrzyj wideo, jak rozpocząć czat i jak wykorzystać czat w swojej praktyce.
Dostęp do czatu lub skrzynki wiadomości jest możliwy na cztery sposoby:
- Pozycja menu na górnym pasku
- Pozycja menu w lewym menu (pod gabinetem lekarskim)
- Na liście spotkań, poprzez dymek rozmowy z ikoną
- Na liście klientów (do wyboru z menu po lewej stronie), poprzez ikonę dymka rozmowy
Przykład:
Ad 1) Przez górny pasek:
Jeśli są jakieś wiadomości, w nawiasach zobaczysz liczbę nowych wiadomości.
Ad 2) Poprzez lewe menu pod Pokojem konsultacji:
Reklama 3/4
Na liście spotkań lub przez klienta przejdź do czatu z klientem. Kliknij ikonę dymka konwersacji
Jeśli ikona czatu, dymek konwersacji jest ciemny, oznacza to, że pacjent jest upoważniony do ciągłego czatu. Jeśli dymek jest biały, pacjent nie jest autoryzowany, a czat nie jest aktywny. Jeśli klient ma kilka kanałów czatu (np. ponieważ ma kilku praktyków w organizacji), pojawi się rozwijane menu.
Czytaj i wysyłaj wiadomości
Na ekranie wiadomości można zobaczyć, ile nowych wiadomości przypada na jednego pacjenta. Klikasz na nazwisko pacjenta i widzisz treść rozmowy.
W tym oknie czatu możesz wymieniać wiadomości z daną osobą (osobami).
Jeśli masz kierownika działu lub asystenta w swoim dziale, ten pracownik może również uzyskać dostęp do wiadomości na czacie i ewentualnie obsługiwać je za Ciebie.
Wszystkie wiadomości na czacie z pacjentem, z Tobą lub pracownikiem oddziału są dla Ciebie przez cały czas widoczne.
Jeśli pracujesz z aplikacją (Apple iOS) dla profesjonalistów, dostępna jest (po aktualizacji) nowa pozycja menu dla wiadomości. Spowoduje to przejście do funkcji czatu.
Inny:
- Kierownik oddziału zapewnia pacjentom organizacji dostęp do funkcji ciągłego czatu
- Administratorzy oddziałów mogą również wyłączyć funkcję czatu pacjenta
- Należy pamiętać, że opcje wiadomości e-mail (np. osobista notatka lub załączniki) podczas umawiania się na spotkanie mogą nie być widoczne dla klientów korzystających z Webcamconsultużyj aplikacji. Dzieje się tak, ponieważ mogą przejść bezpośrednio do wideokonsultacji za pośrednictwem aplikacji
- Możesz również dodać siebie jako dodatkowego lekarza do kanału czatu innego pacjenta za pomocą przycisku dołączania. Przeczytaj więcej w ustawieniach
- Czy chcesz dać pacjentowi dostęp do ciągłego
- funkcja czatu przez przeglądarkę, więcej w autoryzacji Klient/pacjent
Nawet jeśli pacjent/klient nie ma aplikacji klienckiej, nadal jest możliwe, że będzie mógł rozmawiać przez łącze w zaproszeniu do webcamconsult. Nie ma znaczenia, czy jest wcześnie, punktualnie czy późno. We wszystkich przypadkach pacjent/klient może wprowadzić wiadomość na czacie i odczytać odpowiedzi.
Czaty są traktowane przez dział. Więc jeśli pacjent/lub klient należy do określonego oddziału, lekarze, kierownicy działów i asystenci itp. oddziału mogą czytać i odpowiadać na wiadomości na czacie. Na przykład asystent może obsługiwać czaty dla lekarza.
Czat nie jest przeznaczony do wiadomości alarmowych.
Tutaj znajdziesz przegląd spotkań, które zostały zarezerwowane w Twoim oddziale. Tutaj możesz również zarezerwować nowe terminy. Klikając na przycisk "Nowa wizyta" możesz wybrać lekarza, wprowadzić (nowego) klienta i wizytę wybierając datę i godzinę. Jako numer klienta używasz numeru, pod którym klient jest zarejestrowany we własnym systemie (EPD, CRM itp.).
Umawiając się na spotkanie możesz podać konkretną wiadomość, która zostanie zawarta w e-mailu dla Twojego klienta oraz ewentualnych dodatkowych zaproszonych osób.
Natychmiast po zapisaniu terminu do Twojego klienta zostanie wysłana wiadomość e-mail z linkiem dostępu. E-mail z przypomnieniem zostanie wysłany do Twojego klienta w dniu wizyty. Link dostępowy działa tylko przez ograniczony czas: od godziny przed spotkaniem do godziny po spotkaniu.
Istnieje również możliwość umówienia spotkania grupowego. W tym celu konieczne jest, aby najpierw utworzyłeś grupy i uczestników pod „uczestnikami zewnętrznymi”. Więcej wyjaśnień można znaleźć w odpowiedniej pozycji w instrukcji.
Jeśli utworzyłeś uczestników zewnętrznych, możesz umówić się na spotkanie z klientem i zaprosić dodatkowych uczestników. Konieczna jest obecność klienta podczas godziny konsultacji online, w przeciwnym razie dodatkowi uczestnicy nie będą mogli wejść.
Jeśli Ty (menedżer organizacji w "mojej organizacji) masz ściśle wydzielone działy, automatycznie można umawiać się na spotkania między klientami i działami. Będzie to wtedy widoczne jako opcja w formularzu spotkań.
Jeśli klient zostanie zaproszony na spotkanie z oddziałem, trafi do poczekalni oddziału za pośrednictwem linku w e-mailu z zaproszeniem. Wszyscy praktycy należący do tego działu mogą wtedy sprowadzić klienta.
Konsultacje płatne
Umawiając się z klientem na nową wizytę, możesz wybrać konsultację płatną lub bezpłatną. Jeśli zaznaczysz płatne, możesz wybrać spośród stawek wprowadzonych wcześniej przez administratora organizacji (menu "moja organizacja"). Twój klient otrzyma e-mail (sam możesz ustawić tekst) i zanim wejdzie do cyfrowej poczekalni zostanie poproszony o zapłacenie online przez Paypal. Jako gość może korzystać z własnego konta Paypal lub karty kredytowej.
wydarzenia w e-mailach dotyczących spotkań
Zaproszenie jest zawarte w wiadomościach e-mail do klientów, które można zapisać w jego agendzie.
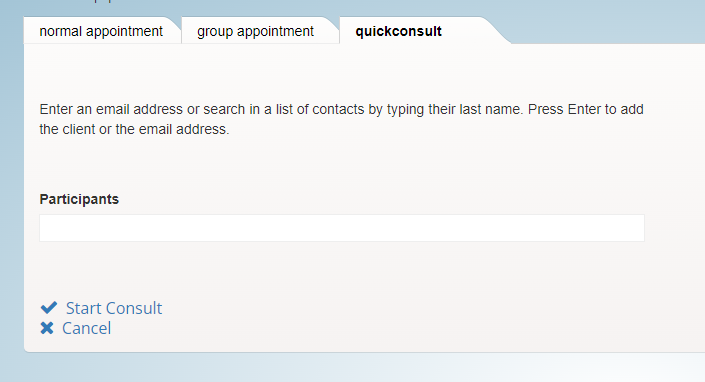
Możliwe jest bezpośrednie spotkanie online dzięki funkcji szybkich konsultacji. Dodaj uczestników i kliknij enter. Zaczynasz bezpośrednio w gabinecie, a nie w poczekalni.
Tutaj jest wprowadzana i śledzona dostępność lekarza. Działa to tak samo jak wizyty, ale tutaj dostępny czas jest wpisywany do porządku obrad odpowiedniego lekarza w dwóch celach:
1. dla godzin konsultacji stacjonarnych.
Na przykład 21 stycznia 2020 r. od godz. lub w każdy poniedziałek rano od 15 do 16. Widget wykorzystuje wprowadzoną dostępność do pokazania odpowiedniego lekarza na stronie (stronach), na której znajduje się widget.
2. W przypadku rezerwacji dokonywanych przez klientów lub pacjentów
Dostępność jest tłumaczona na przedziały czasowe. Na przykład przy czasie trwania konsultacji wynoszącym 20 minut i 10 minut między konsultacjami, 2 godziny dostępności są zamieniane na 4 przedziały czasowe, które odwiedzający stronę internetową (na której znajduje się widżet rezerwacji) może zarezerwować na spotkanie.
W tej pozycji menu przechowujesz dane kontaktowe swoich klientów. Wymagane są tylko inicjały, nazwisko, data urodzenia (do weryfikacji) oraz adres e-mail.
Przydatne może być najpierw sprawdzenie, czy jest już w systemie, poprzez funkcję Klienci. Następnie możesz po prostu kliknąć przycisk (ikona kalendarza) „Umów się na spotkanie”, aby nie musieć ponownie wpisywać danych klienta. Z praktycznego punktu widzenia możesz również najpierw utworzyć tutaj nowego klienta, a następnie nacisnąć przycisk „Umów się na wizytę”. We wszystkich przypadkach nowe spotkanie jest wysyłane do klienta e-mailem z zaszyfrowanym łączem. Za pomocą tego linku klient automatycznie wejdzie do Twojej poczekalni online, ale tylko od godziny przed (data + godzina) spotkania do godziny po umówionej wizycie. Poza tym okresem Twój pacjent/klient otrzyma wiadomość, że jest za wcześnie lub za późno.
Pozostałe ikony na liście klientów mówią same za siebie, dlatego istnieje możliwość rozpoczęcia szybkiej konsultacji bezpośrednio za pomocą ikony aparatu. Jednak bardzo ważna część dotyczy funkcji czatu:
Menu „Klienci” prowadzi do listy klientów/pacjentów zarejestrowanych w Twojej organizacji. Ikona z dymkiem rozmowy pokazuje, czy pacjent ma dostęp do kanału czatu. Jeśli balonik jest ciemny, pacjent ma dostęp. Jeśli dymek jest biały, żaden kanał czatu nie jest jeszcze aktywny.
Aby utworzyć kanał czatu, kliknij ikonę zmiany karty pacjenta.
Po prawej stronie ekranu znajdziesz następujące opcje:
W obszarze Kanały czatu utwórz kanał czatu z pacjentem
Jeśli utworzyłeś kanał czatu, przejdź do Kody zdalnego dostępu. Możesz utworzyć kod PIN i wysłać go e-mailem. Lub utwórz i wyślij kod QR.
- QR code
Kod QR jest przeznaczony dla Webcamconsult aplikacja kliencka do aktywacji. Pacjent skanuje telefonem kod i ma dostęp do aplikacji. Kod QR można wysłać e-mailem lub pocztą. Kod QR zachowuje ważność przez dłuższy okres czasu.
- Kołek
Aplikację można również aktywować za pomocą kodu PIN. Ze względów bezpieczeństwa kod PIN jest aktywny przez 30 minut.
W przypadku chęci jednorazowego upoważnienia dużej grupy prosimy o kontakt pod adresem
Funkcje Webcamconsult aplikacja kliencka
Dzięki aplikacji pacjenci otrzymują następujące funkcje:
- Uzyskaj dostęp do trwającego czatu. Pacjent może aplikować, a wiadomości są wysyłane do lekarza i jego oddziału na kanale czatu pacjenta.
- Aplikacja kliencka oferuje pacjentom możliwość łatwego przeglądania informacji o pacjencie na smartfonie lub tablecie Webcamconsult Zobacz spotkania zarezerwowane przez Twoją organizację.
- Istnieje możliwość udostępnienia pacjentowi różnych lekarzy/oddziałów. W takim przypadku rozmowy na czacie pozostaną oddzielone od siebie.
Gdy aplikacja zostanie zatwierdzona przez sklepy z aplikacjami, umieścimy link do pobrania na naszej stronie internetowej
Punkty uwagi:
Jak po normalnym Webcamconsult w przypadku korzystania z czatu tworzony jest bieżący kanał czatu, wcześniej wymienione wiadomości zostaną zachowane (chyba, że włączona została opcja usuwania wiadomości).
Czaty są kontynuowane w aplikacji klienckiej (jeśli klient/pacjent z niej korzysta), poczekalni i gabinecie, a historię może w każdej chwili usunąć lekarz lub asystent.
Wiele kanałów dla pacjenta
Ponadto klienci/pacjenci mogą używać aplikacji do wysyłania wiadomości na czacie do autoryzowanych przez organizację kanałów czatu. Dzięki temu możesz, jako kierownik organizacji, upewnić się, że wiadomości na czacie są faktycznie wymieniane między np. pacjentem a lekarzem, przy czym kierownik oddziału (asystent lekarza) może również obsługiwać wiadomości.
Poniższy obraz pokazuje, że dwa kanały zostały otwarte dla klienta Gerets. Dolny jest dla zalogowanego lekarza. Górny jest dla innego praktykującego. Jest więc dwóch lekarzy, którzy mogą rozmawiać z pacjentem Geretsem.
Przycisk dołączania jest przeznaczony dla lekarza, który chce uczestniczyć ze swoim kontem w odpowiednim kanale czatu i dlatego chce mieć możliwość czatowania z odpowiednim klientem/pacjentem.
Za pomocą dolnego przycisku „Utwórz kanał czatu z ” czy osoba obsługująca czat może być ręcznie połączona z odpowiednim klientem/pacjentem, jeśli kanał czatu jeszcze nie istnieje. Przewodnik może działać tylko dla siebie i nie może włączać innych przewodników do kanału czatu.
Na poniższym obrazku przycisk „Utwórz kanał czatu za pomocą < > nieaktywny, ponieważ istnieje już kanał czatu dla tej kombinacji lekarz/klient.
Dzieje się to automatycznie, jeśli taki istnieje webcamconsult termin jest zarezerwowany. Tworzony jest 1 kanał z 1 lekarzem i 1 klientem. Następnie ten kanał jest używany z tą samą kombinacją lekarz/pacjent.
NB1! Nawet jeśli pacjent/klient nie ma aplikacji klienckiej, nadal jest możliwe, że będzie mógł rozmawiać przez łącze w zaproszeniu do webcamconsult. Nie ma znaczenia, czy jest wcześnie, punktualnie czy późno. We wszystkich przypadkach pacjent/klient może wprowadzić wiadomość na czacie i przeczytać dowolne odpowiedzi.
NB2! Czaty są traktowane przez dział. Jeśli więc pacjent/lub klient należy do określonego oddziału, współpracownicy z tego oddziału (praktykanci lub kierownicy działów) mogą czytać wiadomości na czacie i odpowiadać na nie. Na przykład asystent może obsługiwać czaty dla lekarza. Oczywiście tylko wtedy, gdy jest to dozwolone w organizacji.
NB3! Czat nie jest przeznaczony do wiadomości alarmowych.
Czat przez przeglądarkę / portal klienta
Pacjent może rozmawiać w dowolnym momencie, o ile jest upoważniony do korzystania z aplikacji klienckiej, jak opisano powyżej. Nawet bez aplikacji klienckiej pacjent ma możliwość skorzystania z opcji czatu.
W przypadku umówienia się na wideokonsultację znajduje się link (URL) do poczekalni, gdzie dostępna jest opcja czatu dla pacjenta.
Jeśli nie ma wizyty lub wizyta już minęła, możesz skorzystać z linku do pacjenta, który jest widoczny w danych pacjenta (poprzez menu klientów). Możesz skopiować ten link i wysłać go e-mailem do pacjenta. Jeśli kliknie w link, przejdzie do ekranu logowania do portalu i automatycznie otrzyma wiadomość e-mail z kodem PIN umożliwiającym dostęp do czatu. Z procedury tej może skorzystać administrator działu, ponieważ ma on również dostęp do akt klientów. Oczywiście kanał czatu musi być aktywowany w sposób opisany powyżej.
Jeśli masz terminy dot webcamconsult używane przez e-mail: Masz kilka standardowych e-maili do umawiania spotkań, które mogą się różnić w zależności od działu. Możesz zawrzeć poniższe kody w treści e-maila z zaproszeniem i zmienić e-mail
*|consult_deeplink|*
*|portal_głębokie łącze|*
Pierwsza zawiera link (URL) do poczekalni, druga link (URL) do portalu w przypadku zakończenia wizyty.
Na przykład tekst w wiadomości e-mail będzie wyglądał następująco:
Możesz rozmawiać na czacie na godzinę przed spotkaniem przez *|consult_deeplink|*
Jeśli chcesz porozmawiać po spotkaniu, możesz odwiedzić stronę portalu przez *|portal_deeplink|*
Jeśli chcesz skorzystać z multirozmów (na przykład oprócz Twojego klienta, rodzina i jakikolwiek pracownik opieki domowej musi być również obecny podczas godziny konsultacji online), możesz tutaj wprowadzić niezbędne dane (te same pola, co klient ) i przypisz osoby do logicznej grupy, którą wcześniej utworzyłeś poprzez menu „Pracownicy” zakładka Grupy.
Teksty klienta
W praktyce ta sekcja menu będzie najczęściej używana przez kierownika działu. Tutaj przechowywane są dane kontaktowe i szczegóły spotkań klientów. W przypadku posiadania łącza do klienta, EPD lub systemu CRM, ten blok menu jest zwykle pomijany.
Możesz samodzielnie ustawić te ogłoszenia, po czym staną się widoczne dla oczekujących pacjentów w poczekalni online. Jest to przydatne, jeśli na przykład masz 10 minut na spacer. Musisz później usunąć wiadomość.
Od 1 października 2021 r.:
Rozszerzono zapowiedzi usługi, czyli funkcjonalność pokazywania wiadomości w czasie rzeczywistym w poczekalni. Możliwe jest teraz również wyświetlanie wiadomości o spotkaniach w dziale. Istnieje również możliwość ustalenia daty wygaśnięcia ogłoszenia o usłudze. Po upływie tej daty wygaśnięcia komunikacja będzie nadal zapisana, ale nie będzie już wyświetlana. Dodatkowo został dodany przycisk do usuwania wszystkich ogłoszeń na raz.
Twój klient otrzyma przed i po webcamconsult różne wiadomości. Możesz dostosować to do swoich upodobań. W tej pozycji menu możesz dostosować komunikat „Jesteś na czas”. Możesz użyć specjalnych kodów w tekście, które są konwertowane na dane daty i godziny dla Twojego klienta. „|spotkanie_powitalne_od|” oznacza czas, w którym klient może wejść do poczekalni. Zwykle jest to pół godziny przed terminem wizyty.

Twój klient zostanie powiadomiony e-mailem o zawartych umowach. Wraz z potwierdzeniem po umówieniu się na wizytę) i przypomnieniem (dzień umówionej wizyty) klient otrzyma link umożliwiający dostęp do poczekalni (od pół godziny przed godziną wizyty). Możesz dostosować treść (standardowych) wiadomości na dział zgodnie z własnymi życzeniami. Dla każdego e-maila możesz dostosować Temat i Treść, dzięki czemu możesz umieścić w tekście przydatne kody, które automatycznie wypełniają tekst w zależności od spotkania. Przykłady znajdują się po prawej stronie. Upewnij się, że kody pozostają nienaruszone, więc użyj *| przed kodem i |* po kodzie.
Które e-maile należą do których działów zostały całkowicie zaktualizowane od 2021 roku. Teraz za pomocą zaledwie kilku zestawów możliwe jest dostarczenie wszystkim działom dobrych e-maili.
Można je ustawiać i przypisywać dynamicznie. Każdy dział może mieć swój własny zestaw e-mail. Ale możliwe jest również kontrolowanie wielu działów za pomocą kilku zestawów.
Wreszcie łatwo jest wyszukiwać i filtrować zestawy e-mailowe. Można je również łatwo tworzyć i usuwać.

Skonfiguruj e-maile dla funkcji czatu za pośrednictwem przeglądarki / portalu klienta
Pacjent może rozmawiać w dowolnym momencie, o ile jest upoważniony do korzystania z aplikacji klienckiej, jak opisano powyżej. Nawet bez aplikacji klienckiej pacjent ma możliwość skorzystania z opcji czatu.
W przypadku umówienia się na wideokonsultację znajduje się link (URL) do poczekalni, gdzie dostępna jest opcja czatu dla pacjenta.
Jeśli nie ma wizyty lub wizyta już minęła, możesz skorzystać z linku do pacjenta, który jest widoczny w danych pacjenta (poprzez menu klientów). Możesz skopiować ten link i wysłać go e-mailem do pacjenta. Jeśli kliknie w link, przejdzie do ekranu logowania do portalu i automatycznie otrzyma wiadomość e-mail z kodem PIN umożliwiającym dostęp do czatu. Z procedury tej może skorzystać administrator działu, ponieważ ma on również dostęp do akt klientów. Oczywiście kanał czatu musi być aktywowany w sposób opisany powyżej.
Jeśli masz terminy dot webcamconsult używane przez e-mail: Masz kilka standardowych e-maili do umawiania spotkań, które mogą się różnić w zależności od działu. Możesz zawrzeć poniższe kody w treści e-maila z zaproszeniem i zmienić e-mail
*|consult_deeplink|*
*|portal_głębokie łącze|*
Pierwsza zawiera link (URL) do poczekalni, druga link (URL) do portalu w przypadku zakończenia wizyty.
Na przykład tekst w wiadomości e-mail będzie wyglądał następująco:
Możesz rozmawiać na czacie na godzinę przed spotkaniem przez *|consult_deeplink|*
Jeśli chcesz porozmawiać po spotkaniu, możesz odwiedzić stronę portalu przez *|portal_deeplink|*
W tym menu możesz skontaktować się z nami za naszym pośrednictwem lub zadać problem/pytanie związane z korzystaniem z Twojego Webcamconsult okolica.
Wsparcie
W tym menu można skontaktować się z nami lub zadać problem/pytanie dotyczące korzystania ze środowiska Webcamconsult.
Na tej stronie znajdziesz wtyczki do Google Chrome i Firefox do udostępniania ekranu. Najlepiej zainstalować to wcześniej. Odpowiednie linki przeniosą Cię do strony wtyczki w bibliotekach rozszerzeń, odpowiednio, Chrome lub Firefox.
W przypadku przeglądarki Microsoft Internet Explorer 10 lub nowszej wtyczka jest automatycznie instalowana podczas testowania sprzętu za pomocą przycisku w prawym górnym rogu webcamconsult strona.
Safari na komputerach/laptopach Apple Mac niestety nie obsługuje udostępniania ekranu. udostępnianie ekranu nie jest również obsługiwane na tabletach i smartfonach.
Zostaniesz przekierowany do formularza kontaktowego naszej strony internetowej. Tutaj możesz przejść do pytań związanych ze sprzedażą lub złożyć wniosek, aby otrzymać dodatkowe informacje lub umówić się na spotkanie.
Ta pozycja menu przeniesie Cię do naszego systemu zgłoszeń do pomocy technicznej. Tutaj jako użytkownik Webcamconsult system z pytaniami lub problemami związanymi z korzystaniem z naszego serwisu. W odniesieniu do awarii lub problemów: Prosimy o jak najdokładniejsze wskazanie, na czym polega problem, na przykład jakiego sprzętu i oprogramowania używasz. Możemy wtedy lepiej określić, co powoduje możliwą awarię. O postępach zostaniesz automatycznie poinformowany za pośrednictwem naszego systemu zgłoszeń.
 Polski
Polski  English
English  Nederlands
Nederlands  Français
Français  Deutsch
Deutsch  Italiano
Italiano  Português
Português  Español
Español  Svenska
Svenska