Manuale Webcamconsult
Parte 2: Dashboard
Di seguito è riportata una panoramica dei blocchi di menu del cruscotto di Webcamconsult.
Questa panoramica è completa, cioè si applica a tutti i ruoli. Le sezioni visibili dipendono dal ruolo assegnato: Amministratore dell'organizzazione, Amministratore del reparto o Responsabile.
Il menu "La mia organizzazione" è destinato principalmente all'amministratore dell'organizzazione. Nelle organizzazioni più grandi, spesso si tratta dell'amministratore di un'applicazione. In esso vengono configurate le impostazioni e creati i reparti e i dipendenti (gestori e amministratori di reparto). Vengono inoltre create e gestite le impostazioni di pagamento e i widget da inserire nel sito web o nel portale.
Assistenza
Se avete ancora domande, create un ticket in Webcamconsult.
Consultation room
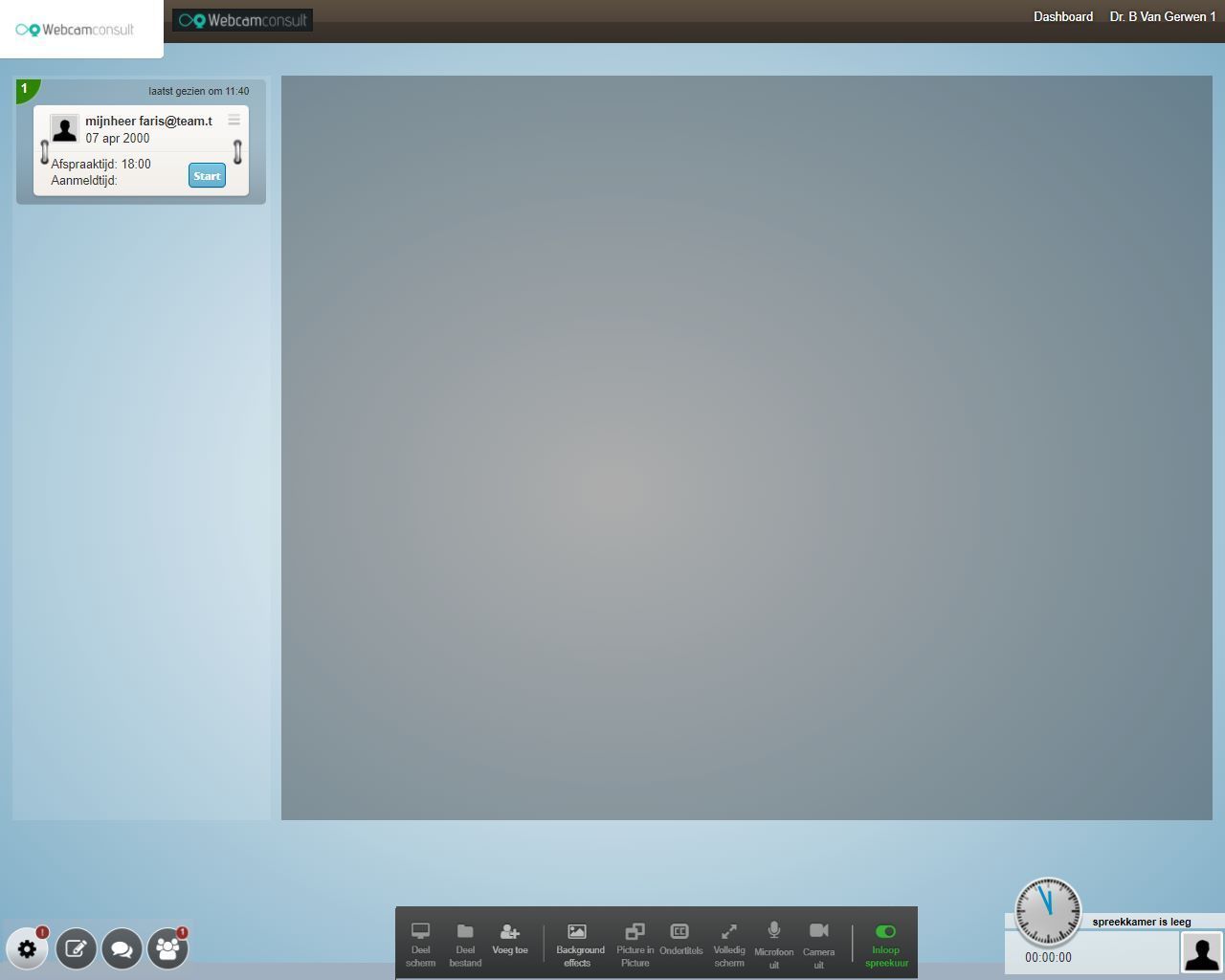
La mia organizzazione
In questo blocco si gestiscono le varie impostazioni organizzative del proprio ambiente di consultazione della webcam.
Qui è possibile completare i dettagli del profilo:
- Dati generali, come nome e telefono;
- Modificare la password per la sala di consultazione online;
- Caricare un'immagine del profilo;
- Scegliere il proprio reparto e il proprio ruolo.
Funzioni di Webcamconsult per un accesso avanzato: autenticazione a due fattori e Single Sign on.
Se si desidera una maggiore sicurezza di accesso, si consiglia l'autenticazione a due fattori. Dopo l'accesso, vi verrà richiesto di inserire un codice che riceverete sul vostro cellulare.
Se lavorate quotidianamente con un sistema (ad esempio EPD), è possibile che possiate accedere direttamente all'ambiente Webcamconsult senza effettuare il login (single sign on) tramite un link.
Queste funzioni funzionano solo dopo la loro attivazione. Queste funzioni sono state introdotte per garantire la sicurezza dei vostri dati e della vostra applicazione.
Inoltre, vorremmo sottolineare che è possibile creare un proprio ambiente di prova. Se desiderate saperne di più, contattate il nostro servizio di assistenza:
1) Autenticazione a due fattori
- D'ora in poi è possibile utilizzare l'autenticazione a due fattori. Questo può essere fatto in "La mia organizzazione", "Impostazioni avanzate", "Consenti l'autenticazione a due fattori (TFA)" .
- Se questa opzione è attivata, gli utenti riceveranno una notifica dopo ogni login che li informa della necessità di abilitare l'autenticazione a due fattori.
- Ogni utente può abilitare da solo l'autenticazione a due fattori ○ Vai a 'Il mio profilo', 'Autenticazione a due fattori' .
○ Scaricare l'Authenticator di Google o di Microsoft se non si dispone già di un'applicazione di autenticazione a due fattori sul telefono.
○ Fare clic su Abilita TFA.
○ Scansionare il codice QR con il telefono, inserire il codice generato e confermare cliccando su 'Confirm TFA'.
○ Fatto! La prossima volta che si accede, verrà richiesto il codice di autorizzazione.
- Gli amministratori possono disattivare temporaneamente l'autenticazione a due fattori se, nel caso di un utente, l'applicazione di autenticazione non funziona più correttamente. Accedere alla pagina del dipendente e fare clic su 'Disattiva TFA .
.
Attenzione!
Le impostazioni di omniauth sono memorizzate con i dati della vostra organizzazione.
Per recuperarle, si guarda al sottodominio da collegare alla vostra organizzazione
Se ora si accede tramite https://app.webcamconsult.com invece di https://'yoursubdomain'.webcamconsult.com, la propria organizzazione non verrà riconosciuta.
Quindi, se si imposta omniauth, tutti gli utenti devono accedere tramite il proprio sottodominio. Quindi: https://'yoursubdomain'.webcamconsult.com
Se non conosci il tuo sottodominio (più), puoi trovarlo tramite il menu "La mia organizzazione".
2) Single Sign on: Webcamconsult può anche autenticare gli utenti tramite l'ambiente Google o Microsoft della vostra organizzazione.
2.1) Single Sign On via Google
Iniziamo con l'impostazione di una nuova applicazione Google;
- Andare al proprio spazio di lavoro all'indirizzo https://console.cloud.google.com
- Clicca su 'APIS e servizi'
- Clicca su 'Credenziali'
- Clicca su 'Crea credenziali'
- Selezionare 'Crea ID client OAuth'
- Tipo di applicazione: 'WebApplication'
- Nome: 'Webcamconsult SSO'
- Uri di reindirizzamento autorizzati
- https://DOMAINE NAME.webcamconsult.com/users/auth/openid_connect/callback
Sostituire NOME DOMINIO con il proprio nome di dominio.
- Copiare il client e il client secret.
- ConsentScreen (ATTENZIONE!)
Se è la prima volta che si crea un'applicazione OAuth, Google richiede di creare anche una schermata di consenso. Inserite qui i seguenti dati:
- Nome applicazione: 'Webcamconsult SSO'.
- Email di supporto dell'utente: l'indirizzo e-mail di supporto della vostra organizzazione.
- Home page dell'applicazione: 'https://www.webcamconsult.com'.
- Dominio autorizzato: 'webcamconsult.com'.
- Informazioni di contatto per lo sviluppatore: l'indirizzo e-mail di supporto della propria organizzazione.Successivamente, regolare la configurazione in Webcamconsult. Vedere sotto.
2.2) Single Sign On via Microsoft
Iniziamo impostando una nuova applicazione Microsoft
- Andare all'ambiente di amministrazione Microsoft
- Fare clic su 'APIS e servizi'
- Fare clic su 'Credenziali'
- Fare clic su 'Crea credenziali'
- Selezionare 'Crea ID client OAuth'
- Tipo di applicazione: 'WebApplication'
- Nome: 'Webcamconsult SSO'
- Uri di reindirizzamento autorizzati
- https://DOMAINE NAME.webcamconsult.com/users/auth/openid_connect/callback Febbraio 2023
Sostituire NOME DOMINIO con il proprio nome di dominio.
- Copia il client e il client secret.
- ConsentScreen (ATTENZIONE!)
Se è la prima volta che si crea un'applicazione OAuth, Microsoft richiede di creare anche un ConsentScreen. Inserite qui i seguenti dati:
- Nome dell'applicazione: "Webcamconsult SSO'.
- Email di supporto all'utente: l'indirizzo e-mail di supporto della vostra organizzazione.
- Homepage dell'applicazione: 'https://www.webcamconsult.com'.
- Dominio autorizzato: 'webcamconsult.com'.
- Informazioni di contatto per lo sviluppatore: l'indirizzo e-mail di supporto della propria organizzazione.Successivamente, regolare la configurazione in Webcamconsult. Vedere sotto.
2.3 Configurazione in Webcamconsult
- Infine, dobbiamo aggiungere questa configurazione SSO a Webcamconsult.
- Eseguire il login come amministratore.
- Cliccare su 'La mia organizzazione', 'Configura SSO', 'Nuovo' Nome: 'Google SSO' o 'Microsoft SSO'
○Clicca su 'Abilitato'
○ Testo del pulsante: 'Accedi con Google' o 'Accedi con Microsoft' Assegnazione del ruolo
■ Crea utenti all'accesso: selezionare questa opzione se si desidera che i nuovi dipendenti vengano creati automaticamente in Webcamconsult. Se non lo si desidera, è necessario creare gli utenti in Webcamconsult prima che possano accedere. Configurazione OIDC:
■ Emittente: `https://accounts.google.com/` oppure 'https://accounts.microsoft.com/'
■ HD: il dominio Google o Microsoft della vostra organizzazione, ad esempio `careinstitution.co.uk`.Se volete aggiungere più domini, potete farlo in questo modo: 'domain1.co.uk,domain2.co.uk'.
■ ClientID: il vostro ClientID (che avete ottenuto da Google/Microsoft).
- Client Secret: il vostro Client Secret (che avete ottenuto da Google/Microsoft sopra).
- Aprire un browser in incognito.
- Cliccare su 'Accedi con Google' o 'Accedi con Microsoft'.
- Eseguire il login con l'e-mail e la password.
- Si è ora collegati a Webcamconsult tramite Google/Microsoft.
3) Possibili problemi e soluzioni:
- `Numero massimo di utenti` - L'utente è stato convalidato correttamente, ma non è stato possibile creare un utente in Webcamconsult perché è stato raggiunto il numero massimo di utenti. Contattate il nostro servizio di assistenza e provvederemo a estendere il vostro account.
- `400: redirect_uri_mismatch`- Controllare gli `URI di reindirizzamento autorizzati` nella propria applicazione Google/Microsoft. Potrebbe essere errato.
4) Informazioni per gli utenti
Autenticazione a due fattori
- Se l'opzione è attivata, l'utente riceverà un messaggio che lo informa di attivare l'autenticazione a due fattori.
- È possibile abilitare l'autenticazione a due fattori da soli .
○ Andate su 'Il mio profilo', 'Autenticazione a due fattori'.
○ Scaricare Google Authenticator se non si dispone già di un'applicazione a due fattori sul telefono.
Per Android
Per Android:https://play.google.com/store/apps/details?id=com.google.android.apps.authenticator2&hl
Per iOS: https://apps.apple.com/us/app/google-authenticator/id388497605 ○ Cliccare su Enable TFA.
○ Scansiona il codice QR con il tuo telefono, inserisci il codice generato e conferma con 'Confirm TFA'.
○ Fatto!
○ Fatto! Al prossimo accesso, vi verrà richiesto un codice.
NOTA: È possibile utilizzare anche Microsoft Authenticator.
Singolo accesso su Webcamconsult
Quando si applica il Single Sign On, è possibile utilizzare la propria password Google o Microsoft per accedere a Webcamconsult.
Qui troverete le informazioni sul vostro abbonamento (come si può vedere anche nella pagina di panoramica).
Potete anche testare la vostra rete e il vostro hardware per vedere se è adatto a webcamconsult.
Potete anche rendere il vostro browser desktop/laptop adatto alla condivisione dello schermo. A tale scopo è necessario installare un plugin, attualmente disponibile solo per Chrome e Firefox. Dopo aver installato il plugin, è necessario riavviare il browser. Per Internet Explorer 10+, il plugin viene scaricato automaticamente alla prima consultazione.
Volete usufruire di un'ora di consultazione walk-in? È possibile farlo creando un widget che genera un iframe all'interno del quale sono visibili le schermate di Webcamconsult. L'amministratore del vostro sito web può inserire questo widget in qualsiasi pagina nel layout desiderato, in modo che i visitatori del vostro sito web vedano immediatamente chi è disponibile per la vostra ora di consultazione online. Ogni professionista può indicare con un clic del mouse se è disponibile nella propria sala di consulenza.
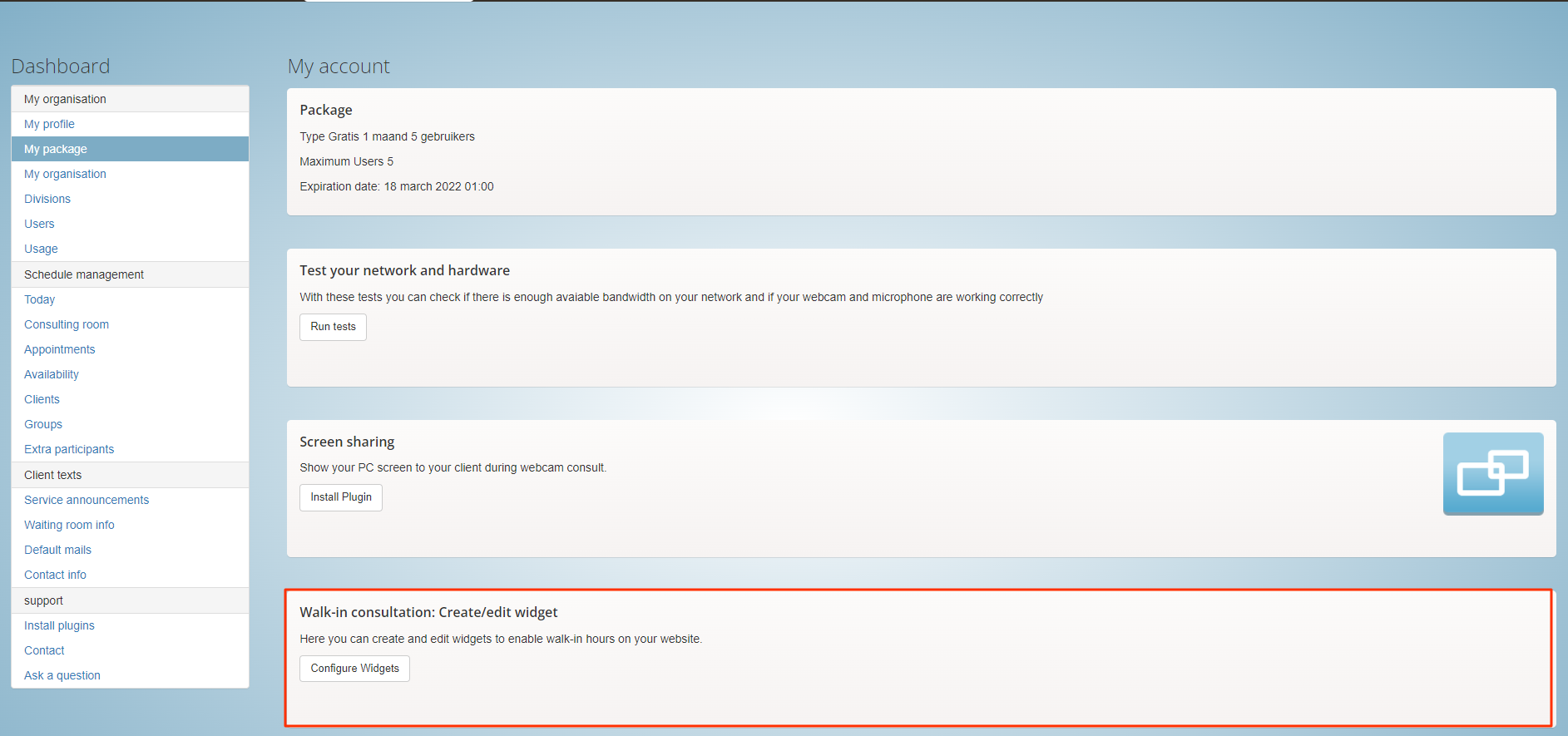
Cosa viene mostrato?
Nella prima pagina:
- Nome del widget
- Dipartimenti da mostrare
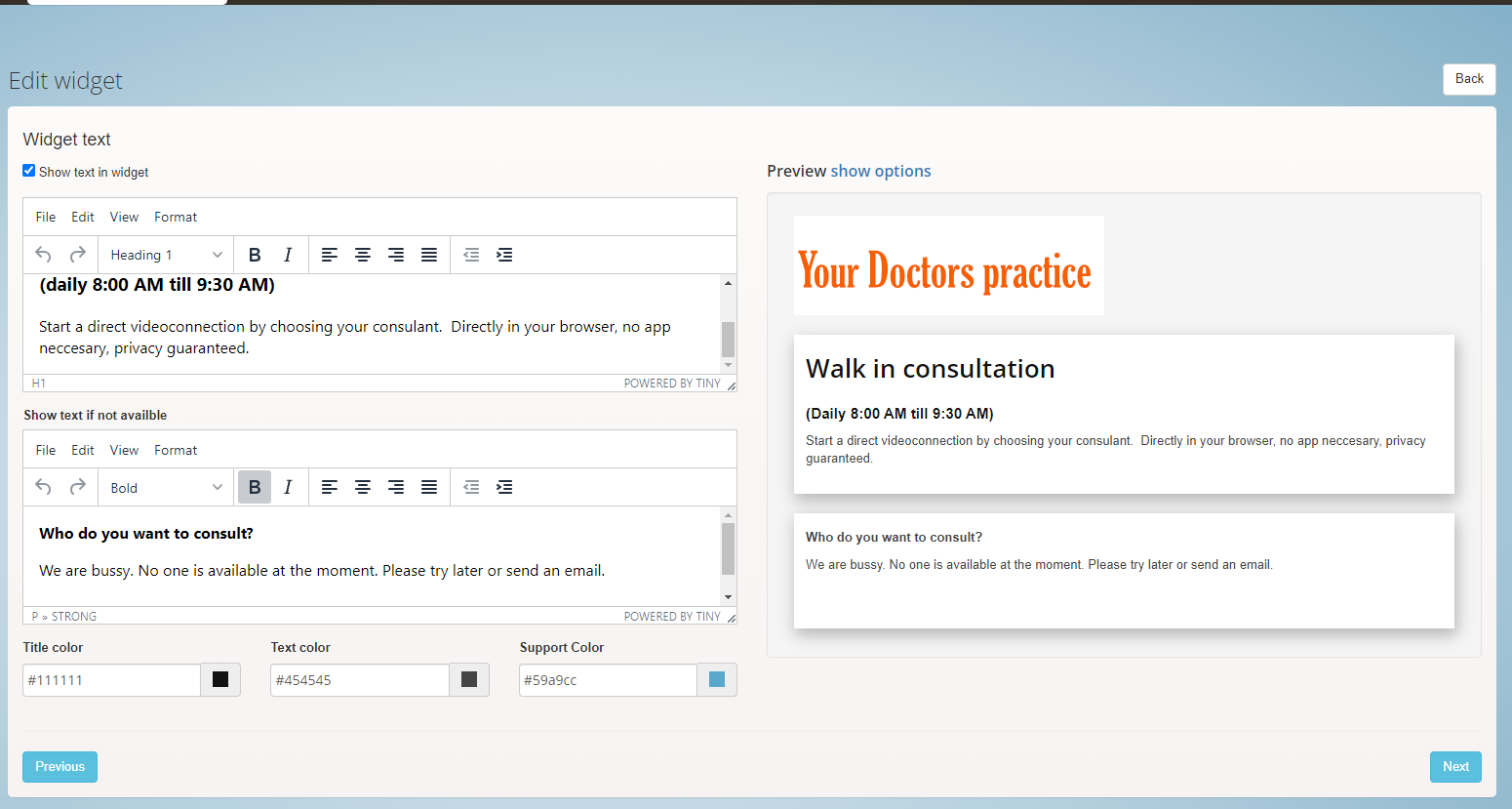
Nella seconda pagina:
- Testo del widget: si tratta di informazioni sull'orario di consultazione walk-in .
- Testo del widget in assenza
- Il titolo e i colori del testo possono essere specificati .
- Preview: mostra come il testo sarà visualizzato nell'iframe .
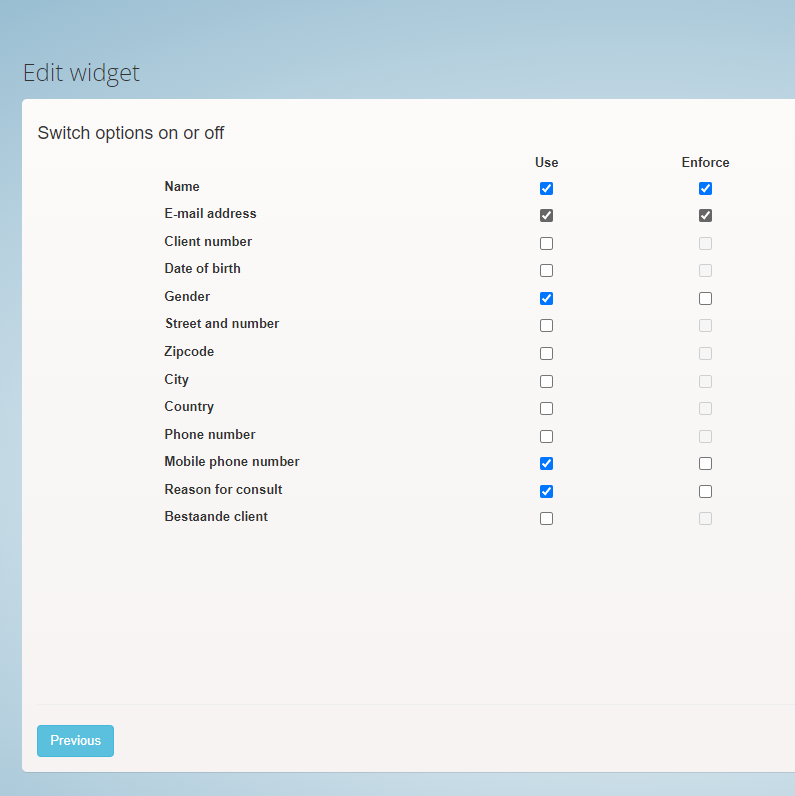
Nella terza pagina:
- Qui è possibile indicare quali informazioni il paziente/cliente deve inserire prima di apparire nella sala d'attesa digitale.
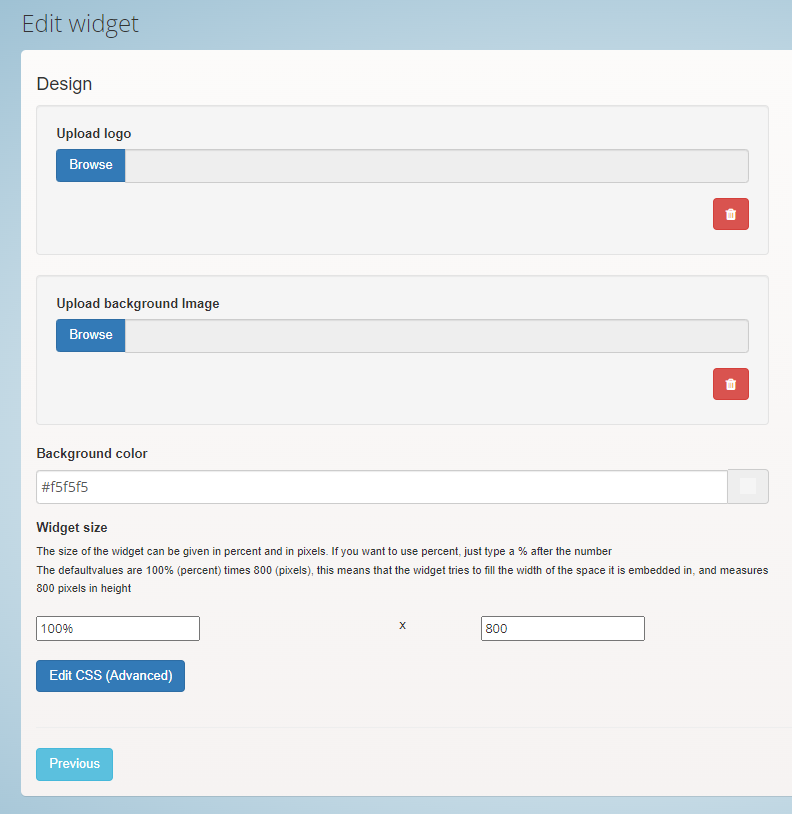
Nella quarta pagina:
- Qui è possibile caricare facoltativamente un logo e un'immagine di sfondo e regolare i CSS per una migliore connessione con il proprio sito web.
Poi è possibile salvare il widget.
È possibile posizionare il widget su qualsiasi pagina (html) desiderata del proprio sito web (anche dietro a qualsiasi login).
Ogni professionista può indicare nella sua sala di consultazione con il pulsante on/off se è disponibile per le ore di consultazione walk-in. Se è attivo, sarà visibile all'interno dell'iframe sotto il reparto. Un visitatore può quindi accedere direttamente alla sala d'attesa del professionista in questione, dopo aver inserito, ad esempio, nome e data di nascita e aver spuntato la casella per accettare le condizioni. Il medico vede i visitatori nella sua sala d'attesa come gli altri clienti. I visitatori possono essere riconosciuti da un angolo giallo.
Utilizzate Wordpress per il vostro sito web?
È ancora più facile installare l'ora di consultazione walk-in sul vostro sito web con il plug-in di Wordpress. Potete scaricarlo e installarlo tramite https://wordpress.org/plugins/webcamconsult/.
Installate il plugin come di consueto in Wordpress, dopodiché potrete gestire tutti i widget dell'ora di consultazione walk-in e posizionarli ovunque nel vostro sito web.
Il vostro cliente non deve installare nulla, visita il vostro sito web e si reca nella sala d'attesa/consulenza della persona con cui vuole parlare. È facilissimo. Sono sufficienti una telecamera e un microfono. Utilizzate un altro sistema CMS? Contattateci, saremo lieti di assistervi.
In questo menu si gestiscono i dati e le impostazioni (impostazioni avanzate, impostazioni di pagamento, widget e pagine web) della propria organizzazione.
In alto si inserisce il nome della propria organizzazione e si può caricare il proprio logo, che verrà posizionato in alto a sinistra in ogni schermata. Assicuratevi che l'immagine del vostro logo non sia troppo grande (dimensione ideale: 180 x 50 pixel). Un'immagine troppo grande verrà automaticamente ridotta di dimensioni e il testo (ad esempio il nome) sarà difficilmente leggibile.
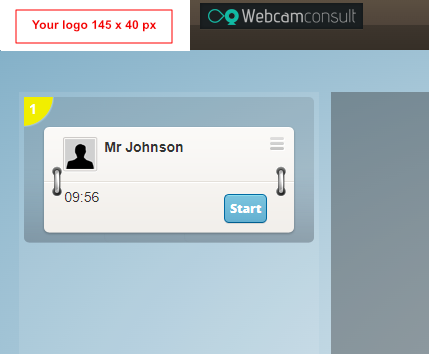
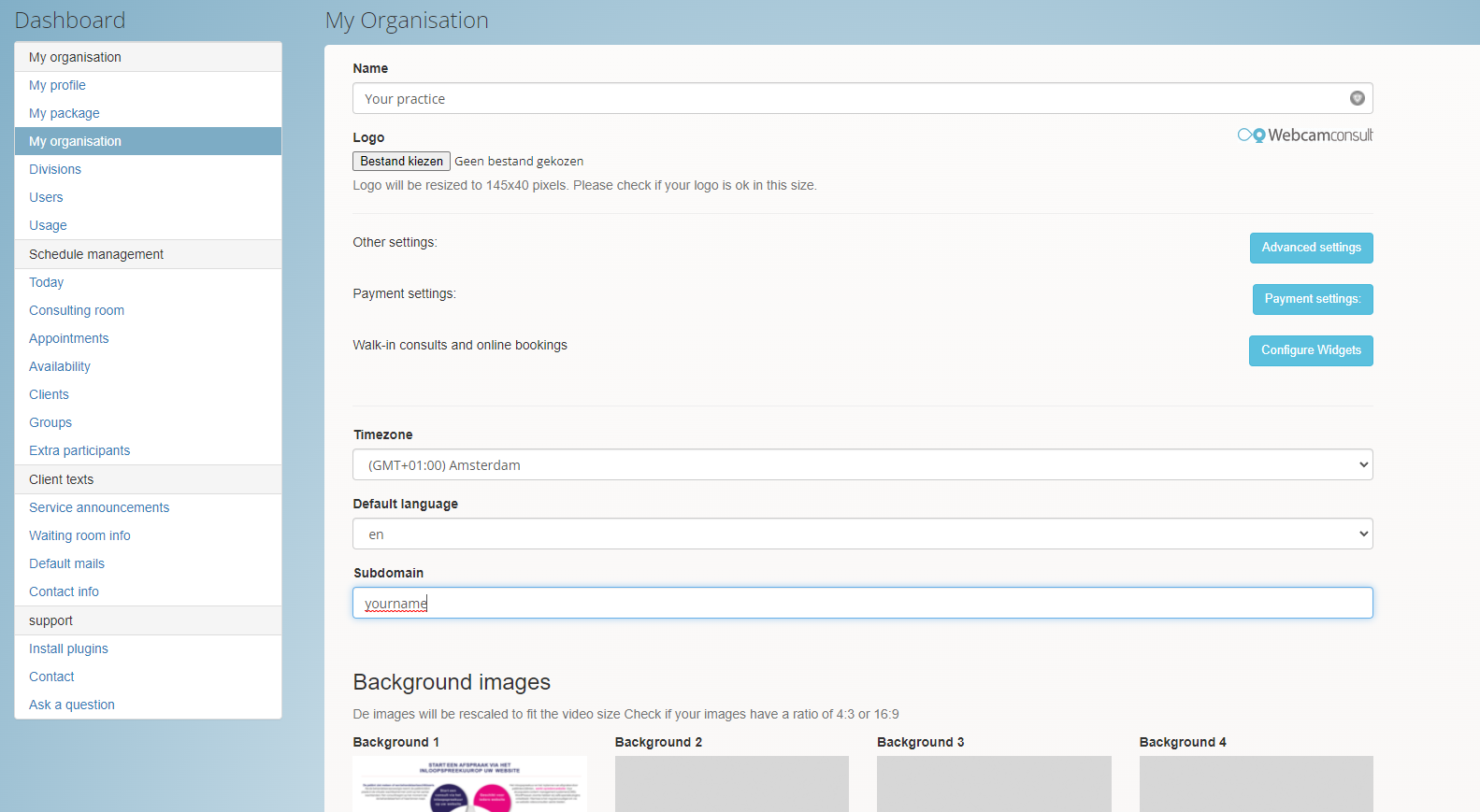
Indicate se volete separare rigorosamente i reparti. I reparti strettamente separati significano che i professionisti e i responsabili di reparto possono vedere solo i propri reparti (clienti, appuntamenti).
Gli amministratori dell'organizzazione possono vedere tutto.
NB! Se si dispone di reparti rigorosamente separati, è automaticamente possibile stipulare accordi tra clienti e reparti. Questo apparirà come un'opzione nel modulo di appuntamento.
Se un cliente viene invitato per un appuntamento con un reparto, finirà nella sala d'attesa del reparto tramite il link contenuto nell'e-mail di invito. Tutti i professionisti che appartengono a quel reparto possono quindi
portare il cliente.
In questa pagina è inoltre possibile definire le forme di indirizzo dei professionisti/consulenti in olandese, inglese e tedesco.
Le informazioni di contatto sono quelle che appaiono anche nelle App.
La chiave API è necessaria solo per i collegamenti con webcamconsult e con i propri sistemi.
In relazione alla sicurezza delle informazioni sui pazienti, è anche possibile anonimizzare gli appuntamenti dopo un certo periodo di tempo.
Se è necessario fornire un supporto remoto, è possibile indicare qui che il supporto tecnico di webcamconsult può guardare a distanza.
Impostazioni avanzate
Queste impostazioni vengono impostate dall'amministratore dell'organizzazione, spesso una volta sola e in consultazione con Webcamconsult.
Reparti strettamente segregati. Se si seleziona questa opzione, i clienti sono rigorosamente separati tra i reparti. È quindi possibile fissare appuntamenti con i reparti invece che con i singoli professionisti. NOTA: Se un cliente non è stato aggiunto a un reparto, non apparirà più, tranne che per gli amministratori dell'organizzazione.
Clienti strettamente segregati. Se si seleziona questa opzione, i clienti sono rigorosamente separati tra gli operatori. Ciò significa che solo determinati professionisti possono vedere determinati clienti, e che sono possibili solo accordi tra quel professionista e i suoi "propri" pazienti.
Consolida e anonimizza gli appuntamenti: se si seleziona questa opzione, le informazioni sul cliente verranno rimosse da tutti gli appuntamenti più vecchi del numero di giorni stabilito, quindi di fatto l'appuntamento verrà "anonimizzato", rimanendo disponibili solo le informazioni sull'ora, la data e il consulente. anonimizza e "consolida" un appuntamento, non c'è più modo di recuperare le informazioni sul cliente!
Consentire l'accesso al supporto remoto: questa opzione consente all'amministratore della piattaforma o al supporto tecnico di accedere come un dipendente dell'organizzazione. Ciò può essere utile in caso di problemi con il sistema o se è necessario che l'amministratore si guardi alle spalle.
.
.
Utilizza sostituzione o sfocatura dello sfondo: Sono disponibili ulteriori opzioni per sostituire lo sfondo del video con una foto o una sfocatura. Alcuni trovano questa opzione confusa o non funziona bene. Con questa opzione è possibile nascondere l'opzione
Avviso di sostituzione dello sfondo aggiuntivo: se un utente ha sostituito lo sfondo, deve confermare le impostazioni ogni volta che torna nello studio medico. Questo avviso offre semplicemente la possibilità di scegliere in un popup di riattivare le impostazioni prima di iniziare la conversazione
Opzioni di messaggistica della chat
Mostra i messaggi nella sala d'attesa
Offriamo la possibilità di attivare la casella di chat già nella sala d'attesa. È possibile utilizzare la chat box per informare le persone in attesa, rileggere i messaggi precedenti e porre domande.
Mostrare i messaggi dopo la webcamconsulto
Dopo la conversazione, la chat rimane "aperta", le persone possono ancora ottenere informazioni (anche da un infermiere o dalla segreteria) o porre domande che hanno dimenticato.
Cancellare i messaggi dopo la webcamconsulto
Dopo la conversazione, tutti i messaggi verranno cancellati immediatamente. (Si noti che la chat non può rimanere aperta dopo la conversazione.)
Abilita il widget di chat
Il widget di chat consente di creare una semplice finestra di chat pubblica sul proprio sito. È possibile registrare i messaggi direttamente dal retro, in un canale di messaggi di chat pubblico separato
Webcamconsult conosce il ruolo della gestione del reparto e dell'organizzazione oltre a quello del professionista.
Il ruolo degli amministratori di reparto varia a seconda dell'organizzazione. Gli amministratori di reparto possono rispondere a determinati messaggi. Gli amministratori di reparto possono anche controllare chi ha accesso a un canale di chat e dare ai clienti l'accesso ai canali di chat.
I reparti strettamente segregati continueranno a esistere
Le impostazioni come "reparti strettamente segregati" e "clienti strettamente segregati" rimangono. L'amministratore dell'organizzazione imposta i livelli di autorizzazione. Un reparto vedrà quindi solo le chat dei pazienti a cui ha accesso.
Riproduzione video su cornice
Se si desidera inserire il video il più grande possibile nella cornice, senza barre nere, selezionare 'copertura', se si desidera una cornice chiara con barre nere per lo spazio rimanente, scegliere 'contenere'
Mostra sempre prima le impostazioni
Quando si seleziona questa opzione, nello studio medico viene sempre mostrata per prima la schermata delle impostazioni, invece della lista d'attesa. Questo costringe gli utenti a controllare due volte le impostazioni della webcam prima di iniziare gli appuntamenti, riducendo al minimo il rischio di malfunzionamenti
Consentire di modificare la risoluzione
Se si desidera poter regolare la risoluzione del video, attivare questa funzione. Nella sala di consultazione sarà possibile modificare la risoluzione del segnale della webcam durante la consultazione. NOTA: se la webcam non supporta la risoluzione specificata, non verrà trasmessa alcuna immagine.
Forzare l'inizio degli appuntamenti
Se il cliente non si presenta in sala d'attesa, è possibile "forzare" un appuntamento con questo pulsante. L'appuntamento inizia quindi senza il cliente. Se il cliente fa clic sul link o entra nella sala d'attesa, viene immediatamente inoltrato alla sala di consultazione attiva.
Interrompe il consulto se la webcam non funziona
Con questa opzione chiunque abbia un problema con la webcam verrà inoltrato a un'altra pagina, dove la webcam verrà controllata e riaccesa. Solo quando la webcam funziona, l'utente viene rimandato alla consultazione
Non inviare e-mail
Con questa opzione, le e-mail di promemoria non vengono più inviate. Ciò può essere utile se si desidera utilizzare, ad esempio, gli SMS. Oppure se si utilizza già il proprio sistema o la nostra API.
Utilizza app client
Questo permette ai clienti/pazienti di utilizzare l'applicazione client di Webcamconsult sul proprio cellulare o tablet. Questa viene avviata per cliente/paziente non appena viene fissato un appuntamento per la video consultazione, oppure quando il cliente/paziente viene autorizzato inviando un codice pin o un codice QR.
Ci sono costi associati all'uso degli SMS, si prega di contattare
Utilizza animazione explainer: Se selezionata, viene mostrata un'animazione nella sala d'attesa. Il nome del file del video e un fotogramma vengono riprodotti dal supporto Webcamconsult specificato in fase di consultazione
Usa il tuo iframe nella sala d'attesa dove, dietro a un pulsante per ulteriori informazioni, può essere reso disponibile. Si noti che le opzioni X-frame devono essere abilitate per consentire l'incorporamento
Le sale di consultazione personalizzate aggiungono la propria sala di consultazione incorporabile. Con il proprio marchio e la propria configurazione. Sono file HTML separati che vivono separatamente dalla nostra applicazione principale e possono essere modificati a vostro piacimento.
Utilizzare il questionario: Se si seleziona il questionario, nella sala d'attesa verrà visualizzato un questionario che il cliente dovrà compilare. Il medico può vederlo. Il nome del questionario è fornito dal supporto Webcamconsult specificato in fase di consultazione
Utilizzare la clausola di esclusione della responsabilità: se questa opzione è selezionata, verrà visualizzata una clausola di esclusione della responsabilità nella sala d'attesa. La mancata accettazione della clausola di esclusione della responsabilità impedirà l'accesso alla sala d'attesa. Il nome del file sarà Webcamconsult support specificato nella consultazione
------------------------
Impostazioni di pagamento
Se questa opzione è selezionata, è possibile far pagare le consulenze su appuntamento o a domicilio. Quando si fissa un appuntamento o si imposta un widget, è possibile scegliere se il cliente deve pagare e a quale tariffa. Il cliente pagherà online prima di entrare nella sala d'attesa.
Utilizzare Stripe Connect per i pagamenti
Utilizziamo Stripe Connect come marketplace per i pagamenti delle video consulenze. È sufficiente richiedere un account, inserire i propri dati e tornare qui per completare e collegare l'account e ricevere i pagamenti. Stripe dovrà verificare il cliente, quindi potrebbero essere necessarie fino a 24 ore per la verifica completa. Per i consulti a pagamento vengono applicate delle commissioni: 3,5% per i consulti di importo pari o superiore a €50 e 5% per i consulti di importo inferiore a €50,-
Altri metodi di pagamento
Avete già un conto PayPal o Stripe? -- Preferite pagare tramite la vostra banca? Allora date un'occhiata agli altri modi in cui potete ricevere i pagamenti sulla nostra piattaforma.
Paese predefinito per i pagamenti
È possibile impostare un Paese predefinito per la schermata di pagamento, oppure lasciare questo campo vuoto se non si desidera utilizzarlo.
-------------
Impostare i widget
L'impostazione dei widget può essere raggiunta anche tramite "il mio pacchetto". Per una spiegazione si veda la parte del manuale che riguarda la mia organizzazione - il mio pacchetto.
---------------
Pagine web
Creare pagine web per gli orari di consultazione e le prenotazioni
Webcamconsult offre già widget per gli orari di consultazione e per la prenotazione di appuntamenti, entrambi basati sulla disponibilità del professionista (tramite l'interruttore nello studio del medico o programmati tramite il menu della dashboard. L'intenzione è quella di inserire questi widget nei siti web dei medici.
Creare pagine web con Webcamconsult è appena diventato più facile.
Ciò permette di includere l'url (link) nel testo del proprio sito web o in altre forme di comunicazione come cancelleria, ricette, promozioni, altri siti web, ecc.
I pazienti/clienti possono quindi:
- Optare per un consulto walk-in con un professionista disponibile di propria scelta, per un consulto diretto
- Scegliere di prenotare un consulto in una data/ora successiva
- In caso di consultazioni a pagamento, pagare online
- In caso di prenotazione: compilare il modulo anamnestico opzionale
La pagina web riceve un url (link) come sottodominio sotto webcamconsult.com (ad esempio drjanssen.webcam.doctor).
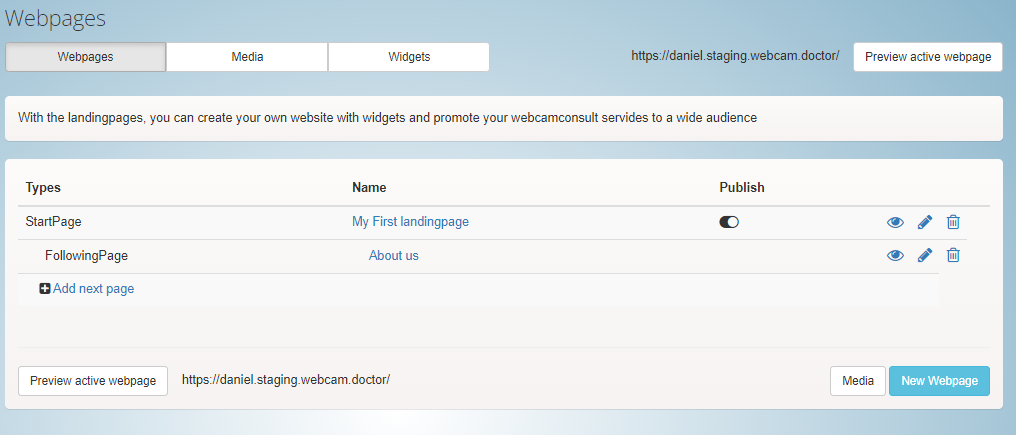
Per impostazione predefinita, una pagina web è già preimpostata con una pagina di follow-up. È possibile creare un totale di 3 pagine di follow-up. È possibile crearle da soli (fare clic su "Aggiungi pagina"). È anche possibile creare un set completamente nuovo (cliccare su "Nuova pagina web").
Sotto il pulsante "Media" potete gestire le immagini che desiderate utilizzare per le vostre pagine web. Tramite il pulsante "Widget" si accede al menu in cui è possibile creare o modificare i widget per gli orari di visita o le prenotazioni.
Si stabilisce se e quale set di pagine web viene reso disponibile sotto l'url (link) con il quale i visitatori possono andare direttamente alle pagine su Internet tramite l'interruttore "pubblica".
È possibile vedere l'anteprima tramite il pulsante in basso a sinistra ("anteprima pagina web attiva")
Attraverso le icone a destra è possibile visualizzare la pagina in questione (occhio), modificarla (penna) o cancellarla (cestino).
Se si desidera modificare o creare la pagina principale, si vedrà un menu con il quale è possibile regolare ogni parte a proprio piacimento. Sulla destra si vede un'anteprima dal vivo (in formato ridotto; per la visualizzazione completa cliccare su "Anteprima in nuova finestra")
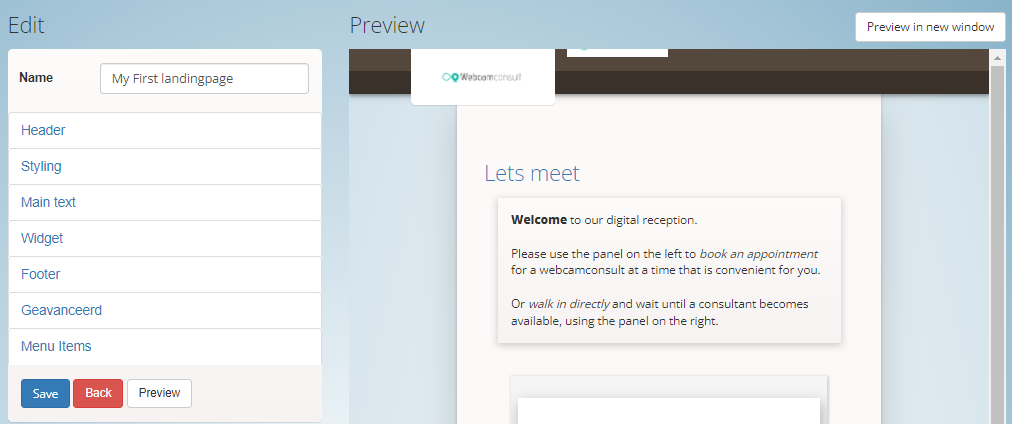
- Intestazione immagine: scegliere tra le immagini caricate in precedenza tramite il media manager .
- Styling: scegliere i colori per i diversi sfondi .
- Testo principale: Titolo e testo e scelta del colore del testo; è anche possibile aggiungere un'immagine nel testo precedentemente caricato tramite il media manager.
- Widget: scegliete quale widget volete mostrare nella pagina: uno per gli orari di consultazione e uno per le prenotazioni online .
- Sottotesto: Titolo e testo in fondo alla pagina.
- Avanzate: se lo si desidera, è possibile inserire qui il codice CSS per adattare ulteriormente il layout allo stile desiderato.
- Voci di menu: Scelta del colore delle voci di menu della pagina e panoramica delle pagine successive. Se si fa clic su di essa, è possibile regolare immediatamente le pagine successive.
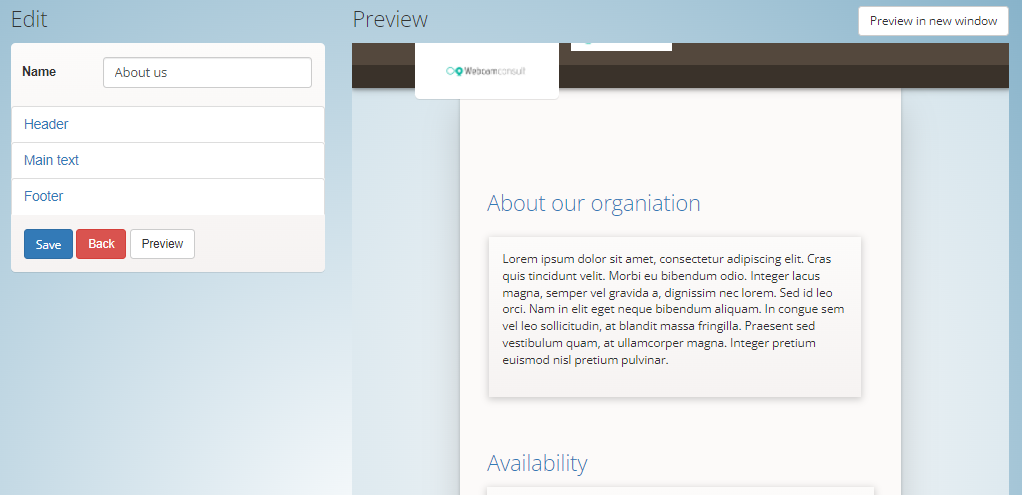
Pagine successive del menu:
- Immagine di intestazione: scegliere tra le immagini precedentemente caricate tramite il media manager .
- Testo principale: Titolo e testo e scelta del colore del testo; è anche possibile aggiungere un'immagine nel testo precedentemente caricato tramite il media manager.
- Sottotesto: Titolo e testo in fondo alla pagina.
Qui è possibile creare, modificare ed eliminare facilmente i reparti. I dipartimenti sono necessari per collocare i dipendenti che vi appartengono.
È possibile sottoporre ai pazienti un questionario quando vengono invitati a un consulto video. L'amministratore dell'organizzazione può creare, modificare ed eliminare i moduli tramite la voce di menu "Questionari". Per questi moduli sono disponibili diversi tipi di campi, tra cui, ad esempio, il caricamento di immagini. Come standard, forniamo un modulo anamnestico completo che può fungere da modello. Quando si fissa un appuntamento, è possibile scegliere quali questionari devono essere compilati dal paziente.
È possibile creare un testo di e-mail standard per gli inviti e aggiungervi un link dinamico (segnaposto). Tramite questo link, il paziente verrà indirizzato a una pagina del portale del paziente. Qui il paziente può compilare il modulo richiesto dal medico. Se l'orario dell'appuntamento è superiore a un'ora, verrà visualizzato un pulsante di sicurezza per richiedere un codice pin. In questo modo, il paziente riceve via e-mail il codice pin con il quale può accedere al portale pazienti e compilare il modulo.
Caratteristiche del questionario
Menu del cruscotto Questionari
- Editor dinamico del questionario (menu 'Questionari')
-
- Titolo, paragrafo, area di testo, selezione, data, selettore a discesa, paese, immaginearti del questionario.
- Modifica del questionario (editor)
- questionari per reparto
- scarica i questionari in formato pdf o txt
- copiare/duplicare i questionari
- anteprima del questionario
- tutte le risposte sono dotate di crittografia simmetrica (set di risposte crittografate)
Menu del cruscotto Appuntamenti, Cliënten, Sala d'attesa, Sala del medico
- opzione di selezione del questionario durante la creazione di un appuntamento
- annuncio del questionario nell'email dell'appuntamento
- questionario visibile in varie schermate del backend (clienti, appuntamenti)
- questionario accessibile dalla sala di consultazione
- Stato del questionario in tutte le schermate (nuovo, iniziato, pronto)
- I questionari predefiniti sono creati in ogni organizzazione.
- viene tenuto un registro dei dipendenti che hanno visualizzato il questionario. Questo registro può essere consultato dalla direzione dell'organizzazione.
Patiëntportal
- c'è ora un 'portale degli appuntamenti' per i pazienti
- questo è ovviamente criptato, inviabile per posta, con un codice pin temporaneo per l'accesso al portale del paziente.
- I questionari sono sempre disponibili attraverso il portale.
- gli altri accordi possono essere visualizzati attraverso il portale.
In qualità di amministratore dell'organizzazione, è possibile aggiungere, modificare e rimuovere i dipendenti. Se si crea un dipendente, questo riceverà automaticamente un'e-mail con un link di accesso, dove potrà creare una password. Si prega di notare che questi link per la password sono attivi solo temporaneamente.
Se si desidera utilizzare l'opzione per invitare altri partecipanti oltre al cliente, è necessario creare prima dei gruppi nella scheda "Gruppi". Ad esempio, nel caso di uno studio medico, si possono utilizzare i gruppi "Famiglia" e "Assistenza domiciliare". Alla voce di menu "Partecipanti esterni" è possibile inserire i partecipanti esterni e assegnarli ai gruppi.
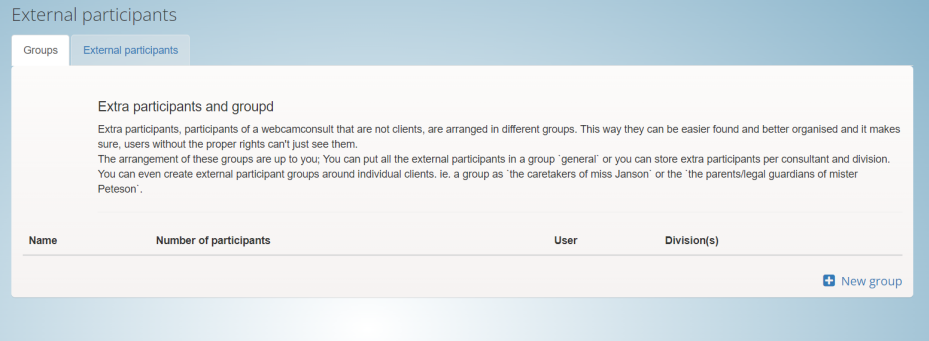
Offriamo una panoramica dell'utilizzo in un grafico e una serie di rapporti mensili. I rapporti vengono aggiornati ogni notte e forniscono una panoramica dell'attività degli ultimi 40 giorni (fino a ieri).
- Registri degli errori
- Panoramica degli appuntamenti
- Durata degli appuntamenti
- Panoramica dell'utente
Gestione dell'agenda e sala di consultazione
In pratica, questa sezione del menu sarà utilizzata più spesso dal responsabile del reparto. Qui vengono conservati i dati di contatto e di appuntamento dei clienti. Nel caso in cui si disponga di un collegamento al sistema clienti, EPD o CRM, questo blocco di menu viene solitamente omesso.
Qui è possibile vedere una panoramica degli appuntamenti programmati per oggi. Visualizzati in modo chiaro e con colori diversi per reparto/pratico.
Nella sala di consultazione vedrai al centro lo schermo video con il quale puoi webcamconsult farà con il cliente. Al momento della connessione, è necessario autorizzare l'utilizzo di webcam e microfono (a seconda del browser utilizzato, è possibile anche impostare il PC in modo che lo ricordi). È possibile massimizzare l'immagine.
Sulla destra vedrai un orologio, che tiene anche traccia della durata della consultazione con il cliente.
Sul lato sinistro (nella vista desktop) vedrai una finestra di chat. Consente di scambiare messaggi con il cliente utilizzando la tastiera. Sempre utile se non c'è suono. Nota: i pazienti al momento possono rispondere alla chat solo dall'app desktop.
All'estrema sinistra puoi vedere quali clienti si trovano nella sala d'attesa online. Un angolo verde significa che il cliente è puntuale, uno rosso che è in ritardo. Un angolo giallo significa che si tratta di un visitatore all'ora di consultazione walk-in. A questo punto è possibile fare clic sul cliente desiderato (viene indicata l'ora esatta dell'appuntamento), dopodiché verrà trasferito nella sala di consultazione. Il cliente deve dare il permesso da parte sua per webcam e microfono e poi la consultazione può iniziare. Il nome del cliente è nella targhetta in alto a sinistra.
Puoi anche utilizzare la finestra di chat per inviare messaggi di testo, ad esempio un collegamento Internet (url).

E' possibile condividere il proprio schermo (particolarmente utile se si lavora con due o più schermi, ma è possibile anche con windows) e inviare file durante la consultazione online. Seleziona il file desiderato dal tuo hard disk e lo invii direttamente (solo durante la sessione) o via e-mail al tuo cliente.
Si prega di notare che i file sono disponibili solo durante la consultazione. Dopo aver chiuso la consultazione, vengono immediatamente rimossi dal server.
Durante la chiamata puoi impostare il tuo sfondo (Effetti di sfondo), scegliendo tra la sfocatura o un'immagine preimpostata dal tuo amministratore.
La traduzione e la sottotitolazione in tempo reale sono immediatamente disponibili tramite il pulsante cc nella barra dei pulsanti nera nella parte inferiore della schermata di consultazione video. Qui è possibile impostare la lingua del medico e del paziente. La funzionalità dei sottotitoli è disponibile anche per i non udenti e con problemi di udito. Anche qui è possibile impostare la lingua desiderata e la persona con problemi di udito può seguire la conversazione attraverso i sottotitoli in tempo reale nella schermata di video consultazione. La traduzione e la sottotitolazione in tempo reale funzionano solo se il medico e il paziente utilizzano entrambi Google Chrome. Esso Webcamconsult il sistema lo verificherà automaticamente per te. La funzionalità di traduzione e sottotitoli in altri browser potrebbe seguire in un secondo momento. Si consiglia di utilizzare un auricolare e di non alzare troppo il volume (soprattutto per i non udenti/non udenti). È possibile che le frasi vengano tradotte due volte se il suono viene riprodotto tramite altoparlanti normali.
Durante la consultazione è possibile ridurre le dimensioni dello schermo del browser tramite PIP (Picture in Picture) e nel frattempo consultare o aggiornare la cartella del paziente (questo è ovviamente possibile anche dopo la consultazione, se lo si desidera). Puoi anche ingrandire lo schermo per adattarlo all'intero schermo,
Oltre alla condivisione di file, puoi anche condividere lo schermo con il tuo cliente. Per questo potrebbe essere necessario installare prima un plugin per il tuo browser. Se fai clic su Condivisione schermo, sullo schermo del tuo cliente apparirà una schermata video extra piccola, che può ingrandire facendo clic su di essa. In questo modo può guardare ciò che mostri sullo schermo. Questo può essere utile se, come medico, vuoi mostrare le scansioni MRI, ad esempio, o se vuoi spiegare i conti annuali del tuo cliente come contabile.
È anche possibile aggiungere un'altra persona alla conversazione in corso. Se hai invitato più persone oltre al tuo cliente, sullo schermo video apparirà una piccola immagine di ogni regalo, che può essere ingrandita con un clic del mouse. Consiglio! In una sala di consultazione vuota è anche possibile aggiungere un utente e avviare una rapida consultazione
Naturalmente puoi anche disattivare temporaneamente (muto) la tua webcam e/o microfono, per la tua privacy, ad esempio se rispondi a una telefonata durante una consultazione.
Quando la consultazione è terminata, clicca su “Termina la consultazione” sulla scheda del cliente, dopodiché puoi cliccare sul cliente successivo se lo desideri.
Dopo il consulto, il paziente riceverà una schermata con un messaggio dove - se da lei indicato - potrà recarsi per un appuntamento di controllo (normalmente numero di telefono).
NB Da tempo è disponibile un nuovo template flessibile. Hai opzioni migliori per conferire con più persone e la condivisione dello schermo è molto più facile da usare. Lo schermo si adatta in modo completamente automatico al numero di partecipanti e offre la possibilità di ingrandire le parti. Il nuovo modello offre anche la possibilità di modificare documenti condivisi (immagine grande), ad esempio tramite Google Docs (copi il link dei documenti condivisi) dove puoi disegnare insieme durante un Webcamconsult sessione.
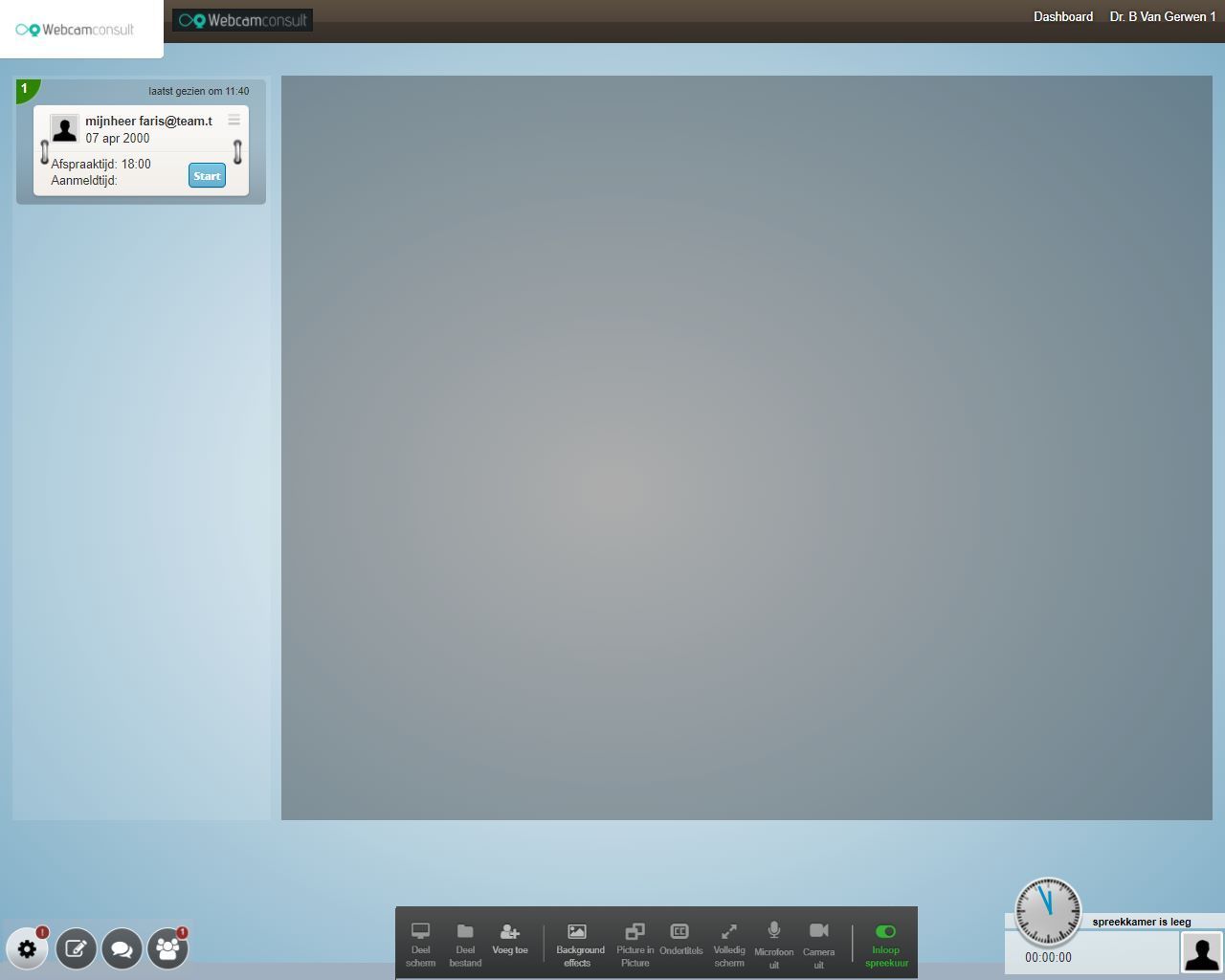
In basso a sinistra vedrai quattro icone, in successione: impostazioni hardware/rete/risoluzione sfondo/immagine, modifica documenti condivisi, chat online e sala d'attesa online. Se qualcuno appare nella sala d'attesa, sull'icona apparirà un "numero di palloncini". I clienti ovviamente non vedono l'icona della sala d'attesa.
In basso al centro vedrai una serie di strumenti che puoi usare durante la sessione. Condividi schermo, condividi file (tramite Explorer scegli il file dal tuo disco rigido), aggiungi partecipanti alla sessione corrente, Effetti di sfondo, Picture in Picture, Cambia schermo intero (il tuo interlocutore su schermo grande) e funzioni mute per microfono e fotocamera (per privacy quando necessario). All'estrema destra viene visualizzato il pulsante per le ore di consultazione walk-in, con il quale indichi se sei disponibile o meno per le ore di consultazione walk-in a cui sei assegnato. Il tuo cliente può solo condividere schermo e file, passare allo schermo intero e ha anche la funzione muto per microfono e videocamera.
In basso a destra vediamo l'orologio e la durata della consultazione, nonché l'eventuale foto e il nome del tuo interlocutore.
Se la funzione di chat continua è configurata per la tua organizzazione, puoi:
- Chatta con i pazienti prima, durante e dopo a webcamconsult. Se la funzione di chat continua non è impostata, puoi chattare solo durante a webcamconsult e tutti i messaggi della chat scompaiono subito dopo la consultazione (non è più il caso con la nuova chat, quindi i messaggi verranno salvati)
- Chatta con i pazienti autorizzati dalla tua organizzazione. I pazienti possono accedere al sito Web tramite un codice QR e/o un codice pin Webcamconsult Chiacchierare.
Responsabili di dipartimento e professionisti in Webcamconsult può dare ai pazienti l'accesso a questa chat in corso. Un canale di chat viene creato automaticamente se ce n'è uno webcamconsult appuntamento è fissato. Vedi autorizzazione paziente/cliente.
Guarda il video su come iniziare a chattare e come usare la chat nella tua pratica.
L'accesso alla chat o alla finestra di messaggio è possibile in quattro modi:
- Voce di menu nella barra in alto
- Voce di menu nel menu di sinistra (sotto la stanza di consultazione)
- Nell'elenco degli appuntamenti, tramite l'icona della bolla di conversazione
- Nell'elenco dei clienti (da selezionare tramite il menu a sinistra), tramite l'icona della bolla di conversazione
Esempio:
Annuncio 1) Tramite la barra in alto:
Se ci sono messaggi, vedrai tra parentesi quanti nuovi messaggi ci sono.
Annuncio 2) Tramite il menu a sinistra sotto Sala di consultazione:
Annuncio 3/4
Nell'elenco degli appuntamenti o tramite il cliente, vai a chattare con il cliente. Fai clic sull'icona a fumetto della conversazione
Se l'icona della chat, il fumetto della conversazione è scuro, il paziente è autorizzato alla chat continua. Se il fumetto è bianco, il paziente non è autorizzato e la chat non è attiva. Se sono presenti diversi canali di chat per un cliente (ad esempio perché ha diversi professionisti all'interno dell'organizzazione), verrà visualizzato un menu a discesa.
Leggere e inviare messaggi
Nella schermata dei messaggi puoi vedere quanti nuovi messaggi ci sono per paziente. Fai clic sul nome del paziente e vedi il contenuto della conversazione.
In questa finestra di chat puoi scambiare messaggi con le persone in questione.
Se hai un capo reparto o un assistente nel tuo reparto, anche questo dipendente può accedere ai messaggi di chat ed eventualmente gestirli per te.
Tutti i messaggi di chat con il paziente, con te o con un dipendente del reparto, sono sempre visibili a te.
Se lavori con l'app (Apple iOS) per professionisti, c'è (dopo l'aggiornamento) una nuova voce di menu per i messaggi. Questo ti porterà alla funzionalità di chat.
Altro:
- Il responsabile del dipartimento offre ai pazienti dell'organizzazione l'accesso alla funzione di chat continua
- Gli amministratori di reparto possono anche disabilitare la funzione di chat di un paziente
- Si prega di notare che le opzioni e-mail (ad es. nota personale o allegati) quando si fissa un appuntamento potrebbero non essere visualizzate dai clienti che utilizzano il Webcamconsultusa l'app. Questo perché possono accedere direttamente alla videoconsulenza tramite l'app
- Puoi anche aggiungerti come medico aggiuntivo al canale di chat di un altro paziente tramite il pulsante di partecipazione. Leggi di più nelle impostazioni
- Vuoi dare a un paziente l'accesso al continuo
- funzione chat tramite il browser, leggi di più sotto Autorizzazione cliente/paziente
Anche se un paziente/cliente non dispone di un'app client, è comunque possibile che possa chattare tramite il collegamento nell'invito per un webcamconsult. Non importa se è in anticipo, puntuale o in ritardo. In tutti i casi il paziente/cliente può inserire un messaggio di chat e può leggere eventuali risposte.
Le chat sono trattabili per reparto. Quindi se un paziente/o cliente appartiene ad un determinato reparto, gli operatori, i responsabili di reparto e gli assistenti, ecc. del reparto possono leggere e rispondere ai messaggi di chat. Ad esempio, un assistente può gestire le chat per il medico.
La chat non è destinata ai messaggi di emergenza.
Qui troverai una panoramica degli appuntamenti che sono stati prenotati nel tuo dipartimento. Puoi anche prenotare nuovi appuntamenti qui. Se si fa clic sul pulsante "Nuovo appuntamento", è possibile selezionare un professionista, inserire (nuovo) cliente e appuntamento scegliendo data e ora. Come numero cliente utilizzi il numero con il quale il cliente è registrato nel tuo sistema (EPD, CRM, ecc.).
Quando prendi un appuntamento, puoi dare un messaggio specifico, che sarà incluso nell'e-mail per il tuo cliente e per eventuali invitati aggiuntivi.
Subito dopo aver salvato l'appuntamento, verrà inviata un'e-mail al tuo cliente contenente il link di accesso. Il giorno dell'appuntamento verrà inviata un'e-mail di promemoria al cliente. Il link di accesso funziona solo per un tempo limitato: da un'ora prima dell'appuntamento a un'ora dopo l'appuntamento.
È anche possibile prenotare un appuntamento di gruppo. Per questo è necessario che tu abbia prima creato gruppi e partecipanti sotto "partecipanti esterni". Per ulteriori spiegazioni, vedere l'elemento pertinente nel manuale.
Se hai creato partecipanti esterni, puoi fissare un appuntamento con un cliente e invitare altri partecipanti. È necessario che il cliente sia presente durante l'ora di consultazione online, altrimenti i partecipanti in più non possono entrare.
Se tu (responsabile dell'organizzazione in "la mia organizzazione) hai reparti strettamente separati, è automaticamente possibile fissare appuntamenti tra clienti e reparti. Questo apparirà quindi come opzione nel modulo di appuntamento.
Se un cliente viene invitato per un appuntamento con un dipartimento, finirà in una sala d'attesa del dipartimento tramite il collegamento nell'e-mail di invito. Tutti i professionisti appartenenti a quel dipartimento possono quindi portare il cliente.
Consulenze a pagamento
Quando prendi un nuovo appuntamento con il tuo cliente, puoi scegliere una consulenza a pagamento o gratuita. Se controlli pagato, puoi scegliere tra le tariffe precedentemente inserite dall'amministratore dell'organizzazione (menu "la mia organizzazione"). Il tuo cliente riceverà un'e-mail (puoi impostare tu stesso il testo) e prima di entrare nella sala d'attesa digitale, gli verrà chiesto di pagare online tramite Paypal. Può utilizzare il proprio conto Paypal o una carta di credito come ospite.
eventi ici nelle email degli appuntamenti
Nelle e-mail ai clienti è incluso un invito che può essere registrato nella sua agenda.
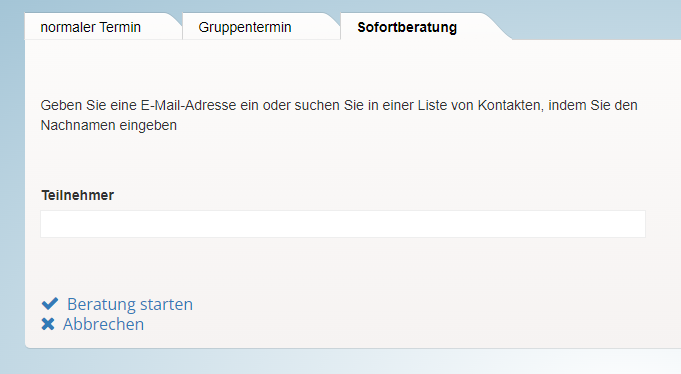
È possibile incontrarsi direttamente online con la funzione di consultazione rapida. Aggiungi i partecipanti e fai clic su invio. Inizi direttamente nella stanza di consultazione e non nella sala d'attesa.
La disponibilità di un praticante viene inserita e monitorata qui. Funziona allo stesso modo degli appuntamenti, ma qui il tempo disponibile viene inserito nell'agenda del professionista interessato per due scopi:
1. per le ore di consultazione walk-in.
Ad esempio, 21 gennaio 2020 dalle 15:16 alle 9:10; o ogni lunedì mattina dalle XNUMX alle XNUMX. Il widget utilizza la disponibilità inserita per mostrare il medico di riferimento sulla pagina o sulle pagine web in cui è posizionato il widget.
2. Per prenotazioni di clienti o pazienti
La disponibilità è tradotta in fasce orarie. Ad esempio, con una durata della consultazione di 20 minuti e 10 minuti tra una consultazione e l'altra, 2 ore di disponibilità vengono convertite in 4 fasce orarie, che il visitatore della pagina web (dove è collocato il widget di prenotazione) può prenotare per un appuntamento.
In questa voce di menu mantieni i dettagli di contatto dei tuoi clienti. Sono richiesti solo iniziali, cognome, data di nascita (per verifica) e indirizzo e-mail.
Può essere utile verificare prima se è già presente nel sistema tramite la funzione Clienti. È quindi sufficiente fare clic sul pulsante (icona del calendario) "Fissa un appuntamento" in modo da non dover inserire nuovamente i dettagli del cliente. Da un punto di vista pratico, puoi anche creare prima un nuovo cliente qui e poi premere il pulsante "Fissa un appuntamento". In tutti i casi, al cliente viene inviato un nuovo appuntamento tramite e-mail, con un collegamento crittografato. Tramite questo link, il cliente entrerà automaticamente nella tua sala d'attesa online, ma solo da un'ora prima dell'appuntamento (data + ora dell'appuntamento) fino ad un'ora dopo l'appuntamento. Al di fuori di questo periodo, il tuo paziente/cliente riceverà un messaggio che ti informa che è troppo presto o troppo tardi.
Le altre icone nella lista clienti parlano da sole, quindi è possibile avviare una rapida consultazione direttamente tramite l'icona della fotocamera. Tuttavia, una parte molto importante riguarda le funzioni della chat:
Il menu "Clienti" ti porta all'elenco dei clienti/pazienti registrati per la tua organizzazione. L'icona con il fumetto della conversazione mostra se un paziente ha accesso a un canale di chat. Se il palloncino è scuro, il paziente ha accesso. Se il fumetto è bianco, nessun canale di chat è ancora attivo.
Per creare un canale chat, cliccare sull'icona per modificare la scheda paziente.
Sul lato destro dello schermo troverai le seguenti opzioni:
In Canali di chat, crea un canale di chat con il paziente
Se hai creato un canale di chat, vai a Codici di accesso remoto. Puoi creare un codice pin e inviarlo via e-mail. Oppure crea e invia un codice QR.
- QR code
Il codice QR è destinato al Webcamconsult app client da attivare. Il paziente scansiona il codice con il suo telefono e quindi ha accesso all'app. Il codice QR può essere inviato via e-mail o per posta. Il codice QR rimane valido per un periodo di tempo più lungo.
- Spillo
L'app può essere attivata anche con un codice PIN. Si prega di notare che il codice pin è attivo per 30 minuti per motivi di sicurezza.
Nel caso in cui desideri autorizzare un gruppo numeroso in una sola volta, ti preghiamo di contattarci a
lineamenti Webcamconsult app client
Con l'app, i pazienti ottengono le seguenti funzionalità:
- Accedi alla chat in corso. Il paziente può app ei messaggi vengono inviati al medico e il suo reparto nel canale di chat del paziente.
- L'app client offre ai pazienti l'opportunità di visualizzare facilmente le informazioni del paziente su uno smartphone o un tablet Webcamconsult Visualizza gli appuntamenti prenotati dalla tua organizzazione.
- È possibile dare al paziente l'accesso a diversi medici/reparti. In tal caso, le conversazioni in chat rimarranno separate l'una dall'altra.
Una volta che l'app sarà stata approvata dagli app store, pubblicheremo il link per il download sul nostro sito web
Punti di forza:
Come dopo una normale Webcamconsult dove è stata utilizzata la chat viene creato un canale di chat in corso, i messaggi scambiati in precedenza verranno conservati (a meno che non sia stata abilitata l'opzione elimina messaggi).
Le chat continuano nell'app del cliente (se utilizzata dal cliente/paziente), nella sala d'attesa e nella sala di consultazione e la cronologia può essere cancellata in qualsiasi momento dal medico o dall'assistente.
Canali multipli per un paziente
Inoltre, è possibile per i clienti/pazienti utilizzare l'app per inviare messaggi di chat ai canali di chat autorizzati dall'organizzazione. Ciò consente, in qualità di responsabile dell'organizzazione, di garantire che i messaggi di chat vengano effettivamente scambiati tra, ad esempio, paziente e medico, per cui anche il responsabile del reparto (assistente del medico) può gestire i messaggi.
L'immagine sottostante mostra che sono stati aperti due canali per il client Gerets. Quello in basso è per il praticante che ha effettuato l'accesso. Quello in alto è per un altro praticante. Quindi ci sono due praticanti che possono chattare con il paziente Gerets.
Il pulsante di accesso è destinato al medico che desidera partecipare con il proprio account al relativo canale di chat e quindi desidera poter chattare con il relativo cliente/paziente.
Con il pulsante in basso “Crea canale chat con ” è possibile collegare manualmente un gestore di chat al cliente/paziente pertinente se non esiste ancora un canale di chat. Un conduttore può agire solo per se stesso e non può includere altri conduttori in un canale di chat.
Nell'immagine sottostante, il pulsante 'Crea canale chat con < > inattivo perché esiste già un canale di chat per questa combinazione praticante/cliente.
Questo accade automaticamente se ce n'è uno webcamconsult l'appuntamento è prenotato. Viene creato 1 canale con 1 medico e 1 cliente. Successivamente, tale canale viene utilizzato con la stessa combinazione medico/paziente.
NB1! Anche se un paziente/cliente non dispone di un'app client, è comunque possibile che possa chattare tramite il collegamento nell'invito per un webcamconsult. Non importa se è in anticipo, puntuale o in ritardo. In tutti i casi il paziente/cliente può inserire un messaggio di chat e può leggere le eventuali risposte.
NB2! Le chat sono trattabili per reparto. Quindi, se un paziente/cliente appartiene a un determinato reparto, i colleghi di quel reparto (professionisti o responsabili di reparto) possono leggere e rispondere ai messaggi di chat. Ad esempio, un assistente può gestire le chat per il medico. Naturalmente solo se ciò è consentito all'interno dell'organizzazione.
NB3! La chat non è destinata ai messaggi di emergenza.
Chatta tramite browser/portale clienti
Il paziente può chattare in qualsiasi momento purché sia autorizzato per l'app client come descritto sopra. Anche senza l'app client, ci sono opzioni per il paziente per utilizzare l'opzione chat.
Se c'è un appuntamento per una consultazione video, c'è un collegamento (URL) alla sala d'attesa, dove l'opzione chat è disponibile per il paziente.
Se non c'è appuntamento o l'appuntamento è già trascorso, puoi utilizzare il link per il paziente che è visibile nei dati del paziente (tramite menu clienti) . È possibile copiare questo collegamento e inviarlo tramite e-mail al paziente. Se clicca sul link, andrà alla schermata di login del portale e riceverà automaticamente una mail con un codice pin che gli dà accesso per poter chattare. Questa procedura può essere utilizzata dall'amministratore del dipartimento in quanto i record del cliente sono accessibili anche a loro. Naturalmente, deve essere attivato un canale di chat come descritto sopra.
Se hai appuntamenti per webcamconsult utilizzato per e-mail: si dispone di un numero di e-mail standard per gli appuntamenti, che possono variare a seconda del reparto. Puoi includere i seguenti codici nel testo dell'e-mail di invito e modificare l'e-mail
*|consulta_deeplink|*
*|portal_deeplink|*
La prima contiene il link (URL) alla sala d'attesa, la seconda il link (URL) al portale se l'appuntamento è terminato.
Ad esempio, il testo nell'e-mail sarebbe:
Puoi chattare da un'ora prima dell'appuntamento tramite *|consult_deeplink|*
Se vuoi chattare anche dopo l'appuntamento, puoi visitare la pagina del portale tramite *|portal_deeplink|*
Se vuoi usufruire della multi-conversazione (ad esempio, oltre al tuo cliente, all'ora di consultazione online devono essere presenti anche i familiari e l'eventuale collaboratore domiciliare), puoi inserire qui i dati necessari (stessi campi del cliente ) e assegna le persone a un gruppo logico che hai creato in precedenza tramite il menu "Dipendenti" scheda Gruppi.
Testi dei clienti
In pratica, questa sezione del menu sarà utilizzata più spesso dal responsabile del reparto. Qui vengono conservati i dati di contatto e di appuntamento dei clienti. Nel caso in cui si disponga di un collegamento al sistema clienti, EPD o CRM, questo blocco di menu viene solitamente omesso.
Puoi impostare tu stesso questi annunci, dopodiché diventano visibili ai pazienti in attesa nella sala d'attesa online. Questo è utile se, ad esempio, hai un esaurimento di 10 minuti. È necessario eliminare il messaggio in seguito.
Dal 1 ottobre 2021:
Sono stati ampliati gli annunci di servizio, ovvero la funzionalità per mostrare i messaggi in tempo reale in sala d'attesa. Ora è possibile visualizzare anche un messaggio per gli appuntamenti di reparto. È anche possibile impostare una data di scadenza per un annuncio di servizio. Dopo tale data di scadenza, la comunicazione sarà ancora salvata, ma non sarà più visualizzata. Inoltre, è stato aggiunto un pulsante per eliminare tutti gli annunci contemporaneamente.
Il tuo cliente riceverà prima e dopo il webcamconsult vari messaggi. Puoi regolarlo a tuo piacimento. In questa voce di menu è possibile regolare il messaggio "Sei puntuale". Puoi utilizzare codici speciali nel testo che vengono convertiti in dati di data e ora per il tuo cliente. “|appuntamento_benvenuto_da|” indica il tempo in cui il tuo cliente può entrare nella sala d'attesa. Questo di solito è mezz'ora prima dell'orario dell'appuntamento.

Il tuo cliente sarà informato via e-mail in merito agli accordi presi. Con conferma dopo aver preso appuntamento) e promemoria (il giorno dell'appuntamento), il cliente riceverà un link che gli darà accesso alla sala d'attesa (da mezz'ora prima dell'orario dell'appuntamento). Puoi adattare il contenuto dei messaggi (standard) per reparto secondo i tuoi desideri. Per ogni e-mail è possibile regolare Oggetto e Contenuto, per cui è possibile inserire nel testo dei comodi codici che si inseriscono automaticamente nel testo a seconda dell'appuntamento. Gli esempi sono a destra. Assicurati che i codici rimangano intatti, quindi usa *| prima del codice e |* dopo il codice.
Quali e-mail appartengono a quali dipartimenti è stato completamente aggiornato dal 2021. Ora è possibile fornire a tutti i reparti buone e-mail con pochi set.
Questi possono essere impostati e assegnati dinamicamente. Ogni reparto può avere il proprio set di posta elettronica. Ma è anche possibile controllare più reparti con pochi set.
Infine, è facile cercare e filtrare i set di posta elettronica. Possono anche essere facilmente creati ed eliminati.

Impostare le e-mail per la funzione chat tramite browser/portale clienti
Il paziente può chattare in qualsiasi momento purché sia autorizzato per l'app client come descritto sopra. Anche senza l'app client, ci sono opzioni per il paziente per utilizzare l'opzione chat.
Se c'è un appuntamento per una consultazione video, c'è un collegamento (URL) alla sala d'attesa, dove l'opzione chat è disponibile per il paziente.
Se non c'è appuntamento o l'appuntamento è già trascorso, puoi utilizzare il link per il paziente che è visibile nei dati del paziente (tramite menu clienti) . È possibile copiare questo collegamento e inviarlo tramite e-mail al paziente. Se clicca sul link, andrà alla schermata di login del portale e riceverà automaticamente una mail con un codice pin che gli dà accesso per poter chattare. Questa procedura può essere utilizzata dall'amministratore del dipartimento in quanto i record del cliente sono accessibili anche a loro. Naturalmente, deve essere attivato un canale di chat come descritto sopra.
Se hai appuntamenti per webcamconsult utilizzato per e-mail: si dispone di un numero di e-mail standard per gli appuntamenti, che possono variare a seconda del reparto. Puoi includere i seguenti codici nel testo dell'e-mail di invito e modificare l'e-mail
*|consulta_deeplink|*
*|portal_deeplink|*
La prima contiene il link (URL) alla sala d'attesa, la seconda il link (URL) al portale se l'appuntamento è terminato.
Ad esempio, il testo nell'e-mail sarebbe:
Puoi chattare da un'ora prima dell'appuntamento tramite *|consult_deeplink|*
Se vuoi chattare anche dopo l'appuntamento, puoi visitare la pagina del portale tramite *|portal_deeplink|*
Il tuo cliente può consultare le tue informazioni di contatto tramite il menu nel browser e nelle app. Qui puoi conservare tu stesso i tuoi dati di contatto.
Supporto
In questo menu è possibile contattarci tramite noi o porre un problema/una domanda sull'utilizzo del vostro ambiente Webcamconsult.
In questa pagina troverai i plugin per Google Chrome e Firefox per la condivisione dello schermo. Dovresti preferibilmente installarlo in anticipo. I collegamenti corrispondenti ti porteranno alla pagina del plug-in nelle librerie di estensioni di Chrome o Firefox, rispettivamente.
Per Microsoft Internet Explorer 10 o versioni successive, viene installato automaticamente un plug-in quando si esegue il test dell'hardware, tramite il pulsante in alto a destra del webcamconsult sito.
Safari sui computer/laptop Apple Mac purtroppo non supporta la condivisione dello schermo. anche la condivisione dello schermo non è supportata su tablet e smartphone.
Verrai reindirizzato al modulo di contatto del nostro sito web. Qui puoi andare per domande relative alle vendite o inviare una richiesta per ricevere ulteriori informazioni o per fissare un appuntamento.
Questa voce di menu ti porterà al nostro sistema di ticket di supporto. Qui tu come utente del Webcamconsult sistema con domande o problemi relativi all'utilizzo del nostro servizio. Per quanto riguarda malfunzionamenti o problemi: Siete pregati di indicare nel modo più specifico possibile qual è il problema, ad esempio quale apparecchiatura e software state utilizzando. Possiamo quindi determinare meglio cosa causa un possibile malfunzionamento. Sarai informato automaticamente sui progressi tramite il nostro sistema di ticket.
 Italiano
Italiano  English
English  Nederlands
Nederlands  Français
Français  Deutsch
Deutsch  Polski
Polski  Português
Português  Español
Español  Svenska
Svenska