Manual Webcamconsult
Del 2: Kontrollpanelen
Du kan se nedan en översikt över menyblocken i Webcamconsults instrumentpanel.
Den här översikten är komplett, dvs. gäller för alla roller tillsammans. Vilka sektioner du får se beror på din tilldelade roll: Organisationsadministratör, Avdelningsadministratör eller Handläggare.
Menyn "min organisation" är till stor del avsedd för organisationsadministratören. I större organisationer är detta ofta en applikationsadministratör. Här konfigureras inställningar och skapas avdelningar och medarbetare (handläggare och avdelningsadministratörer). Betalningsinställningar och widgets skapas och hanteras också för placering på din webbplats eller portal.
Support
Om du fortfarande har frågor kan du skapa ett ärende i själva Webcamconsult.
Consultation room
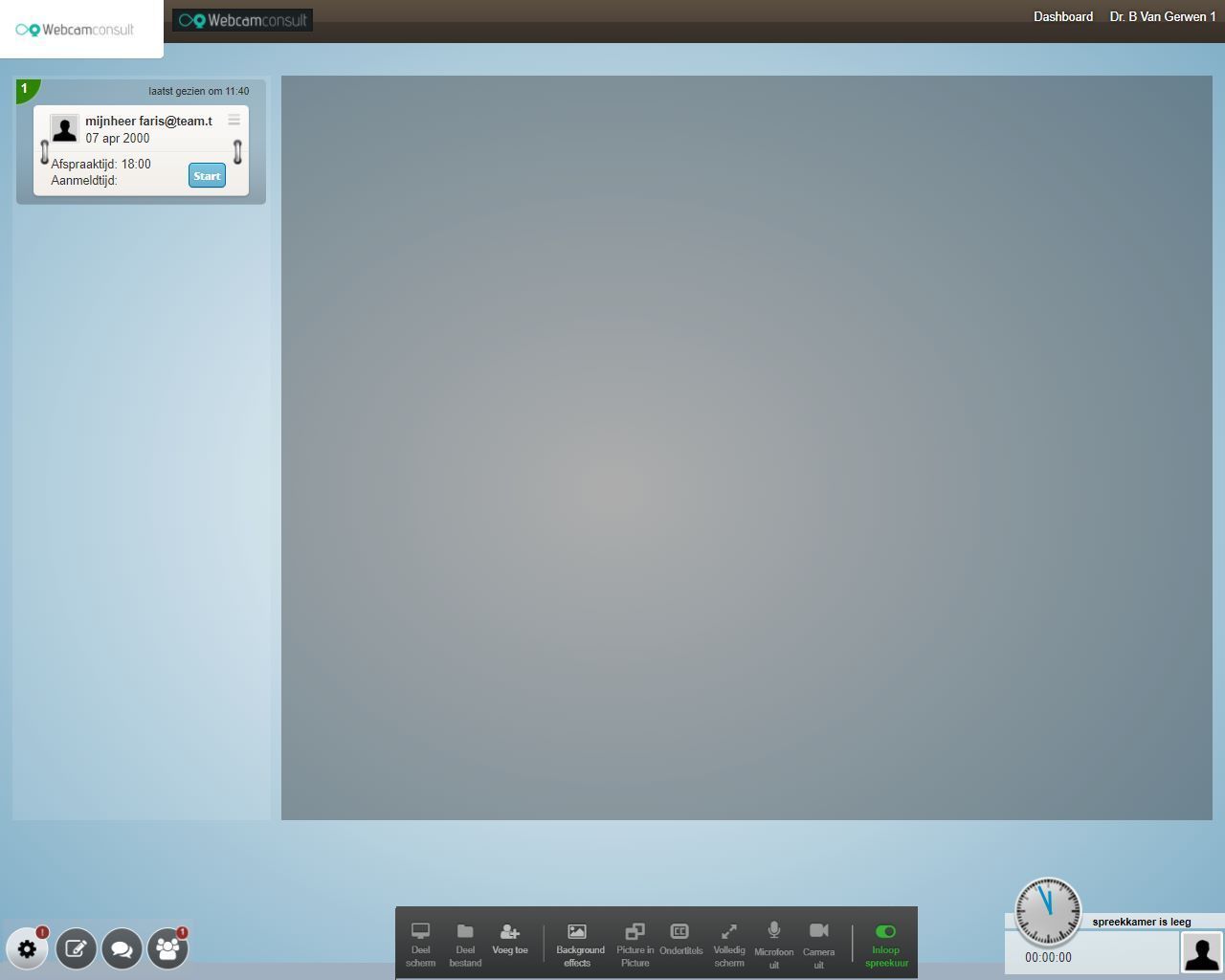
Min organisation
I detta block hanterar du de olika organisatoriska inställningarna för din egen webbkamerakonsultationsmiljö
Här kan du fylla i dina profiluppgifter:
- Allmänna uppgifter som namn och telefonnummer;
- Ändra ditt lösenord för konsultationsrummet online;
- Ladda upp en profilbild;
- Välja avdelning och roll.
Webcamconsult-funktioner för avancerad åtkomst: tvåfaktorsautentisering och enkel inloggning.
Om du vill ha ytterligare åtkomstsäkerhet rekommenderas 2-faktorautentisering. När du har loggat in uppmanas du att ange en kod som du får på din mobiltelefon.
Om du arbetar dagligen med ett system (t.ex. EPD) är det möjligt att du kan gå direkt till Webcamconsults miljö utan att logga in (single sign on) via en länk.
Dessa funktioner fungerar endast efter att du aktiverat dem. Dessa funktioner introduceras för att säkerställa säkerheten för dina data och din applikation.
Vidare vill vi påpeka att det är möjligt att sätta upp en egen testmiljö. Om du vill veta mer om detta är du välkommen att kontakta vår supportavdelning:
1) Tvåfaktorsautentisering
- Tvåfaktorsautentisering
- Tvåfaktorsautentisering kan användas från och med nu. Detta kan göras i 'min organisation', 'Avancerade inställningar', 'Tillåt tvåfaktorsautentisering (TFA)'
- Om detta är aktiverat kommer användarna att få ett meddelande efter varje inloggning om att de behöver aktivera tvåfaktorsautentisering.
- Varje användare kan själv aktivera tvåfaktorsautentisering ○ Gå till 'Min profil', 'Tvåfaktorsautentisering'
○
○ Ladda ner Google eller Microsoft Authenticator om du inte redan har en applikation för tvåfaktorsautentisering på din telefon.
○
○ Klicka på Aktivera TFA.
○ Skanna QR-koden med din telefon och ange den genererade koden och bekräfta genom att klicka på "Confirm TFA".
○
○ Klart! Nästa gång du loggar in kommer du att bli ombedd att ange behörighetskoden.
- Administratörer
- Administratörer kan tillfälligt inaktivera tvåfaktorsautentisering om en användares autentiseringsapplikation inte längre fungerar korrekt. Gå till den anställdes sida och klicka sedan på "Inaktivera TFA
- ".
.
Var god notera!
Omniauth-inställningarna lagras med din organisations data.
För att hämta dem tittar den på underdomänen för att länka till din organisation
Om du nu loggar in via https://app.webcamconsult.com istället för https://'dinsubdomain'.webcamconsult.com, kommer din organisation inte att kännas igen.
Om du konfigurerar omniauth måste alla användare logga in via sin egen subdomän. Så: https://'dinsubdomain'.webcamconsult.com
Om du inte känner till din subdomän (längre) kan du hitta den via menyn "Min organisation".
2) Enkel inloggning: Webcamconsult kan också autentisera användare via din organisations Google- eller Microsoft-miljö.
2.1) Enkel inloggning via Google
Vi börjar med att konfigurera en ny Google-applikation;
- Gå till din arbetsyta på https://console.cloud.google.com
- Klicka på 'APIS och tjänster'
- Klicka på 'Referenser'
- Klicka på 'Skapa autentiseringsuppgifter'
- Välj 'Skapa klient-ID för OAuth'
- Typ av applikation: 'Webbapplikation'
- Namn: 'Webcamconsult SSO'
- Autoriserade URI:er för omdirigering
- https://DOMAINE NAME.webcamconsult.com/users/auth/openid_connect/callback
</ul
Ersätt DOMÄNNAMN med ditt eget domännamn.
- </ul
- Kopiera klienten och klienthemligheten.
- Skärm för samtycke (FÖRSIKTIGHET!)
Om det här är första gången du skapar en OAuth-applikation kräver Google att du också skapar en samtyckesskärm. Ange följande här:
- Appnamn
- Appnamn: 'Webbkamerakonsult SSO'.
- E-postadress för användarsupport: din egen organisations e-postadress för support.
- Applikationens startsida: 'https://www.webcamconsult.com'.
- Autoriserad domän: 'webcamconsult.com'.
- Kontaktinformation för utvecklare: e-postadressen till supporten för din egen organisation.Justera sedan konfigurationen i Webcamconsult. Se nedan.
2.2.2
2.2) Enkel inloggning via Microsoft
Vi börjar med att sätta upp en ny Microsoft-applikation
- Gå till din Microsoft-adminmiljö
- Klicka på 'APIS och tjänster'
- Klicka på 'Autentiseringsuppgifter'
- Klicka på 'Skapa autentiseringsuppgifter'
- Välj 'Skapa klient-ID för OAuth'
- Typ av applikation: 'Webbapplikation'
- Namn: 'Webcamconsult SSO'
- Autoriserade URI:er för omdirigering
- https://DOMAINE NAME.webcamconsult.com/users/auth/openid_connect/callback Februari 2023
Ersätt DOMÄNNAMN med ditt eget domännamn.
- Kopiera klienten.
- Kopiera klienten och klienthemligheten.
- Samtyckesskärm (FÖRSIKTIGHET!)
Om det här är första gången du skapar en OAuth-applikation kräver Microsoft att du också skapar en ConsentScreen. Ange följande här:
- Appnamn
- Appnamn: "Webbkamerakonsult SSO".
- E-postadress för användarstöd: din egen organisations e-postadress för användarstöd.
- Applikationens startsida: 'https://www.webcamconsult.com'.
- Autoriserad domän: 'webcamconsult.com'.
- Kontaktinformation för utvecklare: e-postadressen till supporten för din egen organisation.Justera sedan konfigurationen i Webcamconsult. Se nedan.
2.3 Konfiguration i Webcamconsult
- </ul
- Slutligen måste vi lägga till denna SSO-konfiguration i Webcamconsult.
- Logga in som administratör.
- Klicka på 'Min organisation', 'Konfigurera SSO', 'Ny' Namn: 'Google SSO' eller 'Microsoft SSO'
</ul
○Klicka på 'Aktiverad'
○ Knapptext: 'Logga in med Google' eller 'Logga in med Microsoft' Rolltilldelning
■ Skapa användare vid inloggning: Markera detta om du vill att nya medarbetare automatiskt ska skapas i Webcamconsult. Om du inte vill detta måste du skapa användare i Webcamconsult innan de kan logga in. ○ OIDC-konfiguration:
■ Utfärdare: `https://accounts.google.com/` eller 'https://accounts.microsoft.com/'
■ HD: Din organisations Google- eller Microsoft-domän, till exempel `careinstitution.co.uk`. Om du vill lägga till flera domäner kan du göra det på följande sätt: 'domain1.co.uk,domain2.co.uk'.
■ ClientID: ditt ClientID (som du fick från Google/Microsoft ovan).
- Klienthemlighet
- Klienthemlighet: din klienthemlighet (som du fick från Google/Microsoft ovan).
- Öppna en inkognito webbläsare.
- Klicka på 'Logga in med Google' eller 'Logga in med Microsoft'.
- Logga in med din e-postadress och ditt lösenord.
- Du är nu inloggad på Webcamconsult via Google/Microsoft.
</ul
3) Möjliga problem och lösningar:
- </li
- `Maximalt antal användare` - Användaren har validerats korrekt, men ingen användare kunde skapas i Webcamconsult eftersom det maximala antalet användare har uppnåtts. Vänligen kontakta vår supportavdelning så förlänger vi ditt konto.
- `400: redirect_uri_mismatch`- Kontrollera `Authorised Redirect URIs` under din Google/Microsoft-applikation. Den kan vara felaktig.
</ul
4) Information för användare
Tvåfaktorsautentisering
- </ul
- Om detta är aktiverat får du ett meddelande där du uppmanas att aktivera tvåfaktorsautentisering.
- Du kan aktivera tvåfaktorsautentisering själv
○ Gå till 'Min profil', 'Tvåfaktorsautentisering'.
○
○ Ladda ner Google Authenticator om du inte redan har en tvåfaktorsapp på din telefon.
För Android
För Android:https://play.google.com/store/apps/details?id=com.google.android.apps.authenticator2&hl
För iOS: https://apps.apple.com/us/app/google-authenticator/id388497605 ○ Klicka på Aktivera TFA.
○ Skanna QR-koden med din telefon och ange den genererade koden och bekräfta med 'Confirm TFA'.
○ Klart!
○ Klart! Nästa gång du loggar in nu kommer du att bli ombedd att ange en kod.
NOTERA: Du kan också använda Microsoft Authenticator.
Enkel inloggning på Webcamconsult
När Single Sign On används kan du logga in på Webcamconsult med ditt Google- eller Microsoft-lösenord.
Här hittar du information om din prenumeration (som också kan ses på översiktssidan).
Du kan också testa ditt nätverk och din hårdvara här för att se om det är lämpligt för webcamconsult.
Du kan också göra din desktop/laptop webbläsare lämplig för skärmdelning. Du måste installera ett plugin för detta, där för närvarande endast ett plugin är tillgängligt för Chrome och Firefox. När du har installerat plugin-programmet måste du starta om din webbläsare. För Internet Explorer 10+ hämtas plugin-programmet automatiskt vid första konsultationen.
Vill du använda dig av en walk-in konsultationstid? Detta kan göras genom att skapa en widget; den genererar en iframe inom vilken Webcamconsults skärmar blir synliga. Din webbplatsadministratör kan placera denna widget på valfri sida i önskad layout, så att besökare på din webbplats omedelbart ser vem som är tillgänglig för din online-konsultationstimme. Varje behandlare kan med ett musklick ange om han eller hon är tillgänglig i sitt eget konsultrum.
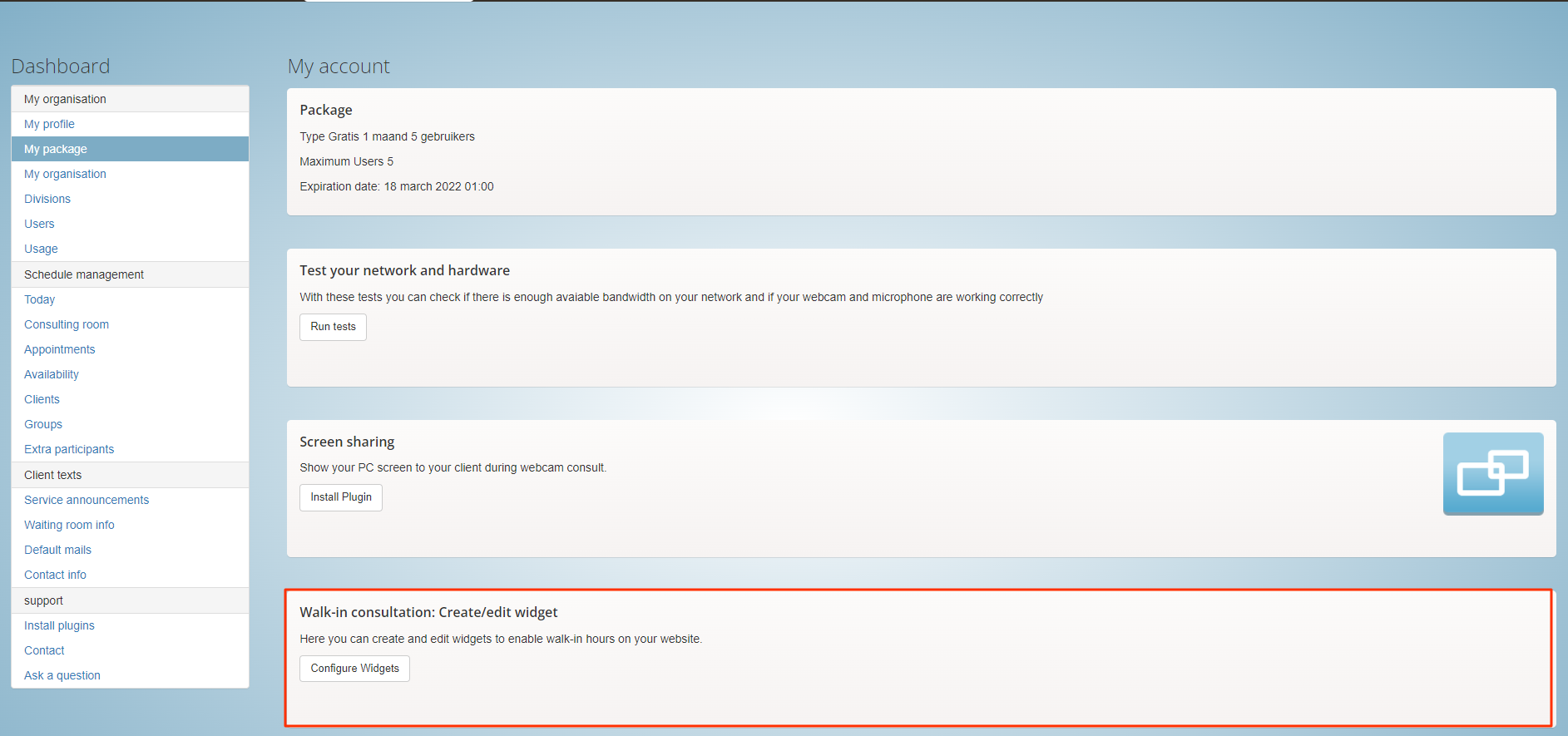
Vad visas?
På första sidan:
- Widgetens namn
- Avdelningar som ska visas
- </ul
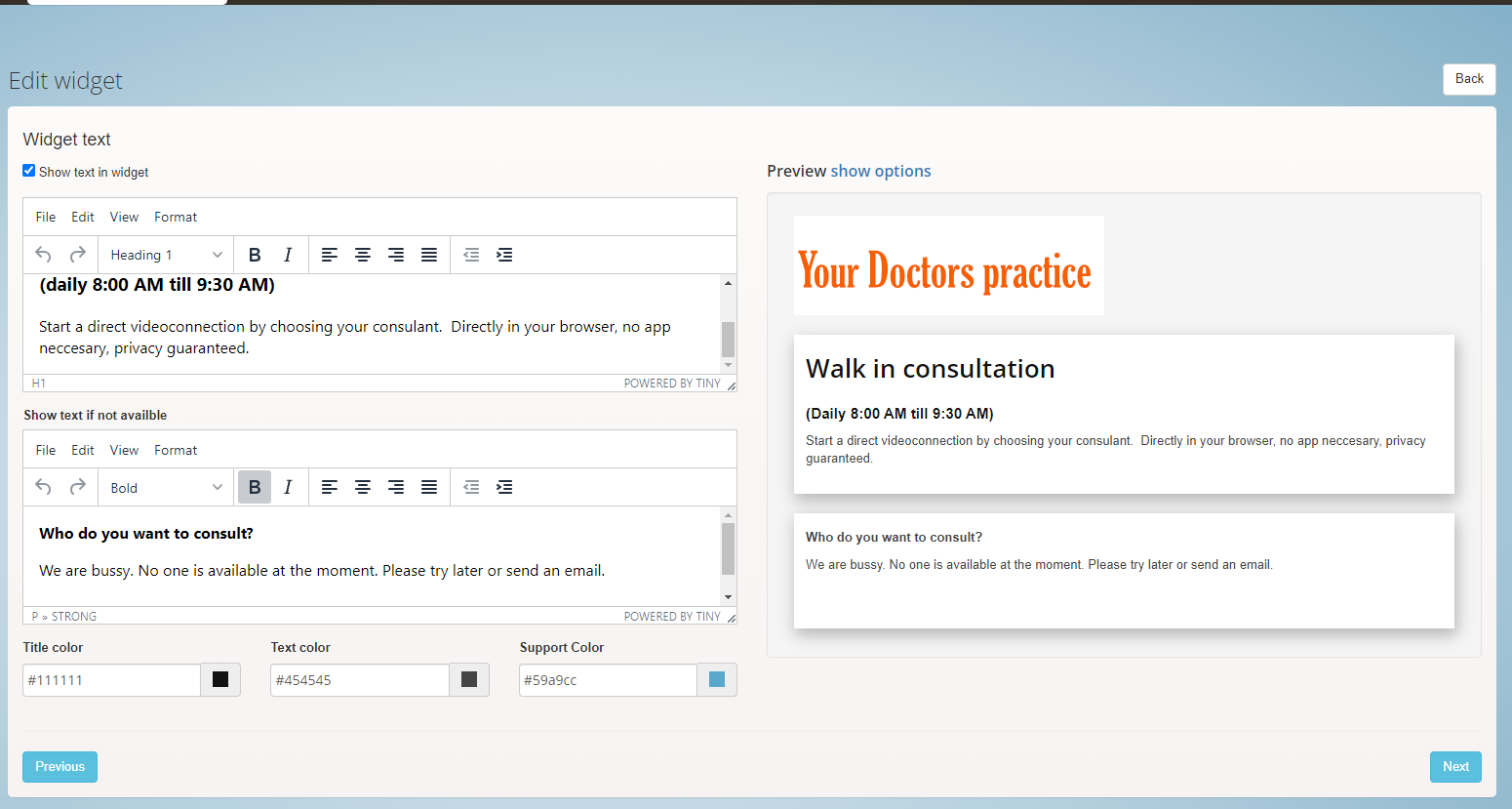
På den andra sidan:
- Widgettext
- Widgettext: detta gäller information om öppettiderna för walk-in-rådgivning
- Widget-text i frånvaro
- Färger för rubrik och text kan anges
- Förhandsgranskning: visa hur texten kommer att visas i iframen
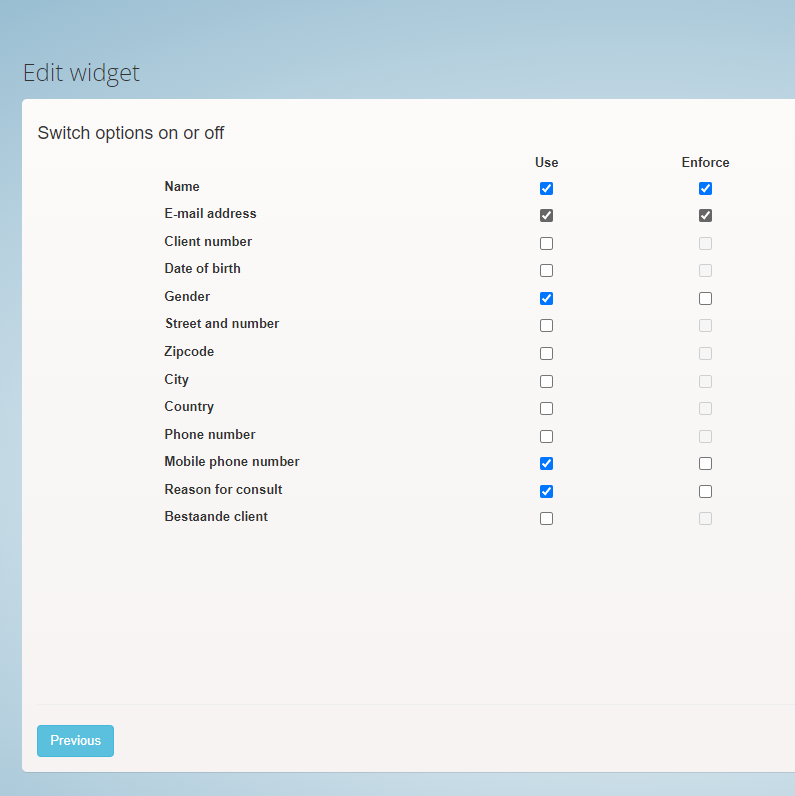
På den tredje sidan:
- Här kan du ange vilken information patienten/klienten måste ange innan han/hon dyker upp i det digitala väntrummet.
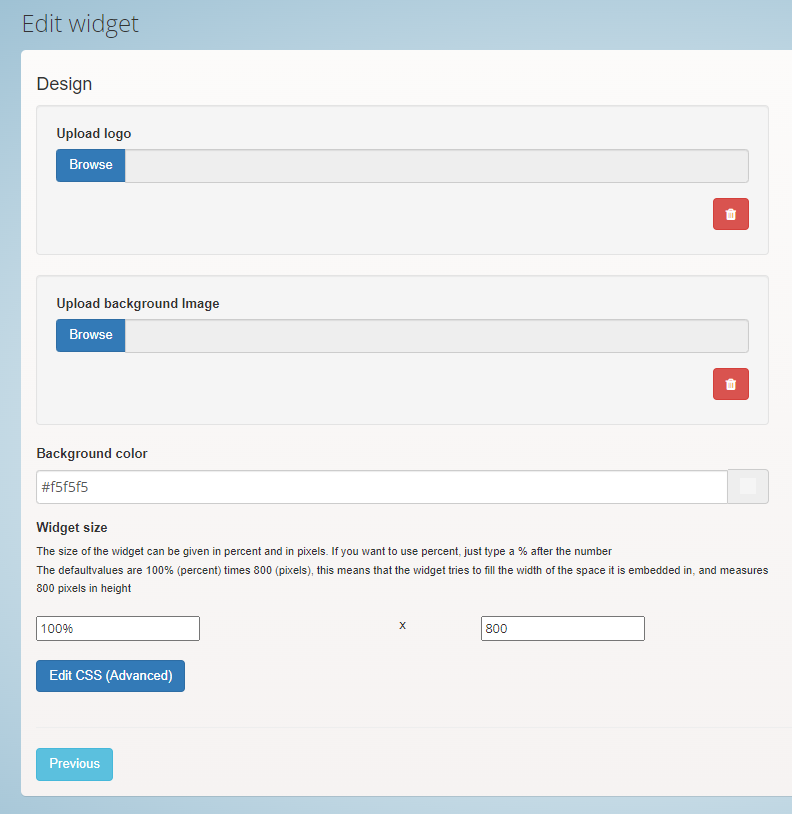
På den fjärde sidan:
- Här kan du valfritt ladda upp en logotyp och bakgrundsbild och justera CSS för en bättre koppling till din egen webbplats.
Därefter kan du spara widgeten.
Du kan placera widgeten på valfri (html) sida på din webbplats (inklusive bakom eventuell inloggning).
Varje praktiserande läkare kan i sitt konsultationsrum ange med på/av-knappen om han är tillgänglig för walk-in-konsultationstimmar. Om det är på, kommer det att vara synligt inom iframe under avdelningen. En besökare kan sedan gå direkt till väntrummet hos den aktuella behandlaren, efter att t.ex. ha angett namn och födelsedatum samt markerat rutan för att acceptera villkoren. Behandlaren tar emot walk-in-kunder i sitt väntrum precis som andra kunder. Walk-ins kan kännas igen på ett gult hörn.
Använder du Wordpress för din webbplats?
Det är ännu enklare att installera walk-in-rådgivningstiden på din webbplats med Wordpress plug-in. Du kan ladda ner och installera detta via https://wordpress.org/plugins/webcamconsult/.
Du installerar plugin-programmet som vanligt i Wordpress, varefter du kan hantera alla widgetar för walk-in konsultationstid och placera dem var som helst på din webbplats.
Din kund behöver inte installera någonting, han besöker din webbplats och går till väntrummet / konsultrummet för den person han vill prata med. Så enkelt är det. En kamera och mikrofon är tillräckligt. Använder du ett annat CMS-system? Kontakta oss så hjälper vi dig gärna.
I den här menyn hanterar du data och inställningar (avancerade inställningar, betalningsinställningar, widgets och webbsidor) för din organisation.
I toppen anger du namnet på din organisation.
Överst anger du namnet på din organisation och du kan ladda upp din logotyp, som kommer att placeras längst upp till vänster på varje skärm. Se till att bilden av din logotyp inte är för stor (idealisk storlek: 180 x 50 pixlar). En bild som är för stor kommer automatiskt att förminskas och eventuell text (t.ex. namn) blir svårläst.
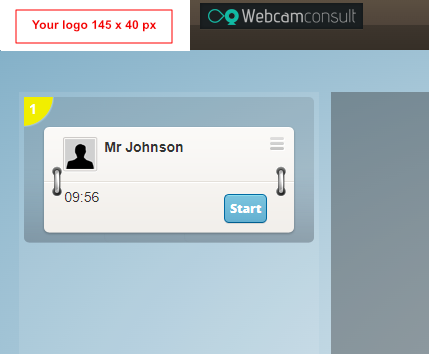
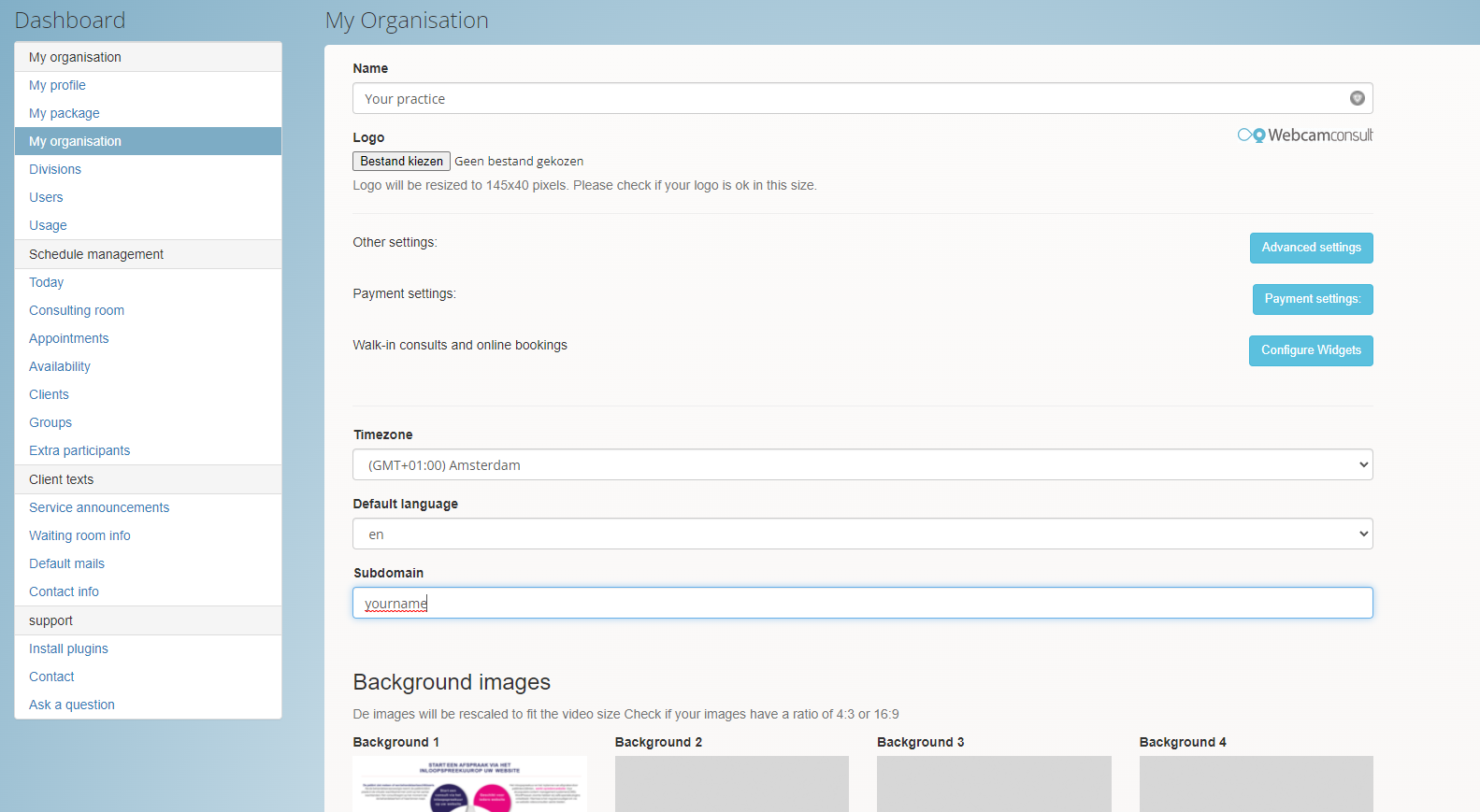
Du anger om du vill ha strikt åtskilda avdelningar. Strikt separerade avdelningar innebär att läkare och avdelningschefer bara kan se sina egna avdelningar (klienter, möten).
Organisationsadministratörer
Organisationsadministratörer kan se allt.
NB! Om du har strikt separerade avdelningar är det automatiskt möjligt att göra avtal mellan klienter och avdelningar. Detta kommer då att visas som ett alternativ i avtalsformuläret.
Om en klient är inbjuden till ett möte med en avdelning kommer han att hamna i en avdelnings väntrum via länken i inbjudan via e-post. Alla behandlare som tillhör den avdelningen kan då
ta in klienten.
ta in klienten.
få in klienten.
Du kan också definiera adressformerna för läkarna/konsulterna på nederländska, engelska och tyska på den här sidan.
Kontaktinformation
Kontaktinformationen är den information som också visas i apparna.
API-nyckeln krävs endast för länkar med webcamconsult och dina egna system.
I samband med patientinformationssäkerhet är det också möjligt att anonymisera möten efter en viss tid.
Om fjärrsupport behövs
Om fjärrsupport behöver tillhandahållas kan du också ange här att webcamconsults tekniska support kan titta på distans.
Avancerade inställningar
Dessa inställningar görs av organisationsadministratören, ofta en gång och i samråd med Webcamconsult.
Strikt åtskilda avdelningar. Om du väljer det här alternativet är klienterna strikt åtskilda mellan avdelningarna. Det är därför möjligt att boka tid med avdelningar i stället för med enskilda läkare. OBS: Om en klient inte har lagts till i en avdelning kommer den inte längre att visas, förutom för organisationsadministratörer.
Strikt segregerade klienter. Om du väljer det här alternativet är klienterna strikt åtskilda mellan behandlarna.
Konsolidera och anonymisera möten: Om du markerar det här alternativet kommer klientinformationen att tas bort från alla möten som är äldre än det inställda antalet dagar, så i praktiken kommer mötet att "anonymiseras", endast tid, datum och konsultinformation kommer att finnas kvar. anonymiserar och "konsoliderar" ett möte, det finns inte längre något sätt att hämta informationen om klienten!
Tillåt fjärrsupportåtkomst: Det här alternativet gör det möjligt för plattformsadministratören eller teknisk support att logga in som en av organisationens anställda. Detta kan vara användbart om det uppstår problem med systemet eller om det är nödvändigt för administratören att "titta över axeln".
Använd ersätt eller sudda ut bakgrunden: Det finns ytterligare alternativ för att ersätta bakgrunden i videon med ett foto eller en oskärpa. Vissa tycker att detta är förvirrande, eller så fungerar det inte bra. Med det här alternativet kan det här alternativet döljas
Byt ut ytterligare bakgrundsvarning: Om en användare har bytt ut sin bakgrundsbild måste han bekräfta sina inställningar varje gång han kommer tillbaka till läkarmottagningen. Denna varning ger helt enkelt valet i en popup att slå på inställningarna igen innan konversationen börjar
Alternativ för chattmeddelanden
Visa meddelanden i väntrummet
Vi erbjuder möjligheten att aktivera chattrutan redan i väntrummet. Du kan använda chattrutan för att informera de väntande, tidigare meddelanden kan läsas upp och frågor kan ställas redan nu.
Visa meddelanden efter webbkamerakonsultation
Efter samtalet förblir chatten "öppen", människor kan fortfarande få information (även från en sjuksköterska eller sekretariatet) eller ställa frågor som de har glömt.
Radera meddelanden efter webcamconsult
Efter samtalet kommer alla meddelanden att raderas omedelbart. (Observera att chatten inte kan förbli öppen efter konversationen.)
Aktivera chattwidgeten
Med chattwidgeten kan du skapa ett enkelt offentligt chattfönster på din webbplats. Du kan spela in meddelandena direkt från baksidan i en separat kanal för offentliga chattmeddelanden
Webcamconsult känner till rollen som avdelningshantering och organisationshantering utöver den som utövare.
Rollen för avdelningsadministratörer varierar beroende på organisation. Avdelningsadministratörer kan svara på vissa meddelanden. Avdelningsadministratörer kan också kontrollera vem som har tillgång till en chattkanal och ge klienter tillgång till chattkanaler.
Strikt avgränsade chattkanaler
Strikt segregerade avdelningar kommer att fortsätta att existera
Inställningar som "strikt segregerade avdelningar" och "strikt segregerade klienter" kvarstår. Organisationsadministratören ställer in behörighetsnivåerna. En avdelning kommer då bara att se chattarna för de patienter som den har tillgång till.
Videouppspelning i ram
Om du vill att videon ska rymmas så stort som möjligt i ramen, utan svarta fält, väljer du 'cover', om du vill ha en tydlig ram med svarta fält för det återstående utrymmet väljer du 'contain'
.
Visa alltid inställningarna först
När det här alternativet är valt visas inställningsskärmen alltid först på läkarmottagningen, istället för väntelistan. Detta tvingar användarna att dubbelkolla sina webbkamerainställningar innan de påbörjar sina möten, vilket minimerar risken för funktionsstörningar
Tillåt att ändra upplösning
Om du vill kunna justera upplösningen på videon aktiverar du denna funktion. I konsultationsrummet kommer du då att få möjlighet att ändra upplösningen på din webbkameras signal under konsultationen. OBS: Om webbkameran inte stöder den angivna upplösningen kommer ingen bild att överföras alls.
Tvinga fram möten
Om klienten inte dyker upp i väntrummet kan ett möte "tvingas fram" med den här knappen. Mötet startar då utan kunden. Om klienten sedan klickar på länken eller går in i väntrummet, vidarebefordras den omedelbart till det aktiva konsultationsrummet.
Stoppar konsultationen om webbkameran inte fungerar
Med detta alternativ kommer alla som har problem med webbkameran att vidarebefordras till en annan sida, där webbkameran kontrolleras och slås på igen. Först när webbkameran fungerar skickas användaren tillbaka till konsultationen
Skicka inte e-post
Med det här alternativet skickas inte längre påminnelser via e-post. Detta kan vara användbart om du till exempel vill använda SMS. Eller om du redan använder ditt eget system eller vårt API.
Använd klientapp
Detta gör det möjligt för klienter/patienter att använda Webcamconsults klientapp på sin mobil eller surfplatta. Detta initieras sedan per klient/patient så snart en tid för videokonsultation har bokats, eller när klienten/patienten är auktoriserad genom att skicka en pinkod eller QR-kod.
Det tillkommer kostnader i samband med användandet av SMS, vänligen kontakta
Använda förklarande animering: När detta väljs visas en animering i väntrummet. Ett filnamn på videon och en stillbild spelas upp av Webcamconsult support som anges i konsultationen
Använd din egen iframe i väntrummet där, bakom en knapp för mer information kan göras tillgänglig. Observera att X-frame-alternativ måste vara aktiverade för att möjliggöra inbäddning
Med anpassade konsultationsrum lägger du till ditt eget inbäddningsbara konsultationsrum. Med ditt eget varumärke och din egen konfiguration. De är separata HTML-filer som lever separat från vår huvudapplikation och kan ändras efter eget tycke och smak.
Använd frågeformulär: Om frågeformuläret väljs kommer ett frågeformulär att visas i väntrummet som klienten kan fylla i. Läkaren kan se detta. Namnet på frågeformuläret ges av Webcamconsult support som specificeras i samråd
Använd ansvarsfriskrivning: Om det här alternativet väljs visas en ansvarsfriskrivning i väntrummet. Om du inte accepterar ansvarsfriskrivningen förhindras åtkomst till väntrummet. Filnamnet kommer att vara Webcamconsult support som anges i konsultationen
------------------------
Inställningar för betalning
Om det här alternativet är markerat kan du ta betalt för konsultationer med tidsbokning eller walk-in. När du bokar en tid eller skapar en widget kan du välja om kunden ska betala och i så fall till vilken taxa. Kunden betalar sedan online innan han eller hon går in i väntrummet.
Använd Stripe Connect för betalningar
Vi använder Stripe Connect som vår marknadsplatsleverantör för betalningar för videokonsultationer. Ansök bara om ett konto, fyll i dina uppgifter och kom sedan tillbaka hit för att slutföra och länka ditt konto och ta emot betalningar. Stripe kommer att behöva verifiera dig som kund, så det kan ta upp till 24 timmar innan du är helt verifierad. Avgifter tas ut för betalda konsultationer; 3,5% för konsultationer som kostar € 50 eller mer och 5% för konsultationer som kostar mindre än € 50.
Andra betalningsmetoder
Har du redan ett PayPal- eller Stripe-konto? -- Skulle du föredra att betala via din egen bank? Ta då en titt nedan på de andra sätt som du kan ta emot betalningar på vår plattform.
Förvalt land för betalningar
Du kan ange ett standardland för betalningsskärmen eller lämna fältet tomt om du inte vill använda det.
-------------
Sätta upp widgets
Inställning av widgets kan också nås via "mitt paket". För en förklaring se den del av manualen som handlar om min organisation - mitt paket.
---------------
Webbsidor
Skapa webbsidor för konsultationstider och bokningar
Webcamconsult erbjuder redan widgets för konsultationstider och tidsbokning, båda baserade på läkarens tillgänglighet (via växling på läkarmottagningen eller schemalagd via instrumentpanelens meny). Avsikten är att dessa widgets ska ingå i webbplatser för (medicinska) utövare.
Det har blivit enklare att skapa webbsidor med Webcamconsult.
Därmed kan du inkludera webbadressen (länken) i texten på din egen webbplats eller i andra former av kommunikation såsom brevpapper, recept, kampanjer, andra webbplatser etc.
Patienter/klienter kan därför:
- Välja walk-in konsultation med tillgänglig behandlare efter eget val, för direkt konsultation
- Välja att boka en konsultation vid ett senare datum/tid
- Om betalda konsultationer, betala online
- Om bokning: fyll i valfritt anamnesformulär
Webbsidan får en url (länk) som en subdomän under webcamconsult.com (t.ex. drjanssen.webcam.doctor).
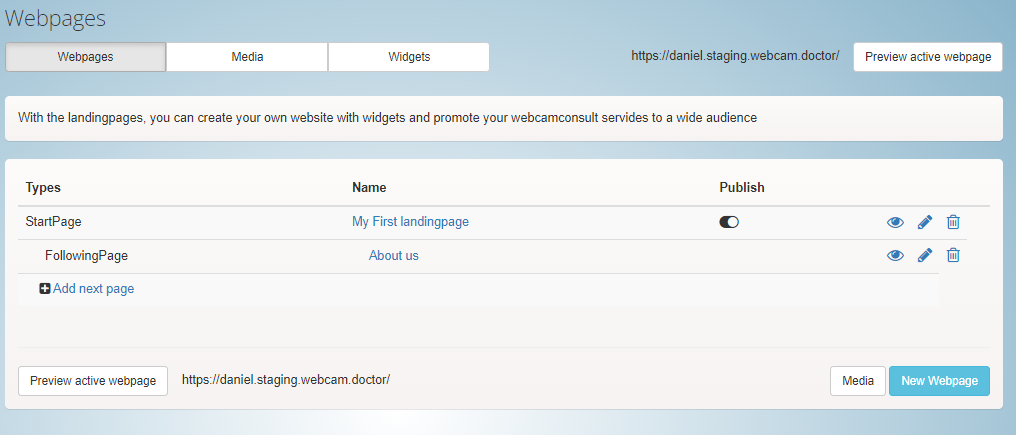
Som standard är en webbsida redan förinställd med en uppföljningssida. Totalt 3 uppföljningssidor är möjliga. Du kan själv skapa dessa (klicka på "Lägg till sida"). Du kan också skapa en helt ny uppsättning (klicka på "Ny webbsida").
Under knappen "Media" kan du hantera dina bilder som du vill använda för dina webbsidor. Via knappen "Widgets" kommer du till menyn där du kan skapa eller ändra widgets för walk-in konsultationstider eller bokningar.
Du bestämmer själv vilka och hur många bilder du vill använda på dina webbsidor.
Du bestämmer om och vilken uppsättning webbsidor som ska göras tillgängliga under den url (länk) med vilken besökare kan gå direkt till sidorna på internet via knappen "publicera".
Du kan se förhandsgranskningen via knappen längst ner till vänster ("förhandsgranska aktiv webbsida")
.
Via de högra ikonerna kan du visa den relevanta sidan (öga), ändra (penna) eller radera (papperskorg).
Om du vill justera eller skapa huvudsidan ser du en meny där du kan justera varje del efter eget tycke och smak. Till höger ser du en live-förhandsgranskning (i smalt format; för full vy klicka på "Förhandsgranska i nytt fönster")
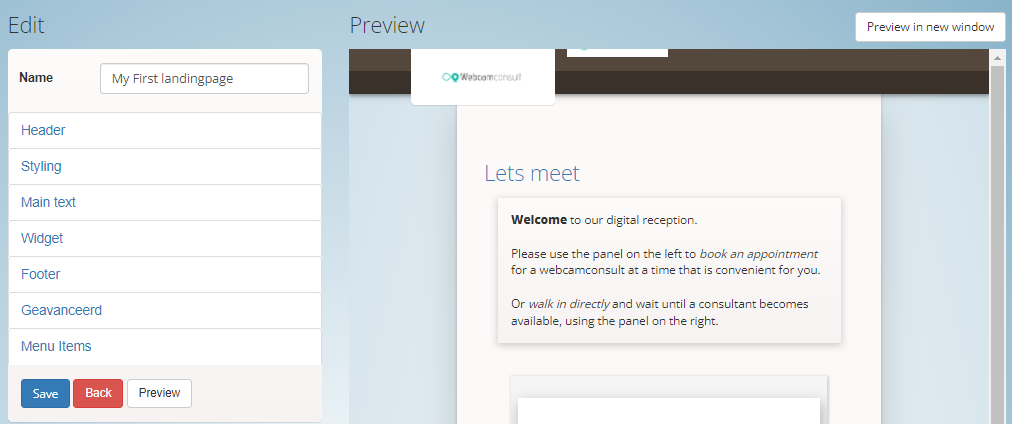
- Bildhuvud: välj bland bilder som tidigare laddats upp via mediehanteraren
- Styling: välj färger för de olika bakgrunderna
- Huvudtext: Titel och text samt val av färg på texten; du kan även lägga till en bild i texten som tidigare laddats upp via mediahanteraren
- Widget: välj vilken widget du vill visa på sidan: en för öppettider och en för onlinebokningar
- Undertext: Titel och text längst ner på sidan.
- Avancerat: om så önskas kan du ange CSS-kod här för att ytterligare anpassa layouten till önskad stil.
- Menuobjekt: Val av färg på menyalternativen på sidan, och även en översikt över de efterföljande sidorna. Om du klickar på den kan du omedelbart justera de efterföljande sidorna.
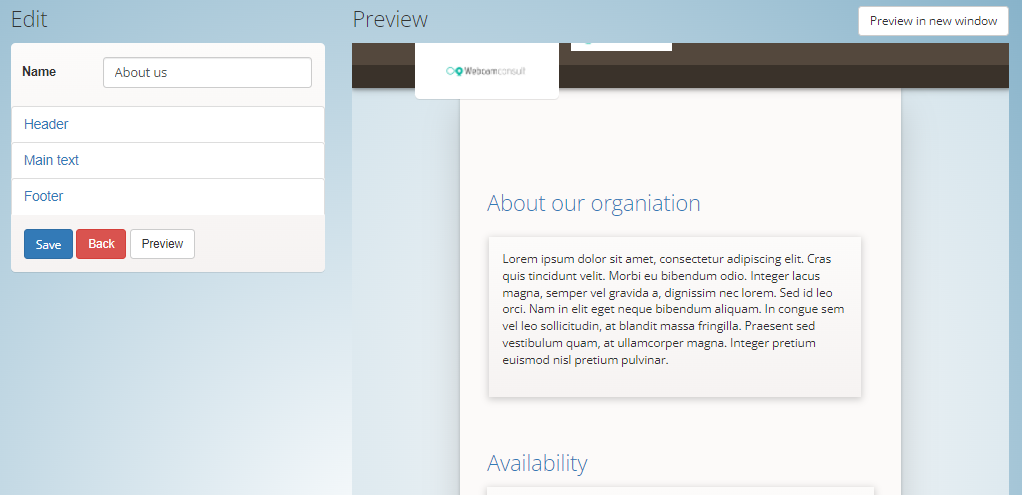
Menu efterföljande sidor:
- Bildhuvud: välj bland bilder som tidigare laddats upp via mediahanteraren
- Huvudtext: Titel och text samt val av färg på texten; du kan även lägga till en bild i texten som tidigare laddats upp via mediehanteraren.
- Undertext: Titel och text längst ner på sidan.
Här kan du enkelt skapa, ändra och ta bort avdelningar. Avdelningar du behöver för att placera medarbetare som tillhör dessa avdelningar.
Det är möjligt att presentera ett frågeformulär för dina patienter när de bjuds in till en videokonsultation. Via menyalternativet "Frågeformulär" kan du som organisationsadministratör skapa, ändra och ta bort formulär. För dessa formulär finns olika typer av fält tillgängliga, t.ex. uppladdning av bilder. Som standard tillhandahåller vi ett omfattande historikformulär som kan fungera som mall. Vid tidsbokning kan du välja vilka frågeformulär som ska fyllas i av patienten.
Det är möjligt att skapa en standard e-posttext för inbjudningar och lägga till en dynamisk länk (platshållare) i den. Denna länk tar patienten till en patientportalsida. Här kan patienten fylla i det formulär som klinikern begärt. Om detta infaller mer än en timme utanför mötestiden, visas en knapp för att begära en PIN-kod för säkerhet. Med denna får patienten PIN-koden via e-post med vilken man kan logga in på patientportalen och fylla i formuläret.
Karaktäristika för frågeformulär
Dashboard-menyn Frågor
- dynamisk frågeformulärseditor (menyn "Frågeformulär")
- frågeformulärskomponenter:
- Titel, stycke, textområde, välj, datum, rullgardinsväljare, land, bild
- Redigera frågeformulär (redaktör)
- frågeformulär per avdelning
- ladda ner frågeformulär i pdf- eller txt-format
- kopiering/duplicering av frågeformulär
- frågeformulär förhandsbedömningar
- alla svar har symmetrisk kryptering (krypterad "svarsuppsättning")
Dashboard meny Tidsbeställningar, Cliënten, Väntrum, Konsultationsrum
- Val av frågeformulär vid skapande av möte
- meddelande om frågeformulär i e-post om möten
- frågeformulär synligt i olika skärmar i backend (kunder, möten)
- insikter om frågeformulär från konsultrummet
- status för frågeformuläret i alla skärmar (ny, påbörjad, avslutad)
- standardformulär som ska skapas vid varje organisation
- en logg förs över vilka anställda som har sett frågeformuläret. Denna logg kan ses av organisationsledningen
Patiëntportal
- det finns nu en "tidsbokningsportal" för patienter
- detta är naturligtvis krypterat, postningsbart, med tillfällig PIN-kod för åtkomst till patientportalen
- frågeformulär finns alltid tillgängliga via portalen
- andra möten kan ses via portalen.
Som organisationsadministratör kan du lägga till, ändra och ta bort anställda här. Om du skapar en anställd får de automatiskt ett e-postmeddelande med en åtkomstlänk där de kan skapa ett lösenord. Observera att dessa lösenordslänkar endast är tillfälligt aktiva.
Om du vill använda möjligheten att bjuda in ytterligare deltagare utöver klienten måste du först skapa grupper under fliken "Grupper". För en läkarmottagning kan t.ex. grupperna "Familj" och "Hemsjukvård" vara aktuella. I menyalternativet "Externa deltagare" kan du sedan ange de externa deltagarna och tilldela dem till grupper.
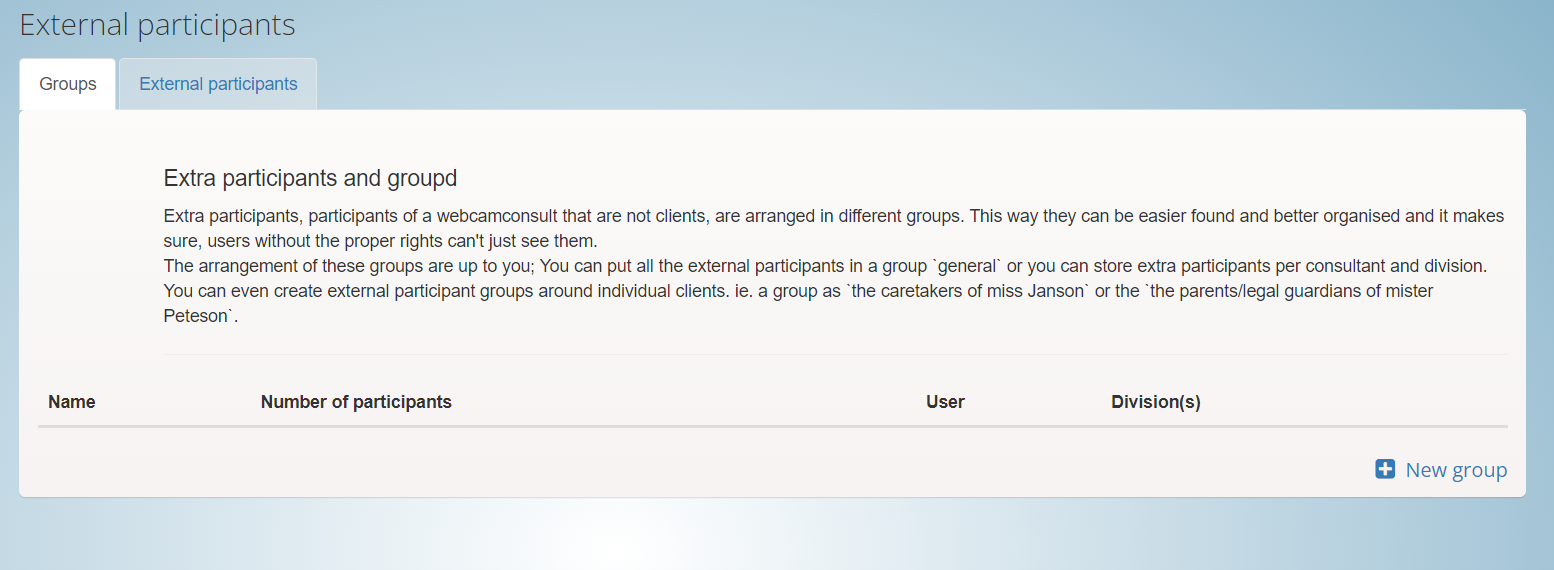
Vi erbjuder en användningsöversikt i en graf och ett antal månadsrapporter. Rapporterna uppdateras varje natt och ger en översikt över aktiviteten under de senaste 40 dagarna (fram till igår).
- Loggar över fel
- Översikt över utnämningar
- Utnämningarnas varaktighet
- Användaröversikt
Rum för hantering av dagordning och samråd
I praktiken kommer detta menyavsnitt oftast att användas av avdelningschefen. Här sparas kontakt- och mötesuppgifter för kunder. Om du har en länk till ditt kund-, EPD- eller CRM-system utelämnas vanligtvis detta menyblock.
Här kan du se en översikt över dagens schemalagda möten. Varje avdelning/kassör visas tydligt i färger.
I konsultationsrummet ser du videoskärmen i mitten som du kan webcamconsult kommer att göra med klienten. När du ansluter måste du ge tillåtelse att använda webbkamera och mikrofon (beroende på vilken webbläsare som används kan du även ställa in din PC att komma ihåg detta). Det är möjligt att maximera bilden.
Till höger ser du en klocka, som även håller koll på hur länge konsultationen med klienten pågår.
På vänster sida (i skrivbordsvyn) ser du ett chattfönster. Låter dig utbyta meddelanden med klienten med ditt tangentbord. Alltid praktiskt om det inte finns något ljud. Observera: patienter kan för närvarande bara chatta tillbaka från skrivbordsappen.
Längst till vänster kan du se vilka kunder som vistas i väntrummet online. Ett grönt hörn betyder att klienten är i tid, ett rött att han är sen. Ett gult hörn betyder att det gäller en besökare på ingångskonsultationsstunden. Du kan nu klicka på önskad klient (exakt tidpunkt för mötet anges), varefter det förs över till konsultationsrummet. Kunden måste ge tillstånd på sin sida för webbkamera och mikrofon och sedan kan konsultationen starta. Kundens namn står i namnbrickan uppe till vänster.
Du kan också använda chattfönstret för att skicka vidare textmeddelanden, t.ex. en internetlänk (url).

Det är möjligt att dela din skärm (särskilt användbart om du arbetar med två eller flera skärmar, men det är också möjligt med fönster) och att skicka filer under onlinekonsultationen. Du väljer önskad fil från din hårddisk och skickar den direkt (endast under sessionen) eller via e-post till din klient.
Observera att filerna endast är tillgängliga under konsultationen. Efter att ha avslutat konsultationen tas de omedelbart bort från servern.
Under samtalet kan du ställa in din bakgrund (bakgrundseffekter), välja mellan oskärpa eller en förinställd bild av din administratör.
Realtidsöversättning och textning är direkt tillgänglig via cc-knappen i den svarta knappraden längst ner på videokonsultationsskärmen. Här kan läkarens och patientens språk ställas in. Undertextfunktionen är även tillgänglig för döva och hörselskadade. Även här kan valfritt språk ställas in och personen med hörselproblem kan följa samtalet genom realtidsundertexterna på videokonsultationsskärmen. Realtidsöversättning och undertextning fungerar bara om både läkaren och patienten använder Google Chrome. Det Webcamconsult systemet kommer automatiskt att kontrollera detta åt dig. Översättnings- och undertextfunktionaliteten i andra webbläsare kan följa vid ett senare tillfälle. Det rekommenderas att använda ett headset och att inte höja volymen (särskilt för döva/hörselskadade) för högt. Det är möjligt att meningar översätts två gånger om ljudet spelas upp genom vanliga högtalare.
Under konsultationen kan du minska webbläsarens skärmstorlek med hjälp av PIP (Bild i bild) och under tiden konsultera eller uppdatera din patientmapp (detta är naturligtvis också möjligt efter konsultationen, om du så önskar). Du kan också förstora skärmen så att den passar hela skärmen,
Förutom fildelning kan du också dela din skärm med din klient. För detta kan det vara nödvändigt att du först installerar ett plugin för din webbläsare. Om du klickar på skärmdelning kommer en extra liten videoskärm att dyka upp på din klients skärm, som han kan förstora genom att klicka på den. På så sätt kan han se vad du visar på din skärm. Detta kan vara användbart om du som läkare till exempel vill visa MR-undersökningar eller om du som revisor vill förklara din klients årsbokslut.
Det är också möjligt att lägga till en extra person till konversationen till den aktuella konversationen. Om du har bjudit in flera personer utöver din klient kommer en liten bild av varje present att dyka upp på videoskärmen, som kan förstoras med ett musklick. Dricks! I ett tomt konsultationsrum är det också möjligt att lägga till en användare och starta en snabb konsultation
Naturligtvis kan du också tillfälligt stänga av (tysta) din webbkamera och/eller mikrofon, för din integritet, t.ex. om du tar ett telefonsamtal under en konsultation.
När konsultationen är avslutad klickar du på ”avsluta konsultationen” på klientens kort, varefter du kan klicka på nästa klient om så önskas.
Efter konsultationen får patienten en skärm med ett meddelande där han - om du angett - kan gå på ett uppföljningsbesök (oftast telefonnummer).
OBS! En ny flexibel mall finns tillgänglig sedan en tid tillbaka. Du har bättre alternativ för att konferera med flera personer, och skärmdelning är mycket lättare att använda. Skärmen anpassar sig helt automatiskt till antalet deltagare och ger möjlighet att förstora delar. Den nya mallen ger även möjlighet att redigera delade (stora bilder) dokument, till exempel via Google Docs (du kopierar länken till delade dokument) där ni kan skissa tillsammans under en Webcamconsult session.
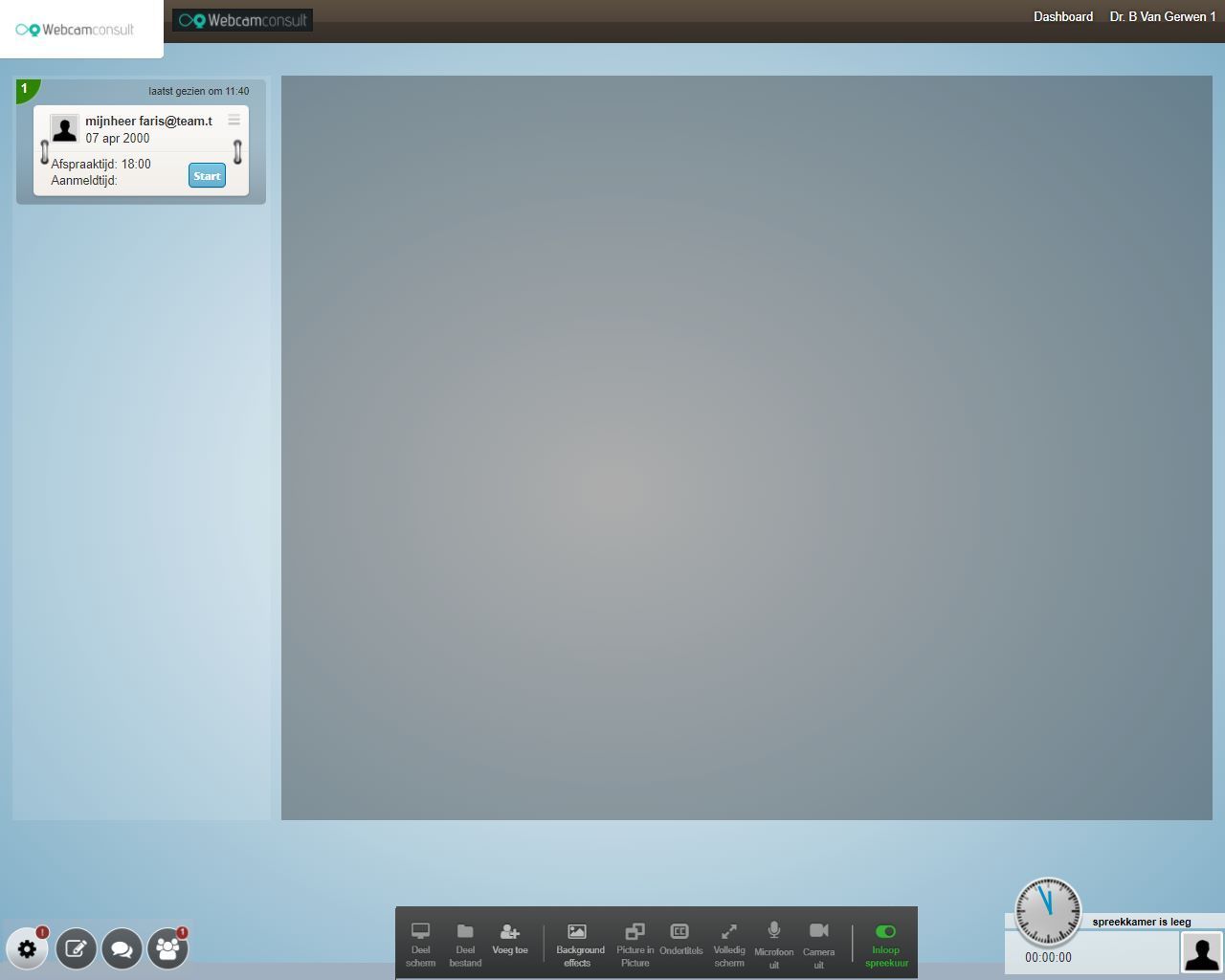
Längst ner till vänster ser du fyra ikoner, för successivt: inställningar hårdvara/nätverk/bakgrund/bildupplösning, redigering av delade dokument, onlinechatt och onlineväntrummet. Om någon dyker upp i väntrummet kommer ett "antal ballonger" att visas på ikonen. Kunder ser uppenbarligen inte väntrumsikonen.
I den nedre mitten ser du ett antal instrument som du kan använda under passet. Dela skärm, dela fil (via utforskaren välj fil från din hårddisk), lägg till deltagare i aktuell session, Bakgrundseffekter, Bild i bild, Byt helskärm (din konversationspartner på stor skärm) och tysta funktioner för mikrofon och kamera (för integritet när det behövs). Längst till höger ser du knappen för ingångskonsultationstider, med vilken du anger om du är tillgänglig eller inte för de ingångskonsultationstider där du är tilldelad. Din klient kan bara dela skärm och fil, växla till helskärm och har även mute-funktionen för mikrofon och kamera.
Längst ner till höger ser vi klockan och konsultationens längd samt eventuellt foto och namn på din samtalspartner.
Om den kontinuerliga chattfunktionen är inställd för din organisation kan du:
- Chatta med patienter före, under och efter en webcamconsult. Om den kontinuerliga chattfunktionen inte är inställd kan du bara chatta under en webcamconsult och alla chattmeddelanden försvinner direkt efter konsultationen (det är inte längre fallet med den nya chatten, då kommer meddelandena att sparas)
- Chatta med patienter auktoriserade av din organisation. Patienter kan komma åt webbplatsen via en QR-kod och/eller pinkod Webcamconsult chatt.
Avdelningschefer och praktiker i Webcamconsult kan ge patienter tillgång till denna pågående chatt. En chattkanal skapas automatiskt om det finns en webcamconsult förordnande görs. Se patient-/klienttillstånd.
Se videon om hur du börjar chatta och hur du använder chatten i din praktik.
Tillgång till chatt eller meddelandebox är möjlig på fyra sätt:
- Menyalternativ i övre fältet
- Menypunkt i vänstermeny (under konsultationsrum)
- I listan över möten, via ikonkonversationsbubbla
- I listan över klienter (som väljs via menyn till vänster), via konversationsbubblans ikon
exempel:
Annons 1) Via den översta raden:
Om det finns meddelanden ser du inom parentes hur många nya meddelanden det finns.
Annons 2) Via vänstermenyn under Konsultationsrum:
Annons 3/4
I möteslistan eller genom klienten, gå till chatt med klienten. Klicka på konversationsbubblans ikon
Om chattikonen är konversationsbubblan mörk, då är patienten auktoriserad för den kontinuerliga chatten. Om ballongen är vit är patienten inte behörig och chatten är inte aktiv. Om det finns flera chattkanaler för en klient (t.ex. för att han har flera utövare inom organisationen) kommer en rullgardinsmeny att visas.
Läs och skicka meddelanden
I meddelandeskärmen kan du se hur många nya meddelanden det finns per patient. Du klickar på patientens namn och ser innehållet i samtalet.
I detta chattfönster kan du utbyta meddelanden med personen/personerna i fråga.
Om du har en avdelningschef eller assistent på din avdelning kan denna medarbetare även komma åt chattmeddelandena och eventuellt hantera dem åt dig.
Alla chattmeddelanden med patienten, med dig eller en avdelningsanställd, är alltid synliga för dig.
Om du arbetar med appen (Apple iOS) för proffs finns det (efter uppdateringen) ett nytt menyalternativ för meddelanden. Detta tar dig till chattfunktionen.
Övrig:
- Avdelningschefen ger organisationens patienter tillgång till den kontinuerliga chattfunktionen
- Avdelningsadministratörer kan också inaktivera en patients chattfunktion
- Observera att e-postalternativen (t.ex. personliga anteckningar eller bilagor) när du bokar ett möte kanske inte kan ses av kunder som använder Webcamconsultanvänd appen. Detta eftersom de kan gå direkt till videokonsultationen via appen
- Du kan också lägga till dig själv som ytterligare läkare till en annan patients chattkanal via gå med-knappen. Läs mer under inställningar
- Vill du ge en patient tillgång till det kontinuerliga
- chattfunktion via webbläsaren, läs mer under Klient-/patientbehörighet
Även om en patient/klient inte har en klientapp är det fortfarande möjligt att han kan chatta via länken i inbjudan till en webcamconsult. Det spelar ingen roll om han/hon är tidig, i tid eller sen. I alla fall kan ett chattmeddelande skrivas in av patienten/klienten och de kan läsa eventuella svar.
Chattar kan behandlas per avdelning. Så om en patient/eller klient tillhör en viss avdelning kan läkare, avdelningschefer och assistenter etc. på avdelningen läsa och svara på chattmeddelandena. Till exempel kan en assistent sköta chattarna åt läkaren.
Chatten är inte avsedd för nödmeddelanden.
Här hittar du en översikt över de tider som är bokade på din avdelning. Du kan även boka nya tider här. Om du klickar på knappen "Ny tid" kan du välja en läkare, ange (ny) kund och tid genom att välja datum och tid. Som kundnummer använder du det nummer som kunden är registrerad under i ditt eget system (EPD, CRM, etc).
När du bokar ett möte kan du ge ett specifikt meddelande som kommer att inkluderas i e-postmeddelandet till din kund och eventuella ytterligare inbjudna.
Omedelbart efter att du har sparat mötet kommer ett e-postmeddelande att skickas till din kund med åtkomstlänken. Ett påminnelsemail kommer att skickas till din kund samma dag som mötet. Åtkomstlänken fungerar endast under en begränsad tid: från en timme före mötet till en timme efter mötet.
Det går även bra att boka grupptid. För detta är det nödvändigt att du först har skapat grupper och deltagare under "externa deltagare". För mer förklaring, se relevant punkt i manualen.
Om du har skapat externa deltagare kan du boka tid med en kund och bjuda in ytterligare deltagare. Det är nödvändigt att klienten är närvarande under onlinekonsultationstiden, annars kan de extra deltagarna inte komma in.
Om du (organisationschef i "min organisation) har strikt separerade avdelningar är det automatiskt möjligt att boka tid mellan uppdragsgivare och avdelningar. Detta kommer då att dyka upp som tillval i mötesformuläret.
Om en klient bjuds in till ett möte med en avdelning hamnar denne i ett avdelningsväntrum via länken i inbjudningsmailet. Alla utövare som tillhör den avdelningen kan då ta in klienten.
Betald konsultation
När du bokar ett nytt möte med din kund kan du välja en betald eller kostnadsfri konsultation. Om du checkar betald kan du välja bland de taxor som tidigare angivits av organisationsadministratören (menyn "min organisation"). Din klient kommer att få ett e-postmeddelande (du kan ställa in texten själv) och innan han går in i det digitala väntrummet kommer han att uppmanas att betala online via Paypal. Han kan använda sitt eget Paypal-konto eller ett kreditkort som gäst.
ical händelser i e-postmeddelanden för möten
En inbjudan ingår i e-postmeddelandena till kunder som kan registreras i hans/hennes agenda.
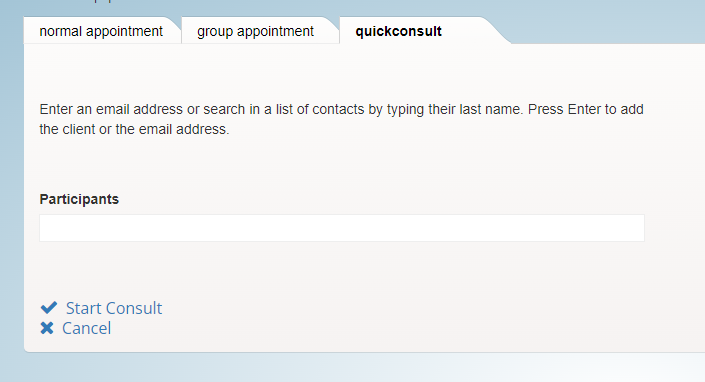
Det är möjligt att träffas direkt online med snabbkonsultationsfunktionen. Lägg till deltagarna och klicka på enter. Du börjar direkt i konsultrummet och inte i väntrummet.
En utövares tillgänglighet skrivs in och spåras här. Det fungerar på samma sätt som möten, men här läggs den tillgängliga tiden in i den aktuella utövarens agenda för två syften:
1. för ingångskonsultationstider.
Till exempel 21 januari 2020 kl. 15-16; eller varje måndag morgon från 9 till 10. Widgeten använder den angivna tillgängligheten för att visa relevant utövare på webbsidorna där widgeten är placerad.
2. För bokningar av kunder eller patienter
Tillgängligheten översätts till tidsluckor. Till exempel, med en konsultationstid på 20 minuter och 10 minuter mellan konsultationerna, omvandlas 2 timmars tillgänglighet till 4 tidsluckor, som besökaren på webbsidan (där bokningswidgeten är placerad) kan boka för ett möte.
I detta menyalternativ behåller du kontaktuppgifterna för dina kunder. Endast initialer, efternamn, födelsedatum (för verifiering) och e-postadress krävs.
Det kan vara bra att först kontrollera om den redan finns i systemet via klientfunktionen. Du kan sedan enkelt klicka på (kalenderikonen) knappen "Boka tid" så att du inte behöver fylla i kunduppgifterna igen. Ur praktisk synvinkel kan du också först skapa en ny kund här och sedan trycka på knappen "Boka tid". I samtliga fall mailas ett nytt möte till kunden, med en krypterad länk i den. Via denna länk kommer kunden automatiskt in i ditt väntrum online, men endast från en timme före (datum + tid för) mötet till en timme efter mötet. Utanför denna period kommer din patient/klient att få ett meddelande om att de är för tidigt eller för sent.
De andra ikonerna i kundlistan talar för sig själva, så det är möjligt att starta en snabb konsultation direkt via kameraikonen. En mycket viktig del gäller dock chattfunktionerna:
Menyn "Kunder" tar dig till listan över kunder/patienter som är registrerade för din organisation. Ikonen med konversationsbubblan visar om en patient har tillgång till en chattkanal. Om ballongen är mörk har patienten tillgång. Om ballongen är vit är ingen chattkanal aktiv än.
För att skapa en chattkanal, klicka på ikonen för att ändra patientkortet.
På höger sida av skärmen hittar du följande alternativ:
Under Chattkanaler skapar du en chattkanal med patienten
Om du har skapat en chattkanal, gå till fjärråtkomstkoder. Du kan skapa en pinkod och skicka den via e-post. Eller skapa och skicka en QR-kod.
- QR code
QR-koden är avsedd för Webcamconsult klientappen för att aktivera. Patienten skannar koden med sin telefon och har sedan tillgång till appen. QR-koden kan skickas via e-post eller post. QR-koden är giltig under en längre tid.
- Stift
Appen kan även aktiveras med en PIN-kod. Observera att pinkoden är aktiv i 30 minuter av säkerhetsskäl.
Om du vill auktorisera en stor grupp på en gång, vänligen kontakta oss på
särdrag Webcamconsult klientapp
Med appen får patienterna följande funktioner:
- Få tillgång till den pågående chatten. Patienten kan app och meddelandena skickas till läkaren och dennes avdelning i patientens chattkanal.
- Klientappen ger patienterna möjlighet att enkelt se patientinformationen på en smartphone eller surfplatta Webcamconsult Se möten bokade av din organisation.
- Det är möjligt att ge patienten tillgång till olika läkare/avdelningar. I så fall förblir chattkonversationerna åtskilda från varandra.
När appen har godkänts av appbutikerna kommer vi att lägga upp nedladdningslänken på vår hemsida
Aandachtspunkter:
Som efter en normal Webcamconsult där chatten har använts skapas en pågående chattkanal, de tidigare utbytta meddelandena kommer att behållas (såvida inte alternativet radera meddelanden har aktiverats).
Chattarna fortsätter i klientappen (om den används av klienten/patienten), väntrum och konsultationsrum och historiken kan när som helst raderas av läkaren eller assistenten.
Flera kanaler för en patient
Dessutom är det möjligt för klienter/patienter att använda appen för att skicka chattmeddelanden till chattkanaler som godkänts av organisationen. Detta gör att du som organisationschef kan säkerställa att chattmeddelanden faktiskt utbyts mellan t ex patient och läkare, varvid även avdelningschefen (läkarassistenten) kan hantera meddelandena.
Bilden nedan visar att två kanaler har öppnats för klienten Gerets. Den nedersta är för den inloggade utövaren. Den översta är för en annan utövare. Så det finns två utövare som kan chatta med patienten Gerets.
Gå med-knappen är avsedd för den utövare som vill delta med sitt konto i den aktuella chattkanalen och därför vill kunna chatta med den aktuella klienten/patienten.
Med den nedre knappen "Skapa chattkanal med ” kan en chathanterare kopplas manuellt till den aktuella klienten/patienten om en chattkanal ännu inte finns. En hanterare kan bara agera för sig själv och kan inte inkludera andra hanterare i en chattkanal.
I bilden nedan, knappen 'Skapa chattkanal med < > inaktiv eftersom det redan finns en chattkanal för denna kombination av utövare/klient.
Detta sker automatiskt om det finns en webcamconsult tid är bokad. 1 kanal med 1 läkare och 1 klient skapas. Därefter används den kanalen med samma kombination av läkare/patient.
OBS1! Även om en patient/klient inte har en klientapp så går det fortfarande att chatta via länken i inbjudan till konsultation. webcamconsult. Det spelar ingen roll om han/hon är tidig, i tid eller sen. I samtliga fall kan ett chattmeddelande skrivas in av patienten/klienten, och denne kan läsa eventuella svar.
OBS 2! Chattar kan behandlas per avdelning. Så om en patient/eller klient tillhör en viss avdelning kan kollegor från den avdelningen (läkare eller avdelningschefer) läsa och svara på chattmeddelandena. Till exempel kan en assistent sköta chattarna åt läkaren. Naturligtvis bara om detta är tillåtet inom organisationen.
NB3! Chatten är inte avsedd för nödmeddelanden.
Chatta via webbläsare/klientportal
Patienten kan chatta när som helst så länge han/hon är behörig för klientappen enligt beskrivningen ovan. Även utan klientappen finns det alternativ för patienten att använda chattalternativet.
Om det finns en tid för videokonsultation finns en länk (URL) till väntrummet, där chattalternativet finns tillgängligt för patienten.
Om det inte finns någon tid eller tid redan passerat kan du använda länken för patienten som är synlig i patientens data (via menyklienter) . Du kan kopiera denna länk och maila den till patienten. Om han/hon klickar på länken kommer han/hon till portalens inloggningsskärm och han/hon får automatiskt ett mejl med en pinkod som ger åtkomst så att han/hon kan chatta. Denna procedur kan användas av avdelningsadministratören eftersom klientposterna också är tillgängliga för dem. Självklart måste en chattkanal aktiveras enligt beskrivningen ovan.
Om du har tid för webcamconsult används via e-post: Du har ett antal vanliga e-postmeddelanden för tidsbokningar och dessa kan skilja sig åt mellan olika avdelningar. Du kan inkludera följande koder i texten i e-postinbjudan och ändra e-postadress
*|consult_deeplink|*
*|portal_deeplink|*
Den första innehåller länken (URL) till väntrummet, den andra länken (URL) till portalen om mötet är över.
Till exempel skulle texten i e-postmeddelandet vara:
Du kan chatta från en timme före mötet via *|consult_deeplink|*
Om du också vill chatta efter mötet kan du besöka portalsidan via *|portal_deeplink|*
Om du vill använda dig av multikonversationer (exempelvis måste förutom din klient även familj och eventuell hemtjänstanställd vara närvarande under konsultationstimmen online) kan du ange nödvändiga uppgifter här (samma fält som klienten ) och tilldela personerna till en logisk grupp som du tidigare skapat via menyn "Anställda" fliken Grupper.
Kundtexter
En la práctica, esta sección del menú será utilizada con más frecuencia por el director del departamento. Aquí se guardan los datos de contacto y las citas de los clientes. En caso de que tenga un enlace con su cliente, EPD o sistema CRM, este bloque de menú suele omitirse.
Du kan själv ställa in dessa meddelanden, varefter de blir synliga för väntande patienter i väntrummet online. Detta är användbart om du till exempel har en 10-minuters promenad. Du måste radera meddelandet i efterhand.
Från och med den 1 oktober 2021:
Tjänstemeddelanden, eller funktionaliteten att visa realtidsmeddelanden i väntrummet, har utökats. Det är nu även möjligt att visa ett meddelande för avdelningsbokningar. Det är också möjligt att ange ett utgångsdatum för ett servicemeddelande. Efter detta utgångsdatum kommer kommunikationen fortfarande att sparas, men kommer inte längre att visas. Dessutom har en knapp lagts till för att radera alla meddelanden på en gång.
Din klient kommer att få före och efter webcamconsult olika meddelanden. Du kan justera detta efter eget tycke. I detta menyalternativ kan du justera meddelandet "Du är i tid". Du kan använda speciella koder i texten som konverteras till datum- och tidsdata för din klient. “|bokning_välkommen_från|” står för tiden som din klient kan komma in i väntrummet. Detta är vanligtvis en halvtimme innan mötestiden.

Din kund kommer att meddelas via e-post om gjorda avtal. Med bekräftelse efter beställning av tid) och påminnelse (beställningsdagen) får klienten en länk som ger denne tillgång till väntrummet (från en halvtimme före mötestiden). Du kan anpassa innehållet i (standard)meddelandena per avdelning efter dina önskemål. För varje e-postmeddelande kan du justera Ämne och Innehåll, varvid du kan inkludera praktiska koder i texten som automatiskt fyller i text beroende på möte. Exemplen finns till höger. Se till att koderna förblir intakta, så använd *| före koden och |* efter koden.
Vilka mejl som tillhör vilka avdelningar har varit helt uppdaterade sedan 2021. Det är nu möjligt att förse alla avdelningar med bra e-postmeddelanden med bara ett fåtal set.
Dessa kan ställas in och tilldelas dynamiskt. Varje avdelning kan ha sin egen e-postuppsättning. Men det är också möjligt att styra flera avdelningar med några få set.
Slutligen är det enkelt att söka och filtrera på e-postuppsättningar. De kan också enkelt skapas och raderas.

Ställ in e-postmeddelanden för chattfunktion via webbläsare/klientportal
Patienten kan chatta när som helst så länge han/hon är behörig för klientappen enligt beskrivningen ovan. Även utan klientappen finns det alternativ för patienten att använda chattalternativet.
Om det finns en tid för videokonsultation finns en länk (URL) till väntrummet, där chattalternativet finns tillgängligt för patienten.
Om det inte finns någon tid eller tid redan passerat kan du använda länken för patienten som är synlig i patientens data (via menyklienter) . Du kan kopiera denna länk och maila den till patienten. Om han/hon klickar på länken kommer han/hon till portalens inloggningsskärm och han/hon får automatiskt ett mejl med en pinkod som ger åtkomst så att han/hon kan chatta. Denna procedur kan användas av avdelningsadministratören eftersom klientposterna också är tillgängliga för dem. Självklart måste en chattkanal aktiveras enligt beskrivningen ovan.
Om du har tid för webcamconsult används via e-post: Du har ett antal vanliga e-postmeddelanden för tidsbokningar och dessa kan skilja sig åt mellan olika avdelningar. Du kan inkludera följande koder i texten i e-postinbjudan och ändra e-postadress
*|consult_deeplink|*
Din kund kan konsultera din kontaktinformation via menyn i webbläsare och appar. Här kan du själv behålla dina kontaktuppgifter.
Stöd
I den här menyn kan du kontakta oss via oss eller ställa ett problem/en fråga om användningen av din Webcamconsult-miljö.
På den här sidan hittar du plugins för Google Chrome och Firefox för skärmdelning. Du bör helst installera detta i förväg. Motsvarande länkar tar dig till plugin-sidan i tilläggsbiblioteken för Chrome respektive Firefox.
För Microsoft Internet Explorer 10 eller senare installeras ett plugin automatiskt när du gör hårdvarutestet, via knappen uppe till höger på din webcamconsult plats.
Safari på Apple Mac-datorer/bärbara datorer stöder tyvärr inte skärmdelning. skärmdelning stöds inte heller på surfplattor och smartphones.
Du kommer att omdirigeras till kontaktformuläret på vår webbplats. Här kan du vända dig för säljrelaterade frågor eller skicka in en förfrågan för att få ytterligare information eller för att boka tid.
Detta menyalternativ tar dig till vårt supportbiljettsystem. Här är du som användare av Webcamconsult system med frågor eller problem relaterade till användningen av vår tjänst. När det gäller störningar eller problem: Du uppmanas att så specifikt som möjligt ange vad problemet är, till exempel vilken utrustning och programvara du använder. Vi kan då bättre avgöra vad som orsakar ett eventuellt fel. Du kommer automatiskt att informeras om framstegen via vårt biljettsystem.
 Svenska
Svenska  English
English  Nederlands
Nederlands  Français
Français  Deutsch
Deutsch  Italiano
Italiano  Polski
Polski  Português
Português  Español
Español