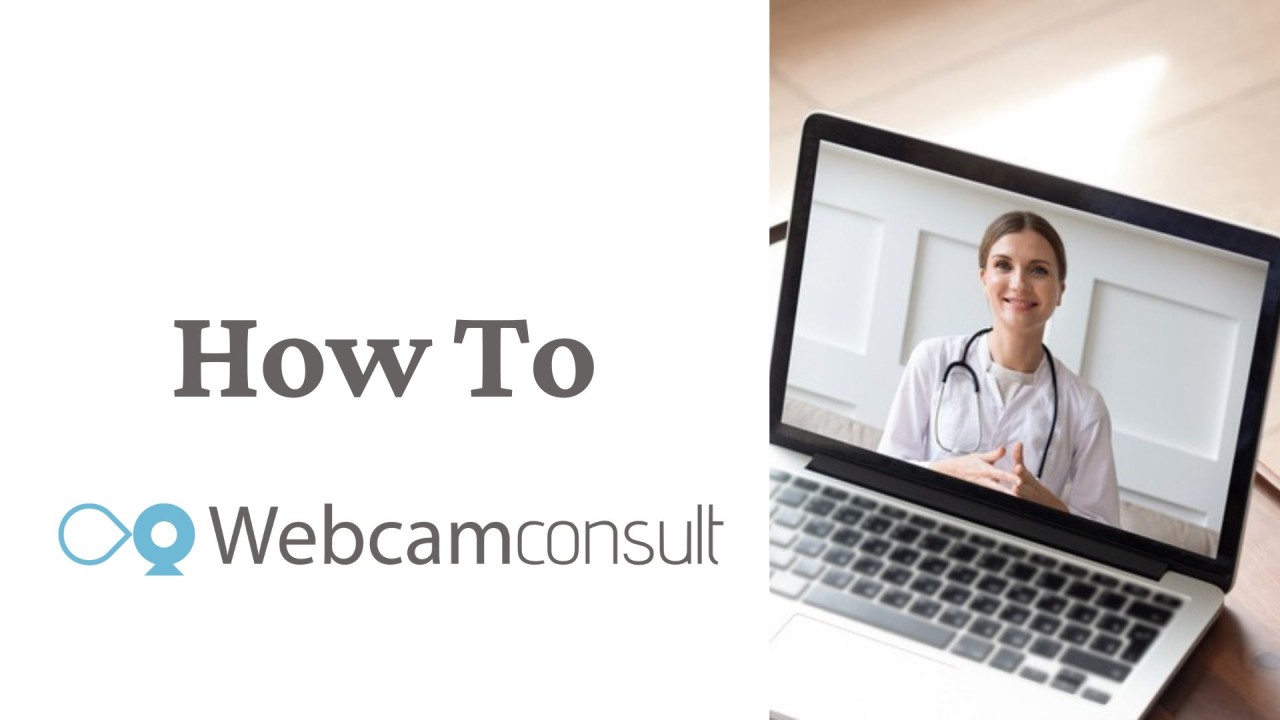Wanneer u een online abonnement heeft afgesloten bij Webcamconsult, kunt u in een paar minuten al aan de slag. (Wilt u meer dan vijf behandelaren gebruik laten maken van onze dienst, dan krijgt u van ons een offerte. Neem hiervoor alstublieft contact met ons op via
- Voordat u uw eerste online consult kunt starten, dient u voor een betaald of 1-maand-gratis abonnement een formulier in te vullen. Deze vindt u onder het menu 'Abonneren'. Let op:
💡Vul bij ‘Subdomein’ de naam van uw praktijk of zorginstelling in, patiënten krijgen deze naam ook te zien
- U krijgt na het invullen van het formulier een bevestigingsmail. U kunt via de link in de mail een wachtwoord aanmaken voor uw account.
- Na het creëren van uw account kunt u inloggen via:
👉de algemene app ingang: https://app.webcamconsult.com
👉de website, menu 'Inloggen'
- Na inloggen komt u terecht in uw ‘Dashboard’. Hierin kunt u direct aan de slag en belangrijke informatie over uzelf en uw organisatie verwerken. Onderin het linkermenu kunt u klikken op 'Getting started', waarmee u stap voor stap aanwijzingen krijgt wat te doen. U kunt ook de online handleiding raadplegen via de website onder het menu 'Support'.
- De stap voor stap 'Getting Started' helpt u op weg:
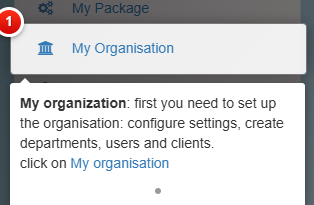
Zo vindt u in Dashboard onder andere het menu Organisatie. Hierin vindt u verschillende submenu’s waar u de nodige informatie kunt invullen over uzelf, uw medewerkers en uw zorginstelling.
Gaat u naar Mijn Profiel, in het linker menu denk dan aan de volgende informatie:
- Uw profielfoto toevoegen.
- Uw titel.
- Afdeling waarop u werkt.
Onder Mijn Organisatie kunt u afdelingen aanmaken en diverse instellingen activeren, tevens vindt u hier de volgende punten die belangrijk zijn om in te vullen:
- De naam van uw praktijk.
- Het logo van uw praktijk, deze vindt u onder ‘geavanceerde instellingen’.
- De tijdzone waarin u zich bevindt.
- De titel van de zorgverlener(s), dit doet u in meerdere talen. Webcamconsult is namelijk ook in meerdere talen te gebruiken (realtime vertalen, ondertiteling).
- Een correct ingevoerd adres.
Daarna kunt u naar submenu Afdelingen gaan om daar per afdeling aan te geven wie er werken. U kunt artsen op meerdere afdelingen indelen als dit nodig is.
Dan is er nog het submenu Medewerkers, hierin kunt u medewerkers toevoegen en aangeven wie welke rol heeft.
Zo zijn er rollen als:
- organisatiebeheerder, beheert het Webcamconsult systeem, maakt afdelingen en voegt gebruikers toe, dit kan een IT-beheerder zijn.
- afdelingsbeheerder, vaak de medische secretaresse registreert patiënten, maakt afspraken, chat eventueel met patiënten en voert dienstmededelingen in. Als de afdelingsbeheerder ook videogesprekken aanneemt, bijvoorbeeld voor de InTake dan heeft hij ook de behandelaar nodig.
- behandelaar, voert het online spreekuur uit, kan ook zelf afspraken met patiënten maken en chatberichten beheren.
Wanneer de nodige informatie over uw zorginstelling is ingevoerd, kunt u via menu Cliënten en Afspraken beginnen met de afspraken. Wanneer u er klaar voor bent, vindt u in het openingsscherm de afspraken die u heeft staan, bij welke afdeling u bent ingedeeld, de notificaties vanuit de virtuele wachtkamer en heeft u zicht op actuele statusmeldingen met betrekking tot de clouddienst en informatie over de nieuwste versies van het platform.
Tevens vindt u in de bovenbalk nog enkele veelgebruikte menu items, kunt u zien hoeveel mensen in de wachtkamer zitten en ziet u het aantal nieuwe chatberichten. Wanneer u de switch naast 'spreekkamer' aanzet, geeft u aan dat u beschikbaar bent voor het inloopspreekuur.
Webcamconsult beschikt over meerdere functionaliteiten, onder andere de mogelijkheid om te chatten met patiënten. Hierover zullen we u in de volgende How To informeren.
Meer How To's:
How To: Chat
How To: EPD
 Nederlands
Nederlands  English
English  Français
Français  Deutsch
Deutsch  Italiano
Italiano  Polski
Polski  Português
Português  Español
Español  Svenska
Svenska