Manuel Webcamconsult
Partie 2 : Le tableau de bord
Vous pouvez voir ci-dessous un aperçu des blocs de menu dans le tableau de bord de Webcamconsult.
Cette vue d'ensemble est complète, c'est-à-dire qu'elle s'applique à tous les rôles ensemble.
Cet aperçu est complet, c'est-à-dire qu'il s'applique à tous les rôles ensemble. Les sections que vous pouvez voir dépendent du rôle qui vous a été attribué : Administrateur de l'organisation, Administrateur du département ou Gestionnaire.
Support
Si vous avez encore des questions, veuillez créer un ticket dans Webcamconsult..
Consultation room
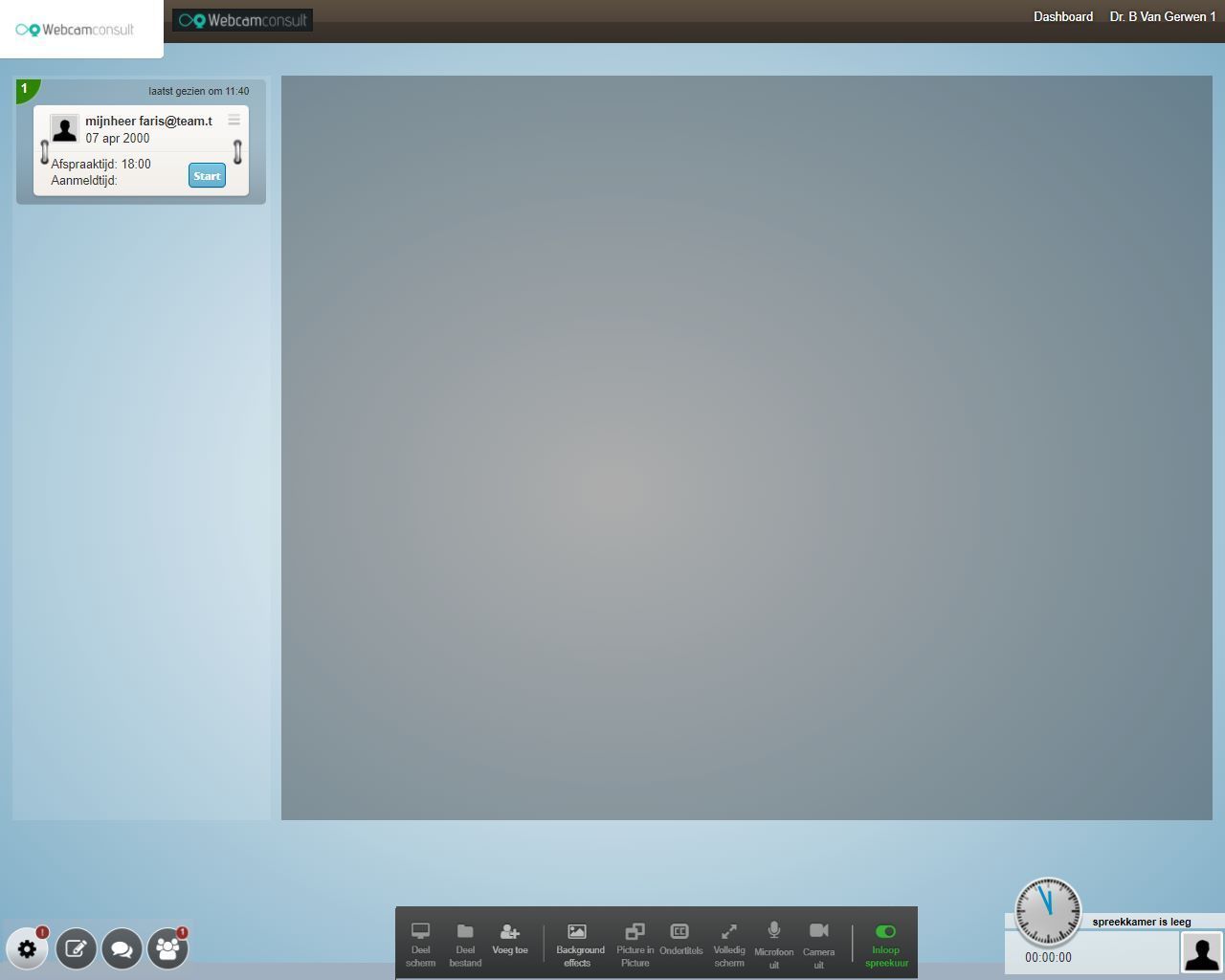
Mon organisation
Dans ce bloc, vous gérez les différents paramètres organisationnels de votre propre environnement de consultation par webcam
Vous pouvez ici compléter les détails de votre profil :
- Données générales telles que le nom et le téléphone ;
- Changez votre mot de passe pour la salle de consultation en ligne ;
- Téléchargez une photo de profil ;
- Choisir son département et son rôle.
Fonctionnalités de Webcamconsult pour un accès avancé : authentification à deux facteurs et Single Sign on.Les fonctionnalités de Webcamconsult pour un accès avancé : authentification à deux facteurs et Single Sign on.
Si vous souhaitez une sécurité d'accès supplémentaire, l'authentification à deux facteurs est recommandée. Après vous être connecté, vous serez invité à saisir un code que vous recevrez sur votre téléphone portable.
L'authentification à 2 facteurs est recommandée.
Si vous travaillez quotidiennement avec un système (par exemple EPD), il est possible que vous puissiez accéder directement à l'environnement Webcamconsult sans vous connecter (single sign on) via un lien.
Ces fonctions ne fonctionnent que si vous les activez. Ces fonctions sont introduites pour garantir la sécurité de vos données et de votre application.
Par ailleurs, nous vous signalons qu'il est possible de mettre en place votre propre environnement de test. Si vous souhaitez en savoir plus, veuillez contacter notre service d'assistance :
La mise en place d'un environnement de test est possible.
1) Authentification à deux facteurs
L'authentification à deux facteurs est un élément essentiel de la sécurité.
- L'authentification à deux facteurs peut être utilisée à partir de maintenant. Cela peut être fait dans "Mon organisation", "Paramètres avancés", "Autoriser l'authentification à deux facteurs (TFA)" .
- Si cette option est activée, les utilisateurs recevront une notification après chaque connexion leur indiquant qu'ils doivent activer l'authentification à deux facteurs.
- Chaque utilisateur peut activer lui-même l'authentification à deux facteurs ○ Aller dans " Mon profil ", " authentification à deux facteurs " .
○ Téléchargez l'Authenticator de Google ou de Microsoft si vous n'avez pas déjà une application d'authentification à deux facteurs sur votre téléphone.
○
○ Cliquez sur Activer TFA.
○ Cliquez sur Activer TFA.
○ Scannez le code QR avec votre téléphone et entrez le code généré et confirmez en cliquant sur 'Confirm TFA'.
○ C'est fait ! Lors de votre prochaine connexion, le code d'autorisation vous sera demandé.
- Les administrateurs peuvent désactiver temporairement l'authentification à deux facteurs si, dans le cas d'un utilisateur, l'application d'authentification ne fonctionne plus correctement. Rendez-vous sur la page de l'employé et cliquez sur "Désactiver l'authentification à deux facteurs.
Veuillez noter!
Le système omniauth est un système d'authentification qui permet à l'utilisateur de s'authentifier. Les paramètres omniauth sont stockés avec les données de votre organisation.
Pour les récupérer, il faut consulter le sous-domaine pour établir un lien avec votre organisation
.
Si vous vous connectez maintenant via https://app.webcamconsult.com au lieu de  ; https://'uwsubdomain'.webcamconsult.com , votre organisation ne sera pas reconnue.
Donc, si vous avez configuré les paramètres omniauth, les données de votre organisation sont stockées avec les données de votre organisation.
Si vous configurez omniauth, tous les utilisateurs doivent se connecter via leur propre sous-domaine. Ainsi: https://'uwsubdomain'.webcamconsult.com
Si vous ne connaissez pas votre sous-domaine, votre organisation ne sera pas reconnue.
Si vous ne connaissez pas (plus) votre sous-domaine, vous pouvez le trouver via le menu "Mon organisation".
Les sous-domaines de l'entreprise sont des sous-domaines.
2) Single Sign on : Webcamconsult peut également authentifier les utilisateurs via l'environnement Google ou Microsoft de votre organisation.
L'authentification unique (Single Sign on) est un outil de gestion de la sécurité.
2.1) Single Sign On via Google
Nous commençons par mettre en place un système d'authentification unique.
Nous commençons par configurer une nouvelle application Google;
Sous réserve de modifications.
- Venez dans votre espace de travail à https://console.cloud.google.com
- Cliquez sur 'APIS et Services'
- Cliquez sur 'Credentials'
- Cliquez sur "Create Credentials" (Créer des informations d'identification)
- Sélectionnez 'Create OAuth Client ID'
- Type d'application : 'WebApplication'
- Nom : 'Webcamconsult SSO'
- URIs de redirection autorisés
- https://DOMAINE NAME.webcamconsult.com/users/auth/openid_connect/callback
Remplacez DOMAIN NAME par votre propre nom de domaine.
- Copiez le Client et le Secret du Client.
- ConsentScreen (ATTENTION !)
Si c'est la première fois que vous créez une application OAuth, Google exige que vous créiez également un écran de consentement. Saisissez les informations suivantes ici :
- Nom de l'application : 'Webcamconsult SSO'.
- E-mail de support utilisateur : l'adresse e-mail de support de votre propre organisation.
- Page d'accueil de l'application : 'https://www.webcamconsult.com'.
- Domaine autorisé : 'webcamconsult.com'.
- Informations de contact du développeur : l'adresse e-mail de support de votre propre organisation. Ensuite, ajustez la configuration dans Webcamconsult. Voir ci-dessous.
2.2) Single Sign On via Microsoft
Nous commençons par mettre en place un système d'authentification unique (Single Sign On).
Nous commençons par configurer une nouvelle application Microsoft
.
- Allez dans votre environnement d'administration Microsoft
- Cliquez sur 'APIS et Services'
- Cliquez sur 'Credentials'
- Cliquez sur "Create Credentials" (Créer des informations d'identification)
- Sélectionnez 'Create OAuth Client ID'
- Type d'application : 'WebApplication'
- Nom : 'Webcamconsult SSO'
- URIs de redirection autorisés
- https://DOMAINE NAME.webcamconsult.com/users/auth/openid_connect/callback Février 2023
Remplacez NOM DE DOMAINE par votre propre nom de domaine.
- Copier le Client et le Secret du Client.
- ConsentScreen (ATTENTION !)
Si c'est la première fois que vous créez une application OAuth, Microsoft exige que vous créiez également un ConsentScreen. Saisissez les informations suivantes ici :
- Nom de l'application : "Webcamconsult SSO'.
- E-mail de support utilisateur : l'adresse e-mail de support de votre propre organisation.
- Page d'accueil de l'application : 'https://www.webcamconsult.com'.
- Domaine autorisé : 'webcamconsult.com'.
- Informations de contact du développeur : l'adresse e-mail de support de votre propre organisation. Ensuite, ajustez la configuration dans Webcamconsult. Voir ci-dessous.
2.3 Configuration dans Webcamconsult
La configuration dans Webcamconsult est la suivante
- Enfin, nous devons ajouter cette configuration SSO à Webcamconsult.
- Connectez-vous en tant qu'administrateur.
- Cliquez sur 'Mon organisation', 'Configurer SSO', 'Nouveau' Nom : 'Google SSO' ou 'Microsoft SSO'
○Cliquez sur 'Activé'
○ Button
○ Texte du bouton : 'Log in with Google' ou 'Log in with Microsoft' Attribution des rôles
Définition des rôles
■ Créer des utilisateurs à la connexion : Cochez cette case si vous voulez que les nouveaux employés soient automatiquement créés dans Webcamconsult. Si vous ne le souhaitez pas, vous devez créer des utilisateurs dans Webcamconsult avant qu'ils puissent se connecter. ○ Configuration de l'OIDC:
Il s'agit d'une configuration de l'OIDC.
■ Émetteur : `https://accounts.google.com/` ou 'https://accounts.microsoft.com/'
■ Émetteur : `https://accounts.microsoft.com/">'
■ HD : le domaine Google ou Microsoft de votre organisation, par exemple `careinstitution.co.uk` Si vous souhaitez ajouter plusieurs domaines, vous pouvez le faire de cette manière : 'domain1.co.uk,domain2.co.uk'.
■ ClientID : votre ClientID (que vous avez obtenu de Google/Microsoft ci-dessus).
- Secret client : votre secret client (que vous avez obtenu auprès de Google/Microsoft ci-dessus).
- Ouvrez un navigateur incognito.
- Cliquez sur "Se connecter avec Google" ou "Se connecter avec Microsoft".
- Connectez-vous avec votre adresse e-mail et votre mot de passe.
- Vous êtes maintenant connecté à Webcamconsult via Google/Microsoft.
3) Problèmes possibles et solutions:
Consultation de Webcamconsult via Google/Microsoft.
- `Nombre maximum d'utilisateurs` - L'utilisateur a été validé correctement, mais aucun utilisateur n'a pu être créé dans Webcamconsult parce que le nombre maximum d'utilisateurs a été atteint. Veuillez contacter notre service d'assistance et nous prolongerons votre compte.
- `400 : redirect_uri_mismatch`- Vérifiez le `Authorised Redirect URIs` sous votre application Google/Microsoft. Il se peut qu'il soit incorrect.
4) Informations pour les utilisateurs
Les utilisateurs doivent être informés de ce qui se passe.
Authentification à deux facteurs
Authentification à deux facteurs
- Si cette option est activée, vous recevrez un message vous demandant d'activer l'authentification à deux facteurs.
- Vous pouvez activer l'authentification à deux facteurs vous-même
○ Allez dans " Mon profil ", " Authentification à deux facteurs ".
○ Téléchargez Google Authenticator si vous n'avez pas déjà une application à deux facteurs sur votre téléphone.
Pour Android
Pour Android:https://play.google.com/store/apps/details?id=com.google.android.apps.authenticator2&hl
Pour iOS
Pour iOS: https://apps.apple.com/us/app/google-authenticator/id388497605 ○ Cliquez sur Activer TFA.
○ Scannez le code QR avec votre téléphone et entrez le code généré et confirmez avec 'Confirm TFA'.
○ Scannez le code QR avec votre téléphone et entrez le code généré et confirmez avec 'Confirm TFA'.
○○ Cliquez sur 'Enable TFA'.
○ Cliquez sur 'Enable TFA'.
○ C'est fait ! La prochaine fois que vous vous connecterez maintenant, un code vous sera demandé.
NOTE : Vous pouvez également utiliser le Microsoft Authenticator.
Signature unique sur Webcamconsult
Signature unique sur Webcamconsult
La signature unique sur Webcamconsult
Lorsque l'authentification unique est appliquée, vous pouvez vous connecter à Webcamconsult à l'aide de votre mot de passe Google ou Microsoft.
L'authentification unique est appliquée à Webcamconsult.
Vous trouverez ici des informations sur votre abonnement (comme vous pouvez le voir sur la page d'aperçu).
Vous pouvez également tester votre réseau et votre matériel ici pour voir s'ils sont adaptés à webcamconsult.
La page d'accueil contient des informations sur votre abonnement (comme on peut le voir sur la page d'aperçu).
Voudriez-vous profiter d'une heure de consultation sans rendez-vous ? Pour ce faire, vous pouvez créer un widget ; celui-ci génère un iframe à l'intérieur duquel les écrans de Webcamconsult deviennent visibles. L'administrateur de votre site web peut placer ce widget sur n'importe quelle page dans la disposition souhaitée, de sorte que les visiteurs de votre site web voient immédiatement qui est disponible pour votre heure de consultation en ligne. Chaque praticien peut indiquer d'un clic de souris s'il est disponible dans sa propre salle de consultation.
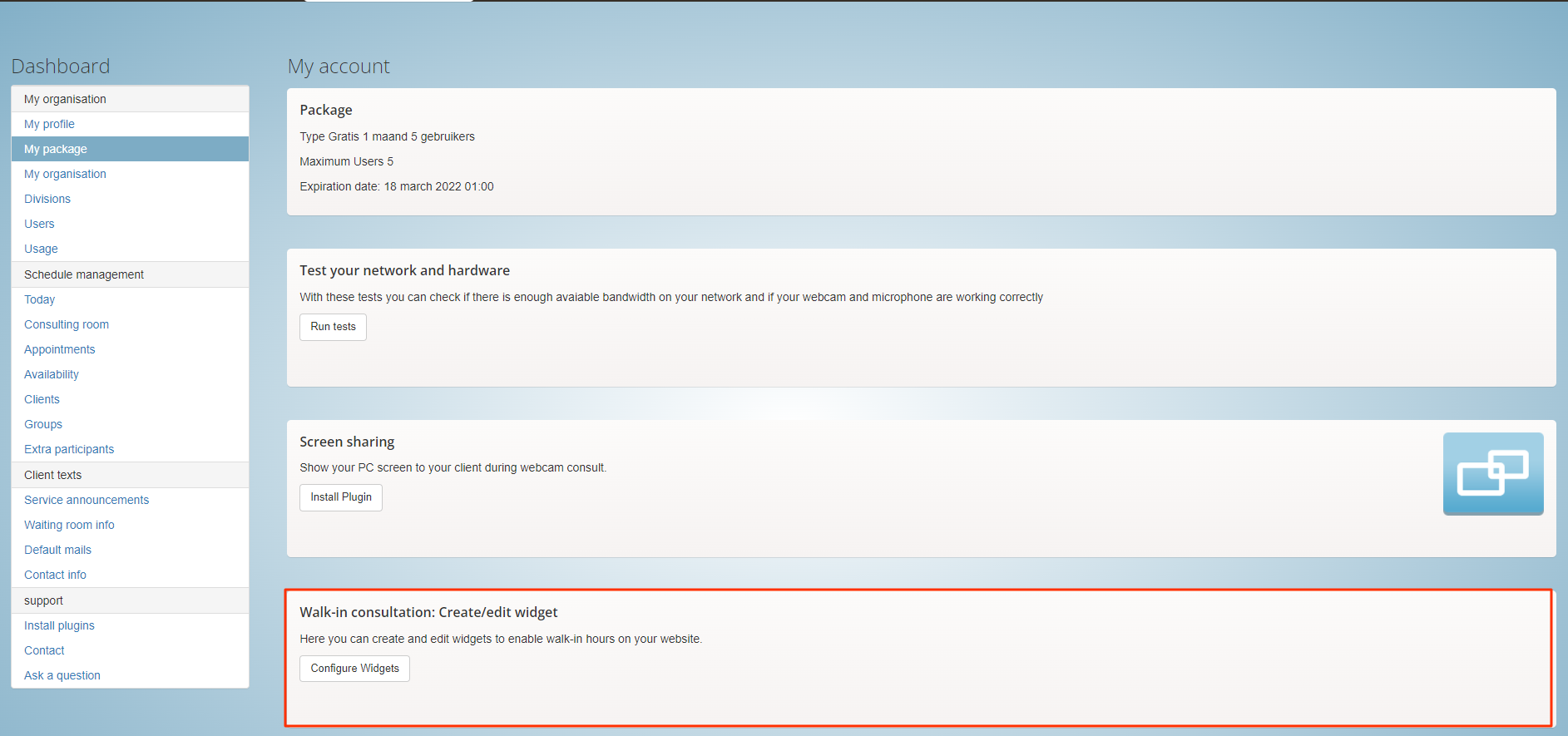
Qu'est-ce qui est affiché ?
Sur la première page:
Sur la deuxième page
- Nom du widget
- Départements à afficher
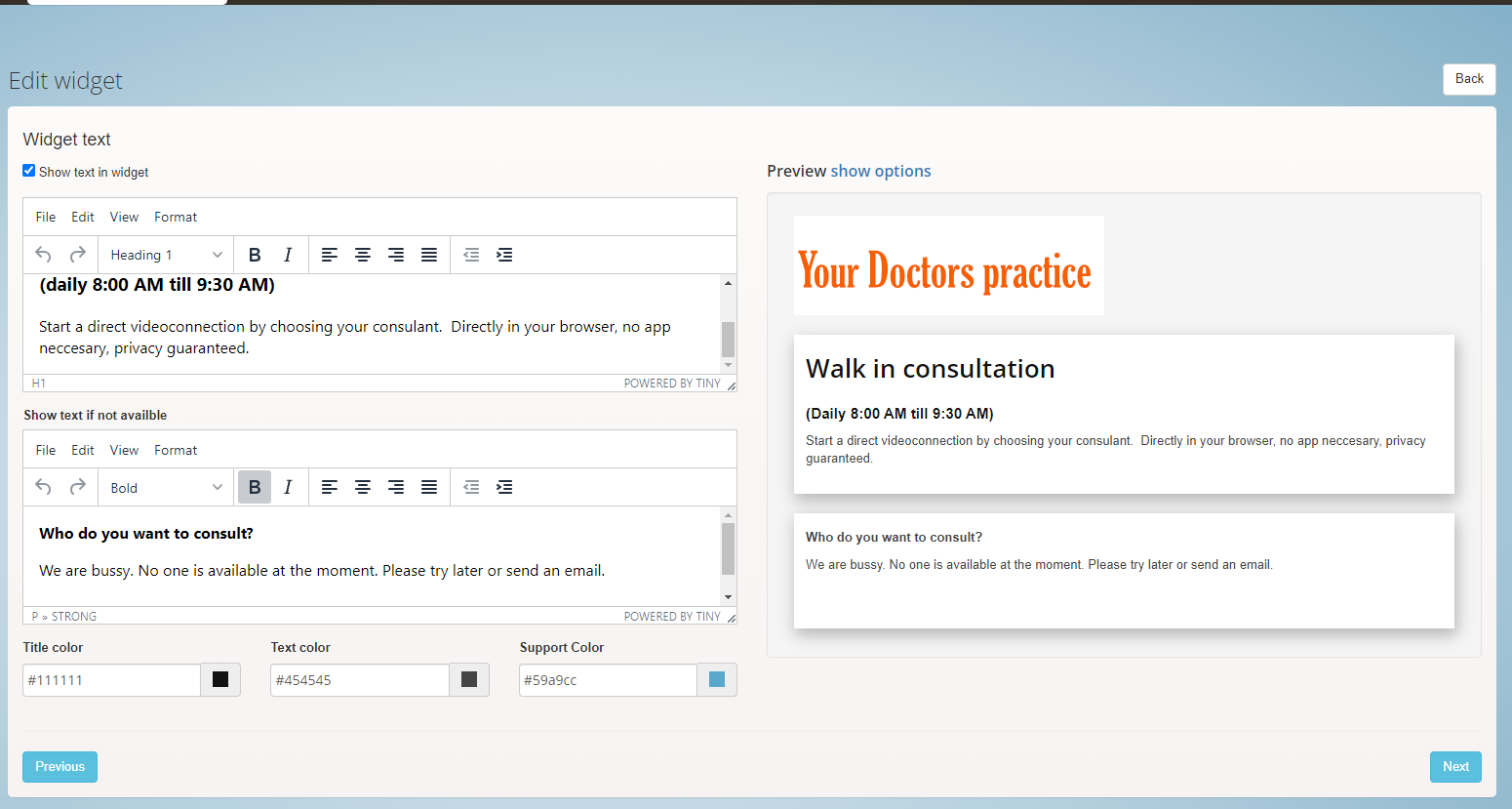
Sur la deuxième page:
Sur la deuxième page
- Texte widget : il s'agit d'informations sur les heures de consultation sans rendez-vous
- Texte widget en l'absence
- Les couleurs du titre et du texte peuvent être spécifiées
- Aperçu : montrer comment le texte sera affiché dans l'iframe
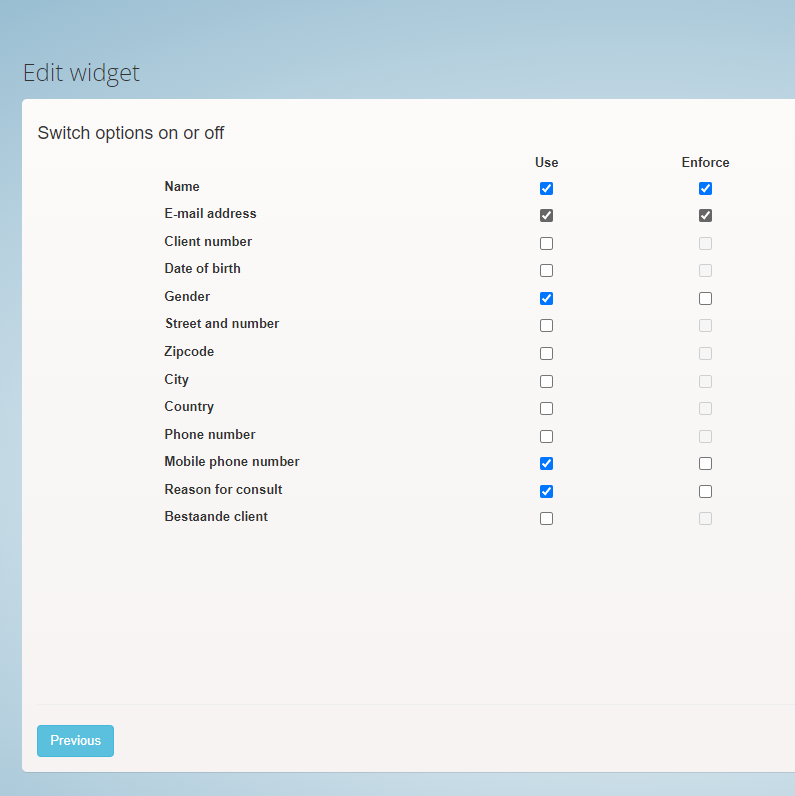
Sur la troisième page:
Sur la troisième page:
Sur la troisième page
- Ici, vous pouvez indiquer les informations que le patient/client doit saisir avant d'apparaître dans la salle d'attente numérique.
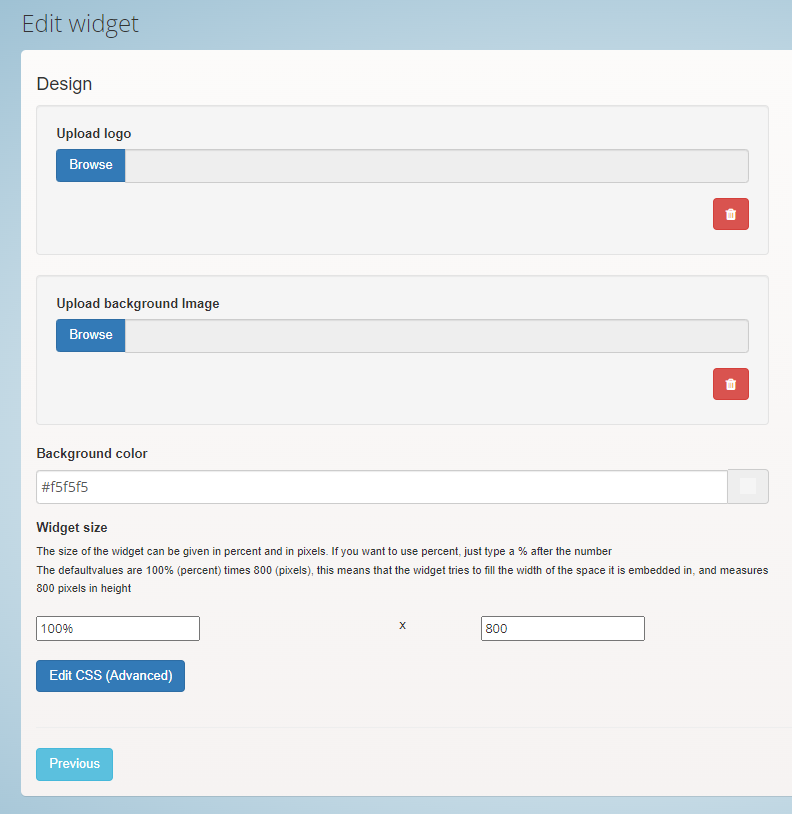
Au niveau de la quatrième page:
La page d'accueil de la salle d'attente est composée de deux parties.
- Ici, vous pouvez éventuellement télécharger un logo et une image d'arrière-plan et ajuster le CSS pour une meilleure connexion avec votre propre site web.
Vous pouvez ensuite sauvegarder le widget.
Les clients sans rendez-vous sont reconnaissables à un coin jaune.
Utilisez-vous Wordpress pour votre site web ?
Il est encore plus facile d'installer l'heure de consultation sans rendez-vous sur votre site web grâce au plug-in Wordpress. Vous pouvez le télécharger et l'installer via https://wordpress.org/plugins/webcamconsult/.
Vous installez le plugin comme d'habitude dans Wordpress, après quoi vous pouvez gérer tous les widgets de l'heure de consultation sans rendez-vous et les placer n'importe où sur votre site web.
Votre client peut également utiliser le plugin de l'heure de consultation sans rendez-vous sur votre site web.
Votre client n'a pas besoin d'installer quoi que ce soit, il visite votre site web et se rend dans la salle d'attente/de consultation de la personne à laquelle il souhaite parler. C'est très simple. Une caméra et un microphone suffisent. Utilisez-vous un autre système CMS ? N'hésitez pas à nous contacter, nous nous ferons un plaisir de vous aider.
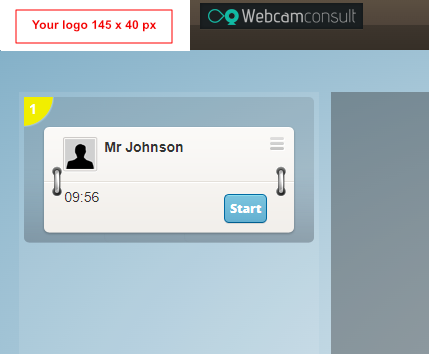
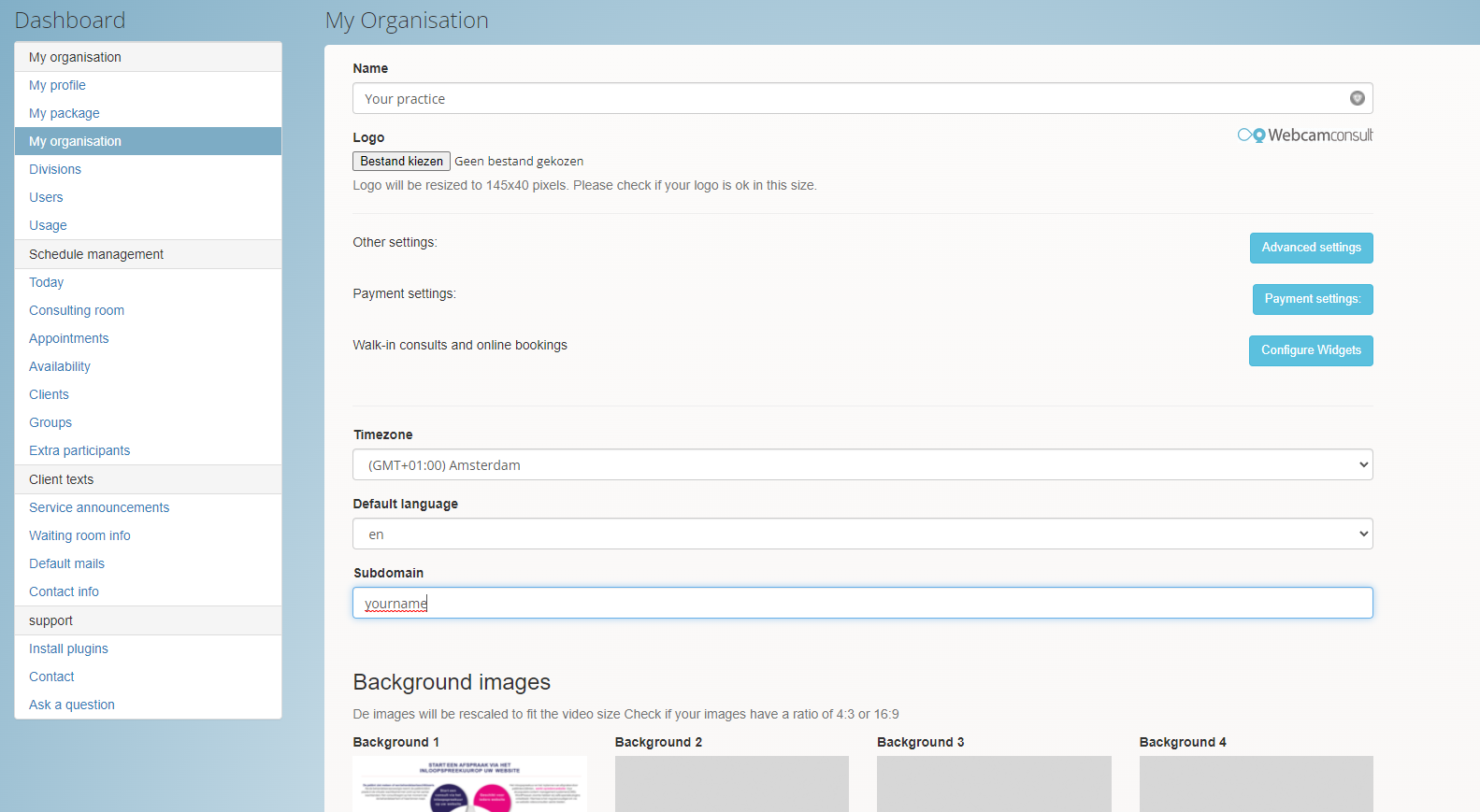
Vous indiquez si vous souhaitez une séparation stricte des départements. La séparation stricte des départements signifie que les praticiens et les responsables de département ne peuvent voir que leur propre département (clients, rendez-vous).
Les administrateurs de l'organisation peuvent tout voir.
Les administrateurs de l'organisation peuvent tout voir.
NB! Si vous avez des départements strictement séparés, il est automatiquement possible d'établir des accords entre les clients et les départements. Cela apparaîtra alors comme une option dans le formulaire de rendez-vous.
introduire le client.
Vous pouvez également définir les formulaires d'adresse des praticiens/consultants en néerlandais, en anglais et en allemand sur cette page.
Les informations de contact sont les informations qui permettent d'identifier le client.
Les informations de contact sont les informations qui apparaissent également dans les Apps.
La clé API est la clé de contact.
La clé API n'est nécessaire que pour les liens avec webcamconsult et vos propres systèmes.
En lien avec la sécurité des informations sur les patients, il est également possible d'anonymiser les rendez-vous après un certain temps.
La clé API n'est nécessaire que pour les liens avec webcamconsult et vos propres systèmes.
Si une assistance à distance doit être fournie, vous pouvez également indiquer ici que l'assistance technique de webcamconsult peut regarder à distance.
L'assistance technique de webcamconsult peut regarder à distance.
Paramètres avancés
Ces paramètres sont définis par l'utilisateur.
Ces paramètres sont définis par l'administrateur de l'organisation, souvent une seule fois et en consultation avec Webcamconsult.
Les paramètres avancés sont définis par l'administrateur de l'organisation.
Départements strictement séparés. Si vous sélectionnez cette option, les clients sont strictement séparés entre les départements. Il est donc possible de prendre des rendez-vous avec des départements plutôt qu'avec des praticiens individuels. NOTE : Si un client n'a pas été ajouté à un département, il n'apparaîtra plus, sauf pour les administrateurs de l'organisation.
Clients strictement séparés. Si vous sélectionnez cette option, les clients sont strictement séparés entre les praticiens. Cela signifie que seuls des praticiens spécifiques peuvent voir des clients spécifiques et que seuls les accords entre ce praticien et ses "propres" patients sont possibles.
Strictly segregated clients.
Consolider et anonymiser les rendez-vous : si vous cochez cette option, les informations relatives au client seront supprimées de tous les rendez-vous antérieurs au nombre de jours fixé, de sorte que le rendez-vous sera de facto "anonymisé", seules l'heure, la date et les informations relatives au consultant resteront disponibles. anonymise et "consolide" un rendez-vous, il n'est plus possible de retrouver les informations relatives au client!
Autoriser l'accès au support à distance : Cette option permet à l'administrateur de la plateforme ou au support technique de se connecter en tant qu'employé de l'organisation. Cela peut s'avérer utile en cas de problème avec le système ou si l'administrateur doit "regarder par-dessus son épaule".
.
Utiliser le remplacement ou le flou de l'arrière-plan : Des options supplémentaires sont disponibles pour remplacer l'arrière-plan de la vidéo par une photo ou un flou. Certains trouvent cela déroutant ou ne fonctionnent pas bien. Cette option permet de masquer cette option
.
Avertissement de remplacement de l'arrière-plan supplémentaire : si un utilisateur a remplacé son fond d'écran, il doit confirmer ses paramètres chaque fois qu'il revient au cabinet du médecin. Cet avertissement lui donne simplement le choix, dans une fenêtre contextuelle, de réactiver les paramètres avant le début de la conversation
.
Options de messagerie par chat
Les options de messagerie par chat
Afficher les messages dans la salle d'attente
Nous offrons la possibilité d'activer la boîte de dialogue dès la salle d'attente. Vous pouvez utiliser la boîte de dialogue pour informer les personnes qui attendent, les messages précédents peuvent être lus et des questions peuvent déjà être posées.
Afficher les messages après la consultation par webcam
Après la conversation, le chat reste "ouvert", les personnes peuvent encore obtenir des informations (également auprès d'une infirmière ou du secrétariat) ou poser des questions qu'elles ont oubliées.
Supprimer les messages après webcamconsultation
Après la conversation, tous les messages seront immédiatement supprimés. (Notez que le chat ne peut pas rester ouvert après la conversation.)
Suppression des messages après la consultation de la webcam
Activer le widget de chat
Le widget de chat vous permet de créer une simple fenêtre de chat public sur votre site. Vous pouvez enregistrer les messages directement à partir du dos, dans un canal de messages de chat public distinct
.
Webcamconsult connaît le rôle de la gestion de département et de la gestion d'organisation en plus de celui de praticien.
Les administrateurs de département ont un rôle à jouer dans la gestion de l'organisation.
Le rôle des administrateurs de département varie selon l'organisation. Les administrateurs de département peuvent répondre à certains messages. Les administrateurs de département peuvent également contrôler qui a accès à un canal de discussion et donner aux clients l'accès aux canaux de discussion.
Le rôle des administrateurs de département varie selon l'organisation.
Les départements strictement séparés continueront d'exister
Les paramètres tels que le "canal de discussion" ou le "canal d'échange" peuvent être modifiés.
Lecture de vidéo dans un cadre
Si vous souhaitez que la vidéo soit aussi grande que possible dans le cadre, sans barres noires, sélectionnez "couvrir", si vous souhaitez un cadre clair avec des barres noires pour l'espace restant, choisissez "contenir"
Lecture de vidéo dans un cadre
Lecture de vidéo dans un cadre
Toujours afficher les paramètres en premier
Lorsque cette option est sélectionnée, l'écran des paramètres est toujours affiché en premier dans le cabinet du médecin, au lieu de la liste d'attente. Cela oblige les utilisateurs à vérifier les paramètres de leur webcam avant de commencer leur rendez-vous, minimisant ainsi le risque de dysfonctionnement
.
Autoriser la modification de la résolution
Si vous souhaitez pouvoir modifier la résolution de la vidéo, activez cette fonction. Dans la salle de consultation, vous aurez alors la possibilité de modifier la résolution du signal de votre webcam pendant la consultation. REMARQUE : si la webcam ne prend pas en charge la résolution spécifiée, aucune image ne sera transmise.
Forcer les rendez-vous
Si le client ne se présente pas dans la salle d'attente, un rendez-vous peut être "forcé" à l'aide de ce bouton. Le rendez-vous commence alors sans le client. Si le client clique ensuite sur le lien ou entre dans la salle d'attente, il est immédiatement transféré vers la salle de consultation active.
Arrête la consultation si la webcam ne fonctionne pas
Avec cette option, toute personne ayant un problème avec la webcam sera renvoyée vers une autre page, où la webcam sera vérifiée et remise en marche. Ce n'est que lorsque la webcam fonctionne que l'utilisateur est renvoyé à la consultation
.
Ne pas envoyer de courriels
Avec cette option, les courriels de rappel ne sont plus envoyés. Cela peut être utile si vous souhaitez utiliser les SMS, par exemple. Ou si vous utilisez déjà votre propre système ou notre API.
Utiliser l'application client
Cette option permet de ne pas envoyer d'e-mails de rappel.
L'application client de Webcamconsult est une application qui permet aux clients/patients d'accéder à l'application client.
L'utilisation des SMS entraîne des coûts, veuillez contacter
Utiliser une animation explicative : Lorsque cette option est sélectionnée, une animation est diffusée dans la salle d'attente. Un nom de fichier de la vidéo et une image fixe sont diffusés par le support Webcamconsult spécifié dans la consultation
.
Utilisez votre propre iframe dans la salle d'attente où, derrière un bouton pour plus d'informations peut être mis à disposition. Notez que les options X-frame doivent être activées pour permettre l'intégration
Les salles de consultation personnalisées permettent d'ajouter votre propre salle de consultation intégrable. Avec votre propre marque et votre propre configuration. Il s'agit de fichiers HTML distincts qui vivent séparément de notre application principale et qui peuvent être modifiés à votre guise.
Utiliser le questionnaire : Si le questionnaire est sélectionné, un questionnaire sera affiché dans la salle d'attente pour que le client le remplisse. Le médecin peut le voir. Le nom du questionnaire est donné par le support de Webcamconsult spécifié en consultation
.
Utiliser la clause de non-responsabilité : si cette option est sélectionnée, une clause de non-responsabilité sera affichée dans la salle d'attente. Si vous n'acceptez pas l'avertissement, vous ne pourrez pas accéder à la salle d'attente. Le nom du fichier sera Webcamconsult support spécifié dans la consultation
.
------------------------
Paramètres de paiement
Si cette option est cochée, vous pouvez facturer les consultations sur rendez-vous ou sans rendez-vous. Lors de la prise de rendez-vous ou de la création d'un widget, vous pouvez choisir si votre client doit payer et à quel taux. Votre client paiera alors en ligne avant d'entrer dans la salle d'attente.
Utiliser Stripe Connect pour les paiements
Nous utilisons Stripe Connect comme place de marché pour les paiements des consultations vidéo. Il vous suffit de demander un compte, de remplir vos coordonnées et de revenir ici pour compléter et lier votre compte et recevoir des paiements. Stripe devra vérifier votre statut de client, ce qui peut prendre jusqu'à 24 heures. Des frais sont prélevés pour les consultations payantes : 3,5 % pour les consultations d'un montant égal ou supérieur à € 50,- et 5 % pour les consultations d'un montant inférieur à € 50 ,-.
Autres méthodes de paiement
Avez-vous déjà un compte PayPal ou Stripe ? -- Vous préférez payer par l'intermédiaire de votre banque ? Découvrez ci-dessous les autres moyens de paiement que vous pouvez utiliser sur notre plateforme.
Pays par défaut pour les paiements
Vous pouvez définir un pays par défaut pour l'écran de paiement ou laisser ce champ vide si vous ne souhaitez pas l'utiliser.
-------------
Mettre en place des widgets
La configuration des widgets est également accessible via "mon paquet". Pour une explication, voir la partie du manuel qui traite de mon organisation - mon paquet.
---------------
Pages web
Créer des pages web
Créer des pages web pour les heures de consultation et les réservations
Créer des pages web pour les heures de consultation et les réservations Les patients/clients peuvent donc:
- opter pour une consultation sans rendez-vous avec le praticien disponible de leur choix, pour une consultation directe
- choisir de réserver une consultation à une date/heure ultérieure
- en cas de consultations payantes, payer en ligne
- en cas de réservation : remplir le formulaire d'anamnèse facultatif
.
La page web reçoit une url (lien) en tant que sous-domaine de webcamconsult.com (par exemple drjanssen.webcam.doctor).
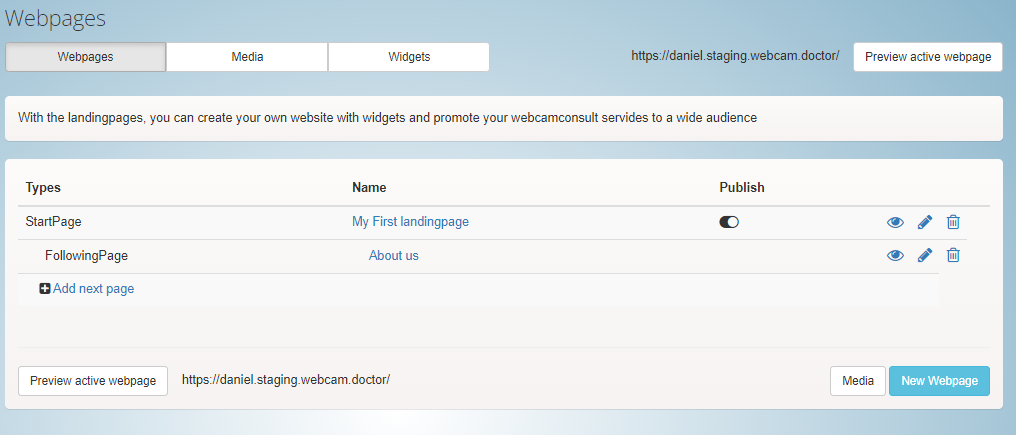
La page web reçoit une url (lien) en tant que sous-domaine de webcamconsult.com (par exemple, drjanssen webcam.doctor).
Par défaut, une page web est déjà prédéfinie avec une page de suivi. Un total de 3 pages de suivi est possible. Vous pouvez les créer vous-même (cliquez sur "Ajouter une page"). Vous pouvez également créer un ensemble entièrement nouveau (cliquez sur "Nouvelle page web").
Sous le bouton "Media", vous pouvez gérer les images que vous souhaitez utiliser pour vos pages web. Le bouton "Widgets" vous permet d'accéder au menu dans lequel vous pouvez créer ou modifier des widgets pour les heures de consultation sans rendez-vous ou les réservations. Vous déterminez si et quel ensemble de pages web est mis à disposition sous l'url (lien) avec lequel les visiteurs peuvent accéder directement aux pages sur Internet via le bouton "Publier".
Vous pouvez voir le contenu de la page web sur le site web. Vous pouvez voir l'aperçu via le bouton en bas à gauche ("aperçu de la page web active")
Les icônes de droite vous permettent d'accéder à l'ensemble des pages web.
Si vous souhaitez modifier ou créer la page principale, vous verrez un menu qui vous permettra d'ajuster chaque partie à votre convenance. À droite, vous voyez un aperçu en direct (en format étroit ; pour une vue complète, cliquez sur "Aperçu dans une nouvelle fenêtre")
La page d'accueil de l'application est en cours d'édition.
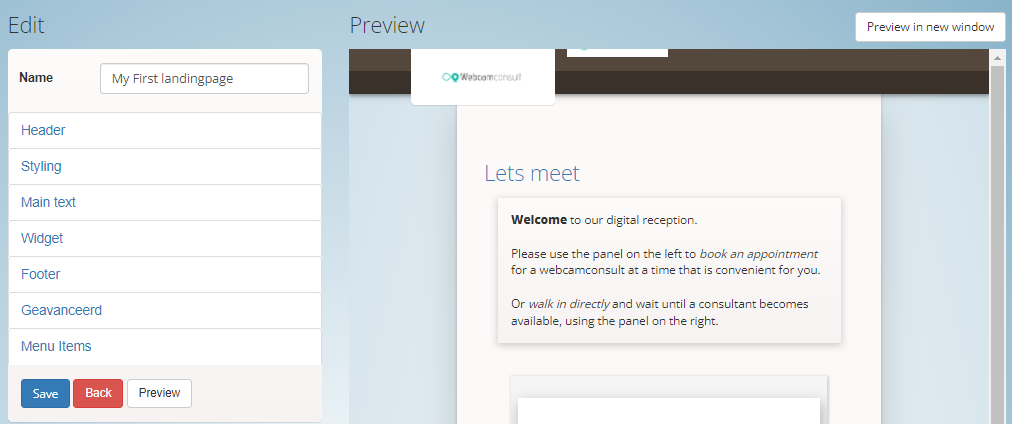
.
- En-tête d'image : choisissez parmi les images précédemment téléchargées via le gestionnaire de médias
- Styling : choisissez des couleurs pour les différents arrière-plans
- Texte principal : Titre et texte et choix de la couleur du texte ; vous pouvez également ajouter une image dans le texte préalablement téléchargé via le gestionnaire de médias.
- Widget : choisissez le widget que vous souhaitez afficher sur la page : un pour les heures de consultation sans rendez-vous ou un pour les réservations en ligne .
- Sous-texte : Titre et texte au bas de la page.
- Avancé : si vous le souhaitez, vous pouvez saisir un code CSS ici pour adapter la mise en page au style que vous souhaitez.
- Eléments de menu : Choix de la couleur des éléments de menu sur la page, ainsi qu'un aperçu des pages suivantes. Si vous cliquez dessus, vous pouvez immédiatement adapter les pages suivantes.
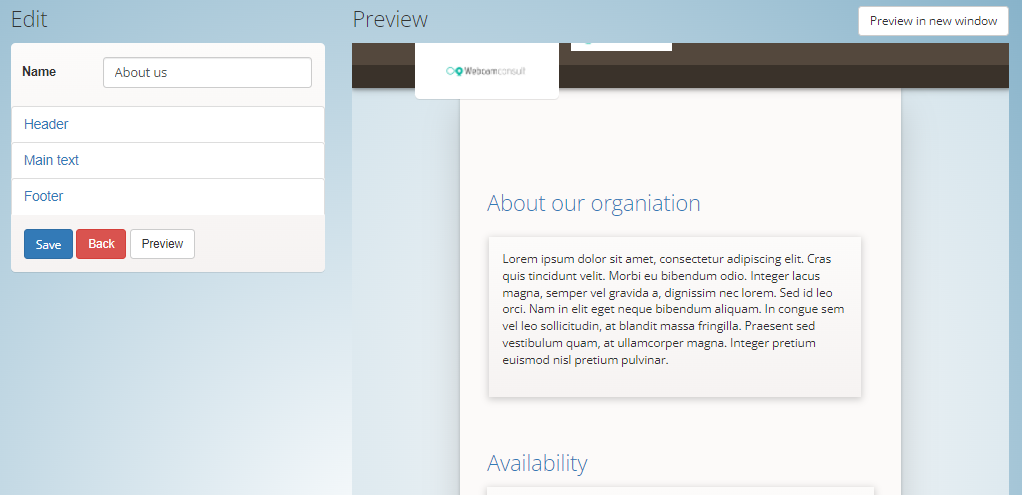
Les pages suivantes du menu
Pages suivantes du menu:
Les pages suivantes du menu
- Image d'en-tête : choisissez parmi les images précédemment téléchargées via le gestionnaire de médias
- Texte principal : Titre et texte et choix de la couleur du texte ; vous pouvez également ajouter une image dans le texte préalablement téléchargé via le gestionnaire de médias.
- Sous-texte : Titre et texte en bas de page.
Ici, vous pouvez facilement créer, modifier et supprimer des départements. Vous devez placer les employés appartenant à ces départements.
Il est possible de créer un texte d'e-mail standard pour les invitations et d'y ajouter un lien dynamique (placeholder). Ce lien renvoie le patient à une page du portail du patient. Si l'heure du rendez-vous est dépassée de plus d'une heure, un bouton permettant de demander un code PIN s'affiche pour des raisons de sécurité. Le patient recevra alors un code PIN par courrier électronique qui lui permettra de se connecter au portail des patients et de remplir le formulaire.
Caractéristiques des questionnaires
Menu du tableau de bord Questionnaires
- Éditeur dynamique de questionnaires (menu 'Questionnaires')
- Sections du questionnaire :
- Titre, paragraphe, zone de texte, sélection, date, sélecteur déroulant, pays, image
- Éditer le questionnaire (éditeur)
- questionnaires par département
- Télécharger les questionnaires au format pdf ou txt
- copier/dupliquer des questionnaires
- Visualisation des questionnaires
- Toutes les réponses sont cryptées symétriquement (ensemble de réponses cryptées)
Menu Tableau de bord Rendez-vous, Cliënten, Salle d'attente, Salle de consultation
Menu Tableau de bord Rendez-vous, Cliënten, Salle d'attente, Salle de consultation
Menu Tableau de bord Rendez-vous, Cliënten, Salle d'attente, Salle de consultation
Les réponses sont cryptées de manière symétrique.
- option de sélection du questionnaire lors de la création d'un rendez-vous
- annonce du questionnaire dans l'e-mail de rendez-vous
- questionnaire visible dans différents écrans du backend (clients, rendez-vous)
- Questionnaire visible depuis la salle de consultation
- Statut du questionnaire dans tous les écrans (nouveau, commencé, terminé)
- des questionnaires par défaut sont créés dans chaque organisation
- un journal est tenu pour indiquer quels employés ont consulté le questionnaire. Ce journal peut être consulté par la direction de l'organisation
Patiëntportal
Les questionnaires par défaut sont créés au sein de chaque organisation.
- Il existe désormais un "portail de rendez-vous" pour les patients .
- Ce portail est bien sûr crypté, envoyé par la poste, avec un code PIN temporaire pour l'accès au portail du patient
- Les questionnaires sont toujours disponibles sur le portail
- Les autres rendez-vous peuvent être consultés sur le portail
En tant qu'administrateur d'une organisation, vous pouvez ajouter, modifier et supprimer des employés. Si vous créez un employé, il recevra automatiquement un courriel contenant un lien d'accès qui lui permettra de créer un mot de passe. Veuillez noter que ces liens ne sont actifs que temporairement. <Si vous souhaitez utiliser la possibilité d'inviter d'autres participants en plus du client, vous devez d'abord créer des groupes sous l'onglet "Groupes". Par exemple, pour un cabinet médical, les groupes "Famille" et "Soins à domicile" peuvent s'appliquer. Dans l'option de menu "Participants externes", vous pouvez ensuite saisir les participants externes et les affecter à des groupes.
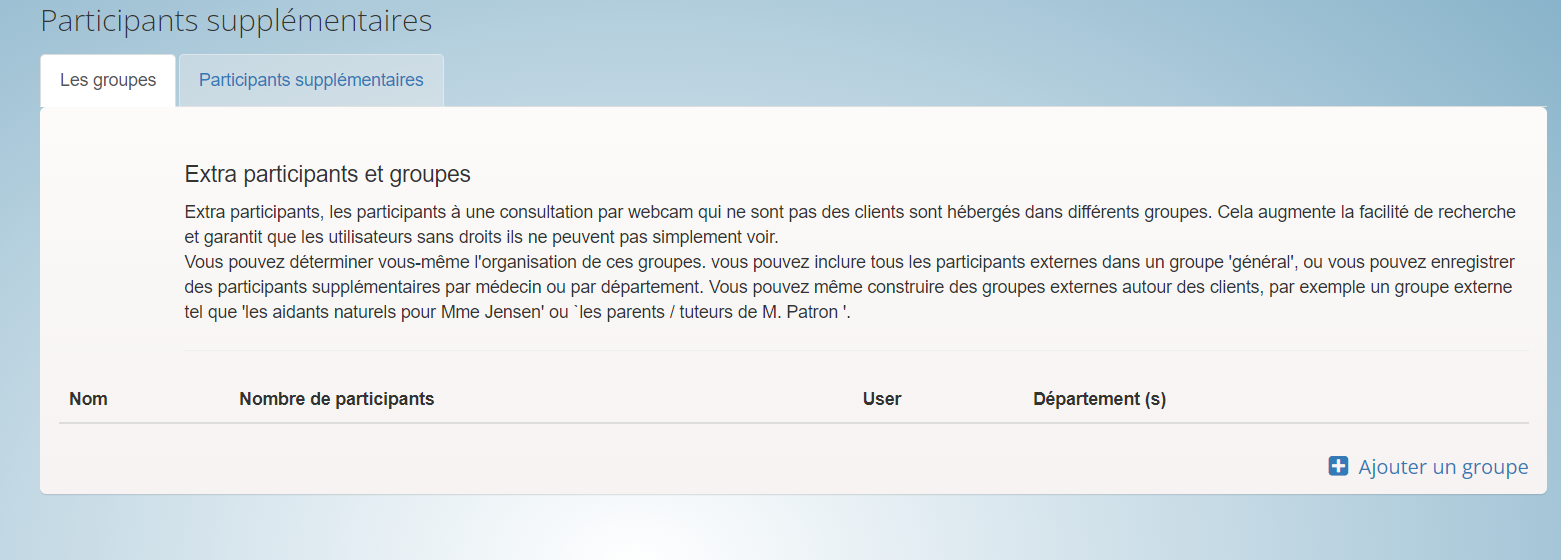
Nous offrons un aperçu de l'utilisation sous forme de graphique et un certain nombre de rapports mensuels. Les rapports sont mis à jour chaque nuit et donnent un aperçu de l'activité des 40 derniers jours (jusqu'à hier).
- Journaux d'erreurs
- Aperçu des rendez-vous
- Durée des rendez-vous
- Présentation de l'utilisateur
Gestion de l'agenda et salle de consultation
Dans la pratique, cette section du menu sera utilisée le plus souvent par le chef de service. Les coordonnées et les rendez-vous des clients sont conservés ici. Si vous disposez d'un lien vers votre système client, EPD ou CRM, ce bloc de menu est généralement omis.
Vous trouverez ici un aperçu des rendez-vous prévus pour aujourd'hui. Les couleurs sont clairement affichées par département/trésorier.
Dans la salle de consultation, vous verrez l'écran vidéo au centre avec lequel vous pouvez webcamconsult fera avec le client. Lors de la connexion, vous devez autoriser l'utilisation de la webcam et du microphone (Selon le navigateur utilisé, vous pouvez également configurer votre PC pour qu'il s'en souvienne). Il est possible de maximiser l'image.
Sur la droite, vous verrez une horloge, qui enregistre également la durée de la consultation avec le client.
Sur le côté gauche (dans la vue du bureau), vous verrez une fenêtre de discussion. Vous permet d'échanger des messages avec le client à l'aide de votre clavier. Toujours pratique s'il n'y a pas de son. Remarque : les patients ne peuvent actuellement discuter qu'à partir de l'application de bureau.
À l'extrême gauche, vous pouvez voir quels clients séjournent dans la salle d'attente en ligne. Un coin vert signifie que le client est à l'heure, un rouge qu'il est en retard. Un coin jaune signifie qu'il s'agit d'un visiteur à l'heure de la consultation sans rendez-vous. Vous pouvez maintenant cliquer sur le client souhaité (l'heure exacte du rendez-vous est indiquée), après quoi il sera transféré en salle de consultation. Le client doit donner son autorisation pour la webcam et le microphone, puis la consultation peut commencer. Le nom du client est dans l'étiquette de nom en haut à gauche.
Vous pouvez également utiliser la fenêtre de discussion pour transmettre des messages texte, par exemple un lien Internet (url).

Il est possible de partager son écran (particulièrement utile si vous travaillez avec deux écrans ou plus, mais c'est aussi possible avec windows) et d'envoyer des fichiers lors de la consultation en ligne. Vous sélectionnez le fichier souhaité sur votre disque dur et l'envoyez directement (uniquement pendant la session) ou par e-mail à votre client.
Veuillez noter que les fichiers ne sont disponibles que pendant la consultation. Après fermeture de la consultation, ils sont immédiatement supprimés du serveur.
Pendant l'appel, vous pouvez définir votre arrière-plan (effets d'arrière-plan), en choisissant entre le flou ou une image prédéfinie par votre administrateur.
La traduction et le sous-titrage en temps réel sont immédiatement disponibles via le bouton cc dans la barre de boutons noire en bas de l'écran de consultation vidéo. La langue du praticien et du patient peut être définie ici. La fonctionnalité de sous-titrage est également disponible pour les sourds et les malentendants. Ici aussi, la langue souhaitée peut être définie et la personne malentendante peut suivre la conversation grâce aux sous-titres en temps réel sur l'écran de consultation vidéo. La traduction et le sous-titrage en temps réel ne fonctionnent que si le praticien et le patient utilisent tous les deux Google Chrome. Ce Webcamconsult le système le vérifiera automatiquement pour vous. La fonctionnalité de traduction et de sous-titrage dans d'autres navigateurs peut suivre ultérieurement. Il est recommandé d'utiliser un casque et de ne pas monter le volume trop fort (surtout pour les sourds/malentendants). Il est possible que les phrases soient traduites deux fois si le son est diffusé par des haut-parleurs normaux.
Pendant la consultation, vous pouvez réduire la taille de l'écran du navigateur au moyen de PIP (Picture in Picture) et entre-temps consulter ou mettre à jour votre dossier patient (ceci est bien sûr également possible après la consultation, si vous le souhaitez). Vous pouvez également agrandir l'écran pour l'adapter à la totalité de votre écran,
En plus du partage de fichiers, vous pouvez également partager votre écran avec votre client. Pour cela, il peut être nécessaire que vous installiez d'abord un plugin pour votre navigateur. Si vous cliquez sur partage d'écran, un petit écran vidéo supplémentaire apparaîtra sur l'écran de votre client, qu'il pourra agrandir en cliquant dessus. De cette façon, il peut regarder ce que vous montrez sur votre écran. Cela peut être utile si, en tant que médecin, vous souhaitez montrer des IRM, par exemple, ou si vous souhaitez expliquer les comptes annuels de votre client en tant que comptable.
Il est également possible d'ajouter une personne supplémentaire à la conversation à la conversation en cours. Si vous avez invité plusieurs personnes en plus de votre client, une petite image de chaque cadeau apparaîtra sur l'écran vidéo, qui pourra être agrandie d'un clic de souris. Astuce! Dans une salle de consultation vide, il est également possible d'ajouter un utilisateur et de démarrer une consultation rapide
Bien sûr, vous pouvez également éteindre temporairement (couper le son) votre webcam et/ou votre microphone, pour votre vie privée, par exemple si vous prenez un appel téléphonique pendant une consultation.
Lorsque la consultation est terminée, cliquez sur « terminer la consultation » sur la carte du client, après quoi vous pouvez cliquer sur le client suivant si vous le souhaitez.
Après la consultation, le patient recevra un écran avec un message où - si vous l'indiquez - il pourra se rendre à un rendez-vous de suivi (généralement un numéro de téléphone).
NB Un nouveau modèle flexible est disponible depuis un certain temps déjà. Vous avez de meilleures options pour conférer avec plusieurs personnes et le partage d'écran est beaucoup plus facile à utiliser. L'écran s'adapte de manière entièrement automatique au nombre de participants et offre la possibilité d'agrandir les parties. Le nouveau modèle offre également la possibilité d'éditer des documents partagés (grande image), par exemple via Google Docs (vous copiez le lien des documents partagés) où vous pouvez dessiner ensemble lors d'une Webcamconsult session.
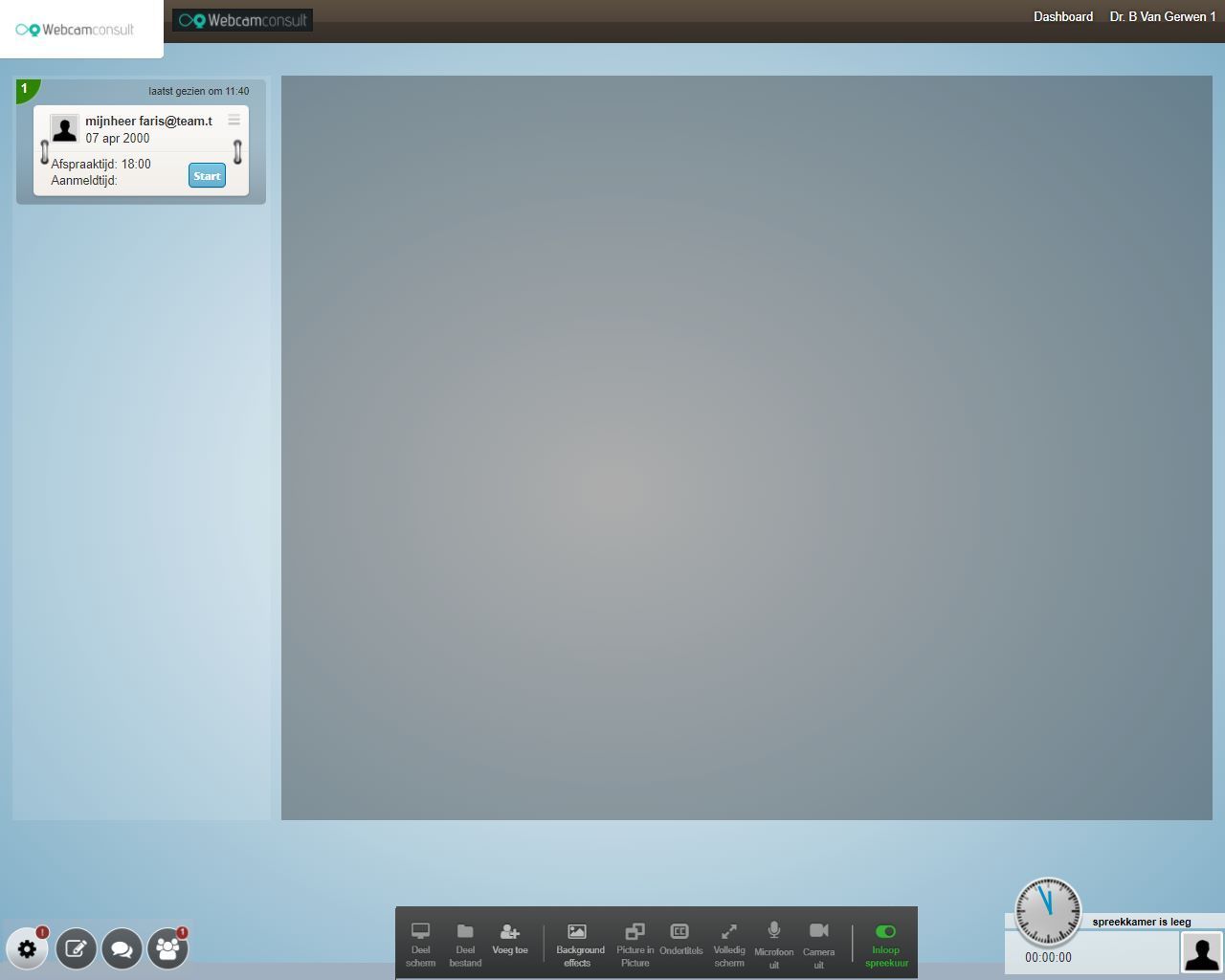
En bas à gauche vous verrez quatre icônes, pour successivement : paramètres matériel/réseau/fond/résolution d'image, édition de documents partagés, chat en ligne et la salle d'attente en ligne. Si quelqu'un apparaît dans la salle d'attente, un « nombre de ballons » apparaîtra sur l'icône. Les clients ne voient évidemment pas l'icône de la salle d'attente.
En bas au centre, vous verrez un certain nombre d'instruments que vous pouvez utiliser pendant la session. Partager l'écran, partager le fichier (via l'explorateur, choisir le fichier sur votre disque dur), ajouter des participants à la session en cours, effets d'arrière-plan, image dans l'image, basculer en plein écran (votre partenaire de conversation en grand écran) et fonctions de sourdine pour le microphone et la caméra ( pour la confidentialité si nécessaire). À l'extrême droite, vous verrez le bouton pour les heures de consultation sans rendez-vous, avec lequel vous indiquez si vous êtes disponible ou non pour les heures de consultation sans rendez-vous qui vous sont assignées. Votre client ne peut partager que l'écran et le fichier, passer en plein écran et dispose également de la fonction de mise en sourdine du microphone et de la caméra.
En bas à droite, nous voyons l'horloge et la durée de la consultation, ainsi que toute photo et le nom de votre interlocuteur.
Si la fonctionnalité de chat continu est configurée pour votre organisation, vous pouvez :
- Discutez avec les patients avant, pendant et après un webcamconsult. Si la fonction de chat continu n'est pas activée, vous ne pouvez discuter que pendant une webcamconsult et tous les messages du chat disparaissent immédiatement après la consultation (ce n'est plus le cas avec le nouveau chat, alors les messages sont correctement enregistrés)
- Discutez avec les patients autorisés par votre organisation. Les patients peuvent accéder au via un code QR et/ou PIN Webcamconsult bavarder.
Responsables de département et praticiens au sein de Webcamconsult peut donner aux patients l'accès à ce chat en cours. Un canal de discussion est automatiquement créé lorsqu'il y a un webcamconsult rendez-vous est pris. Voir l'autorisation des patients/clients.
Regardez la vidéo sur la façon de commencer à chatter et comment utiliser le chat dans votre pratique.
L'accès au chat ou à la messagerie est possible de quatre manières :
- Élément de menu dans la barre supérieure
- Élément de menu dans le menu de gauche (sous la salle de consultation)
- Dans la liste des rendez-vous, via l'icône bulle de conversation
- Dans la liste des clients (sélectionnable via le menu de gauche), via l'icône bulle de conversation
Exemple:
Annonce 1) Via la barre du haut :
S'il y a des messages, vous verrez entre parenthèses combien de nouveaux messages il y a.
Annonce 2) Via le menu de gauche sous Salle de consultation :
Annonce 3/4
Dans la liste des rendez-vous ou via le client, allez discuter avec le client. Cliquez sur l'icône de la bulle de conversation
Si l'icône de chat, la bulle de conversation, est de couleur foncée, le patient est autorisé pour le chat continu. Si la bulle est blanche, le patient n'est pas autorisé et le chat n'est pas actif. S'il existe plusieurs canaux de chat pour un client (par exemple parce qu'il a plusieurs praticiens au sein de l'organisation), une liste déroulante apparaîtra.
Lire et envoyer des messages
Dans l'écran des messages, vous pouvez voir combien de nouveaux messages il y a pour chaque patient. Vous cliquez sur le nom du patient et voyez le contenu de la conversation.
Dans cette fenêtre de discussion, vous pouvez échanger des messages avec la ou les personnes concernées.
Si vous avez un chef de service ou un assistant dans votre service, cet employé peut également accéder aux messages de chat et éventuellement les gérer pour vous.
Tous les messages de chat avec le patient, avec vous ou un employé du service, sont à votre disposition à tout moment.
Si vous travaillez avec l'application (Apple iOS) pour les professionnels, il y a (après la mise à jour) un nouvel élément de menu pour les messages. Cela vous amènera à la fonctionnalité de chat.
Autre:
- L'administrateur du service permet aux patients de l'organisation d'accéder à la fonction de chat continu
- Les administrateurs de service peuvent également arrêter la fonction de chat d'un patient
- Veuillez noter que les options de courrier électronique (par exemple, note personnelle ou pièces jointes) lors de la prise de rendez-vous peuvent ne pas être vues par les clients utilisant le Webcamconsultutiliser l'application. Ceci parce qu'ils peuvent accéder directement à la consultation vidéo via l'application
- Vous pouvez également vous ajouter en tant que praticien supplémentaire au canal de discussion d'un autre patient via le bouton rejoindre. En savoir plus sur les paramètres
- Souhaitez-vous permettre à un patient d'accéder à la
- fonction de chat via le navigateur, en savoir plus sous Autorisation des clients/patients
Même si un patient/client n'a pas d'application client, il est toujours possible qu'il puisse chatter via le lien dans l'invitation pour un webcamconsult. Peu importe qu'il soit trop tôt, à l'heure ou trop tard. Dans tous les cas, un message de chat peut être saisi par le patient/client et il peut lire toutes les réponses.
Les chats sont traitables par département. Ainsi, si un patient/ou client appartient à un certain service, les praticiens, les chefs de service et les assistants, etc. du service peuvent lire et répondre aux messages de chat. Par exemple, un assistant peut gérer les chats pour le médecin.
Le chat n'est pas destiné aux messages d'urgence.
Vous trouverez ici un aperçu des rendez-vous qui ont été pris dans votre département. Vous pouvez également prendre de nouveaux rendez-vous ici. Si vous cliquez sur le bouton "Nouveau rendez-vous", vous pouvez sélectionner un praticien, saisir un (nouveau) client et un rendez-vous en choisissant la date et l'heure. Comme numéro de client, vous utilisez le numéro sous lequel le client est enregistré dans votre propre système (EPD, CRM, etc.).
Lors de la prise de rendez-vous, vous pouvez donner un message spécifique, qui sera inclus dans l'e-mail de votre client et des invités supplémentaires.
Immédiatement après avoir enregistré le rendez-vous, un e-mail sera envoyé à votre client contenant le lien d'accès. Un e-mail de rappel sera envoyé à votre client le jour du rendez-vous. Le lien d'accès ne fonctionne que pour une durée limitée : d'une heure avant le rendez-vous à une heure après le rendez-vous.
Il est également possible de prendre un rendez-vous de groupe. Pour cela, il est nécessaire que vous ayez d'abord créé des groupes et des participants sous « participants externes ». Pour plus d'explications, voir l'élément correspondant dans le manuel.
Si vous avez créé des participants externes, vous pouvez prendre rendez-vous avec un client et inviter des participants supplémentaires. Il est nécessaire que le client soit présent pendant l'heure de consultation en ligne, sinon les participants supplémentaires ne pourront pas entrer.
Si vous (responsable de l'organisation dans "mon organisation) avez des services strictement séparés, il est automatiquement possible de prendre des rendez-vous entre clients et services. Cela apparaîtra alors en option dans le formulaire de rendez-vous.
Si un client est invité à un rendez-vous avec un service, il se retrouvera dans une salle d'attente du service via le lien présent dans l'email d'invitation. Tous les praticiens appartenant à ce service peuvent alors faire venir le client.
Consultations payantes
Lors de la prise de rendez-vous avec votre client, vous pouvez choisir une consultation payante ou gratuite. Si vous êtes par chèque payé, vous pouvez choisir parmi les tarifs préalablement renseignés par l'administrateur de l'organisation (menu « mon organisation »). Votre client recevra un e-mail (vous pouvez définir vous-même le texte) et avant d'entrer dans la salle d'attente numérique, il lui sera demandé de payer en ligne via Paypal. Il peut utiliser son propre compte Paypal ou une carte de crédit en tant qu'invité.
événements ical dans les e-mails de rendez-vous
Une invitation est incluse dans les e-mails aux clients qui peuvent être enregistrés dans son agenda.
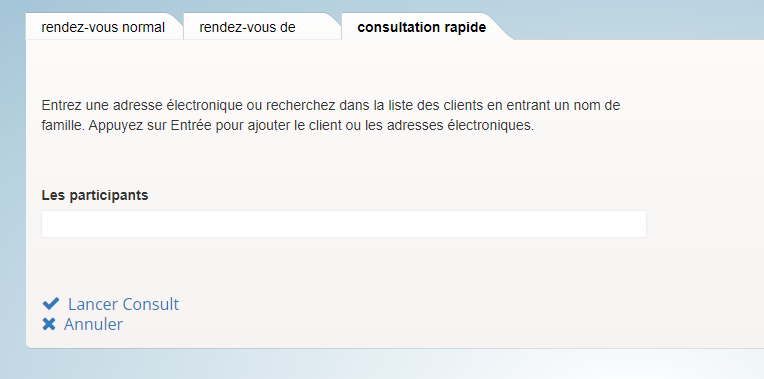
Il est possible de se rencontrer directement en ligne grâce à la fonction de consultation rapide. Ajoutez les participants et cliquez sur Entrée. Vous commencez directement en salle de consultation et non en salle d'attente.
La disponibilité d'un praticien est saisie et suivie ici. Cela fonctionne de la même manière que les rendez-vous, mais ici le temps disponible est inscrit dans l'agenda du praticien concerné à deux fins :
1. pour les heures de consultation sans rendez-vous.
Par exemple, le 21 janvier 2020 de 15 h à 16 h ; ou tous les lundis matins de 9 à 10. Le widget utilise la disponibilité saisie pour montrer le praticien concerné sur la ou les pages Web où le widget est placé.
2. Pour les réservations par les clients ou les patients
La disponibilité est traduite en plages horaires. Par exemple, avec une consultation d'une durée de 20 minutes et 10 minutes entre les consultations, 2 heures de disponibilité sont converties en 4 plages horaires, que le visiteur de la page web (où est placé le widget de réservation) peut réserver pour un rendez-vous.
Dans cet élément de menu, vous conservez les coordonnées de vos clients. Seuls les initiales, le nom, la date de naissance (pour vérification) et l'adresse e-mail sont requis.
Il peut être utile de vérifier d'abord s'il est déjà dans le système via la fonction Clients. Vous pouvez alors simplement cliquer sur le bouton (icône du calendrier) « Prendre rendez-vous » afin de ne pas avoir à ressaisir les coordonnées du client. D'un point de vue pratique, vous pouvez également d'abord créer un nouveau client ici puis appuyer sur le bouton "Prendre rendez-vous". Dans tous les cas, un nouveau rendez-vous est envoyé par email au client, avec un lien crypté dedans. Via ce lien, le client accède automatiquement à votre salle d'attente en ligne, mais seulement à partir d'une heure avant le (date + heure du) rendez-vous jusqu'à une heure après le rendez-vous. En dehors de cette période, votre patient/client recevra un message indiquant qu'il est trop tôt ou trop tard.
Les autres icônes de la liste des clients parlent d'elles-mêmes, il est donc possible de démarrer une consultation rapide directement via l'icône de la caméra. Cependant, une partie très importante concerne les fonctions de chat :
Via le menu « Clients » vous accédez à la liste des clients/patients inscrits pour votre organisation. L'icône de bulle de conversation indique si un patient a accès à un canal de discussion. Si le ballon est sombre, le patient a accès. Si le ballon est blanc, aucun canal de discussion n'est encore actif.
Pour créer un canal de discussion, cliquez sur l'icône pour changer la carte patient.
Sur le côté droit de l'écran, vous trouverez les options suivantes :
Sous Canaux de chat, créez un canal de chat avec le patient
Si vous avez créé un canal de discussion, accédez à Codes d'accès à distance. Vous pouvez créer un code PIN et l'envoyer par e-mail. Ou créez et envoyez un code QR.
- QR code
Le code QR est destiné à Webcamconsult activer l'application client. Le patient scanne le code avec son téléphone et accède ensuite à l'application. Le code QR peut être envoyé par e-mail ou par courrier. Le code QR reste valide plus longtemps.
- Épingler
L'application peut également être activée avec un code PIN. Veuillez noter que le code PIN est actif pendant 30 minutes pour des raisons de sécurité.
Si vous souhaitez autoriser un grand groupe à la fois, veuillez nous contacter via
Functions Webcamconsult application client
Avec l'application, les patients bénéficient des fonctionnalités suivantes :
- Accédez au chat en cours. Le patient peut app et les messages arrivent dans le canal de chat du patient chez le praticien et son service.
- L'application client offre aux patients la possibilité de Webcamconsult voir les rendez-vous pris par votre organisation.
- Il est possible de donner accès au patient à différents praticiens/services. Dans ce cas, les conversations de chat resteront séparées les unes des autres.
Une fois l'application approuvée par les magasins d'applications, nous publierons le lien de téléchargement sur notre site Web.
Points d'attention:
Comme après une normale Webcamconsult là où le chat a été utilisé, un canal de chat continu est créé, les messages précédemment échangés sont conservés (sauf si l'option de suppression des messages a été activée).
Les chats continuent dans l'application client (si utilisée par le client/patient), la salle d'attente et la salle de consultation et l'historique peut être supprimé à tout moment par le praticien ou l'assistant.
Plusieurs canaux pour un patient
De plus, il est possible pour les clients/patients d'utiliser l'application pour envoyer des messages de chat aux canaux de chat autorisés par l'organisation. En tant que responsable de l'organisation, cela vous permet de vous assurer que les messages de chat sont effectivement échangés entre, par exemple, le patient et le médecin, le responsable du service (assistant du médecin) pouvant également gérer les messages.
Dans l'image ci-dessous, vous pouvez voir que deux canaux ont été ouverts pour le client Gerets. Celui du bas est pour le praticien connecté. Celui du haut est pour un autre pratiquant. Il y a donc deux praticiens qui peuvent discuter avec le patient Gerets.
Le bouton Rejoindre est destiné aux praticiens qui souhaitent participer avec leur compte au canal de discussion concerné et souhaitent donc pouvoir discuter avec le client/patient concerné.
Avec le bouton du bas "Créer un canal de discussion avec ” un praticien de chat peut être connecté manuellement au client/patient concerné si aucun canal de chat n'existe déjà. Un praticien ne peut échanger que pour lui-même et ne pas inclure d'autres praticiens dans le canal de discussion.
Dans l'image ci-dessous, le bouton est "Créer un canal de discussion avec < > inactif car il existe déjà un canal de chat pour cette combinaison praticien/client.
Cela se produit automatiquement lorsqu'un webcamconsult rendez-vous est pris. 1 canal avec 1 médecin et 1 client est créé. Ce canal est ensuite utilisé avec la même combinaison médecin/patient.
NB1 ! Même si un patient/client n'a pas d'application client, il est toujours possible qu'il puisse chatter via le lien dans l'invitation pour un webcamconsult. Peu importe qu'il soit trop tôt, à l'heure ou trop tard. Dans tous les cas, un message de chat peut être saisi par le patient/client, et il peut lire les éventuelles réponses.
NB2 ! Les chats sont gérables par département. Ainsi, si un patient/ou client appartient à un certain service, les collègues de ce service (praticiens ou responsables de service) peuvent lire et répondre aux messages de chat. Par exemple, un assistant peut gérer les chats pour le médecin. Bien sûr, uniquement si cela est autorisé au sein de l'organisation.
NB3 ! Le chat n'est pas destiné aux messages d'urgence.
Chat via navigateur / portail client
Le patient peut discuter à tout moment tant qu'il est autorisé à accéder à l'application client, comme décrit ci-dessus. Même sans l'application client, il existe des options permettant au patient d'utiliser l'option de chat.
S'il y a un rendez-vous pour une consultation vidéo, il y a un lien (URL) vers la salle d'attente, où l'option de chat pour le patient est disponible.
S'il n'y a pas de rendez-vous ou si le rendez-vous est déjà passé, vous pouvez utiliser le lien du patient qui est visible dans les données du patient (via le menu clients) . Vous pouvez copier ce lien et l'envoyer par e-mail au patient. S'il clique sur le lien, il ira à l'écran de connexion du portail et il recevra automatiquement un e-mail avec un code PIN qui lui donne accès afin qu'il puisse discuter. Cette procédure peut être utilisée par l'administrateur du service car les dossiers des clients leur sont également accessibles. Bien sûr, un canal de discussion doit être activé comme décrit ci-dessus.
Si vous avez des rendez-vous pour webcamconsult par e-mail : vous disposez de plusieurs e-mails standard pour les rendez-vous, et ceux-ci peuvent différer d'un service à l'autre. Vous pouvez inclure les codes suivants dans le texte de l'e-mail d'invitation et modifier l'e-mail
*|consulter_lienprofond|*
*|portal_deeplink|*
Le premier contient le lien (URL) vers la salle d'attente, le second le lien (URL) vers le portail si le rendez-vous est terminé.
Par exemple, le texte de l'e-mail devient alors :
Vous pouvez chatter une heure avant le rendez-vous via *|consult_deeplink|*
Si vous souhaitez également discuter après le rendez-vous, vous pouvez visiter la page du portail via *|portal_deeplink|*
Si vous souhaitez bénéficier de multi-conversations (par exemple, en plus de votre client, votre famille et tout employé de l'aide à domicile doivent également être présents pendant l'heure de consultation en ligne), vous pouvez saisir ici les données nécessaires (mêmes champs que le client ) et affectez les personnes à un groupe logique que vous avez préalablement créé via le menu "Employés" onglet Groupes.
Textes du client
Deze menusectie zal in de praktijk het meest gebruikt worden door de Afdelingsbeheerder. Hier worden contact- en afspraak gegevens van cliënten bijgehouden. In het geval u een koppeling heeft met uw cliënten-, EPD- of CRM-systeem dan vervalt meestal dit menublok.
Vous pouvez paramétrer vous-même ces annonces, après quoi elles deviennent visibles pour les patients en attente dans la salle d'attente en ligne. Ceci est utile si, par exemple, vous avez une sortie de 10 minutes. Vous devez supprimer le message par la suite.
Au 1er octobre 2021:
Les annonces de service, ou la fonctionnalité d'affichage de messages en temps réel dans la salle d'attente, ont été étendues. Il est désormais également possible d'afficher un message pour les rendez-vous du service. Il est également possible de définir une date d'expiration pour une annonce de service. Après cette date d'expiration, la communication sera toujours enregistrée, mais ne sera plus affichée. De plus, un bouton a été ajouté pour supprimer toutes les annonces à la fois.
Votre client recevra avant et après la webcamconsult messages divers. Vous pouvez ajuster cela à votre guise. Dans cet élément de menu, vous pouvez régler le message « Vous êtes à l'heure ». Vous pouvez utiliser des codes spéciaux dans le texte qui sont convertis en données de date et d'heure pour votre client. "|rendez-vous_bienvenue_de|" représente le temps que votre client peut entrer dans la salle d'attente. C'est généralement une demi-heure avant l'heure du rendez-vous.
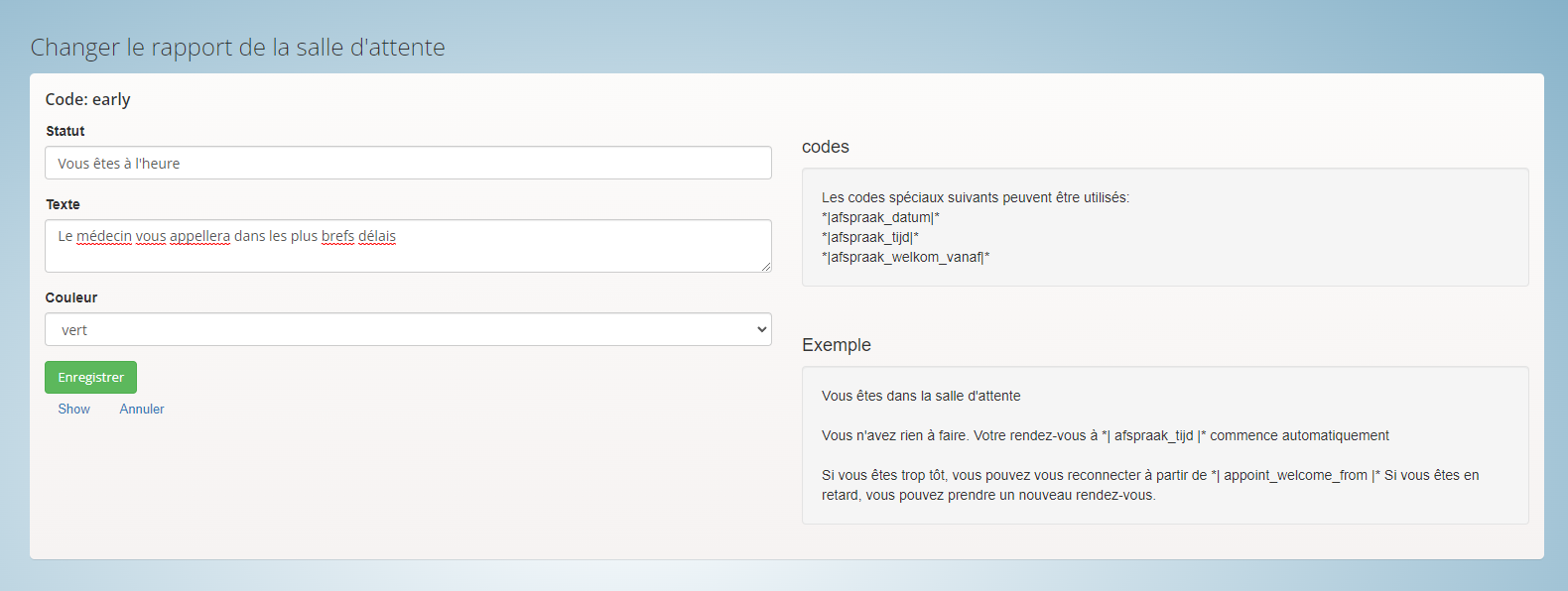
Votre client sera informé par e-mail des accords conclus. Avec confirmation après prise de rendez-vous) et rappel (le jour du rendez-vous), le client recevra un lien lui donnant accès à la salle d'attente (dès une demi-heure avant l'heure du rendez-vous). Vous pouvez ajuster le contenu des messages (standard) par département selon vos souhaits. Pour chaque e-mail, vous pouvez ajuster le sujet et le contenu, ce qui vous permet d'inclure des codes pratiques dans le texte qui remplissent automatiquement le texte en fonction du rendez-vous. Les exemples sont à droite. Assurez-vous que les codes restent intacts, utilisez donc *| avant le code et |* après le code.
Quels e-mails appartiennent à quels départements a été entièrement renouvelé depuis 2021. Il est maintenant possible de fournir à tous les départements de bons e-mails avec quelques ensembles.
Ceux-ci peuvent être définis et affectés dynamiquement. Chaque département peut avoir son propre ensemble d'e-mails. Mais il est également possible de contrôler plusieurs départements avec quelques ensembles.
Enfin, il est facile de rechercher et de filtrer sur des ensembles d'e-mails. Ils peuvent également être facilement créés et supprimés.
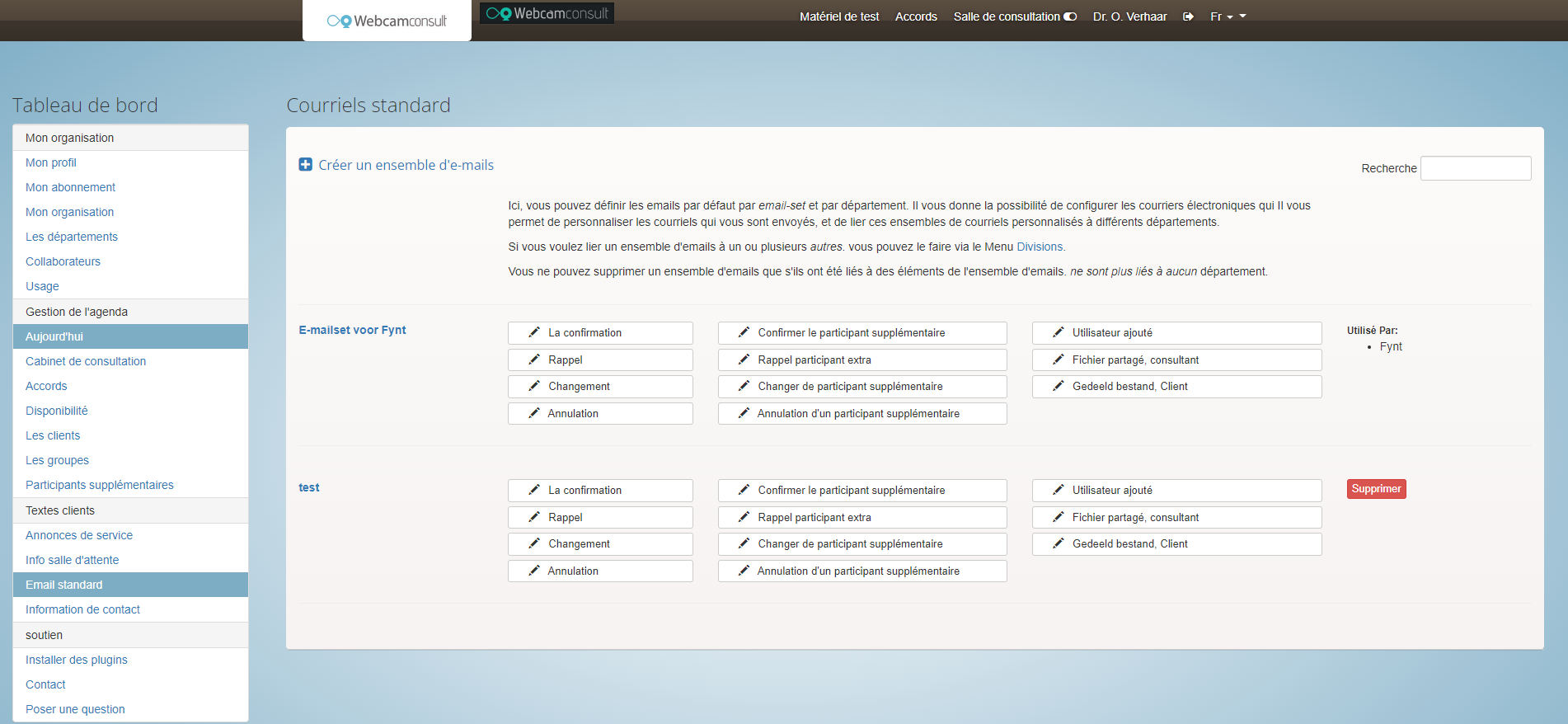
Configurer les e-mails pour la fonction de chat via le navigateur/portail client
Le patient peut discuter à tout moment tant qu'il est autorisé à accéder à l'application client, comme décrit ci-dessus. Même sans l'application client, il existe des options permettant au patient d'utiliser l'option de chat.
S'il y a un rendez-vous pour une consultation vidéo, il y a un lien (URL) vers la salle d'attente, où l'option de chat pour le patient est disponible.
S'il n'y a pas de rendez-vous ou si le rendez-vous est déjà passé, vous pouvez utiliser le lien du patient qui est visible dans les données du patient (via le menu clients) . Vous pouvez copier ce lien et l'envoyer par e-mail au patient. S'il clique sur le lien, il ira à l'écran de connexion du portail et il recevra automatiquement un e-mail avec un code PIN qui lui donne accès afin qu'il puisse discuter. Cette procédure peut être utilisée par l'administrateur du service car les dossiers des clients leur sont également accessibles. Bien sûr, un canal de discussion doit être activé comme décrit ci-dessus.
Si vous avez des rendez-vous pour webcamconsult par e-mail : vous disposez de plusieurs e-mails standard pour les rendez-vous, et ceux-ci peuvent différer d'un service à l'autre. Vous pouvez inclure les codes suivants dans le texte de l'e-mail d'invitation et modifier l'e-mail
*|consulter_lienprofond|*
*|portal_deeplink|*
Le premier contient le lien (URL) vers la salle d'attente, le second le lien (URL) vers le portail si le rendez-vous est terminé.
Par exemple, le texte de l'e-mail devient alors :
Vous pouvez chatter une heure avant le rendez-vous via *|consult_deeplink|*
Si vous souhaitez également discuter après le rendez-vous, vous pouvez visiter la page du portail via *|portal_deeplink|*
Votre client peut consulter vos coordonnées via le menu du navigateur et des applications. Ici, vous pouvez conserver vous-même vos coordonnées.
Soutien
Dans ce menu, vous pouvez nous contacter par notre intermédiaire ou poser un problème/une question concernant l'utilisation de votre environnement Webcamconsult.
Sur cette page, vous trouverez des plugins pour Google Chrome et Firefox pour le partage d'écran. Vous devez de préférence l'installer à l'avance. Les liens correspondants vous mèneront à la page du plugin dans les bibliothèques d'extensions de Chrome ou Firefox, respectivement.
Pour Microsoft Internet Explorer 10 ou supérieur, un plugin est automatiquement installé lorsque vous effectuez le test matériel, via le bouton en haut à droite de votre webcamconsult site.
Safari sur les ordinateurs/ordinateurs portables Apple Mac ne prend malheureusement pas en charge le partage d'écran. le partage d'écran n'est pas non plus pris en charge sur les tablettes et les smartphones.
Vous serez redirigé vers le formulaire de contact de notre site Internet. Vous pouvez y aller pour des questions liées à la vente ou soumettre une demande pour recevoir de plus amples informations ou pour prendre rendez-vous
Cet élément de menu vous mènera à notre système de tickets d'assistance. Ici, vous en tant qu'utilisateur du Webcamconsult système avec des questions ou des problèmes liés à l'utilisation de notre service. En ce qui concerne les dysfonctionnements ou problèmes : Il vous est demandé d'indiquer le plus précisément possible quel est le problème, par exemple quel matériel et logiciel vous utilisez. On peut alors mieux déterminer les causes d'un éventuel dysfonctionnement. Vous serez automatiquement informé de l'avancement via notre système de ticket.
 Français
Français  English
English  Nederlands
Nederlands  Deutsch
Deutsch  Italiano
Italiano  Polski
Polski  Português
Português  Español
Español  Svenska
Svenska