Manual Webcamconsult
Parte 2: Panel de control
A continuación puede ver una vista general de los bloques de menú en el tablero de instrumentos de Webcamconsult.
Esta visión general es completa, es decir, se aplica a todos los roles juntos. Qué secciones se llega a ver depende de su papel asignado: Administrador de organización, Administrador de departamento o Manejador.
El menú "Mi organización" está destinado principalmente al administrador de la organización. En las grandes organizaciones, suele tratarse de un administrador de aplicaciones. En él se configuran ajustes y se crean departamentos y empleados (gestores y administradores de departamentos). También se crean y gestionan los ajustes y widgets de pago para colocarlos en su sitio web o portal.
Soporte
Si sigues teniendo dudas, crea un ticket en la propia Webcamconsult.
Consultation room
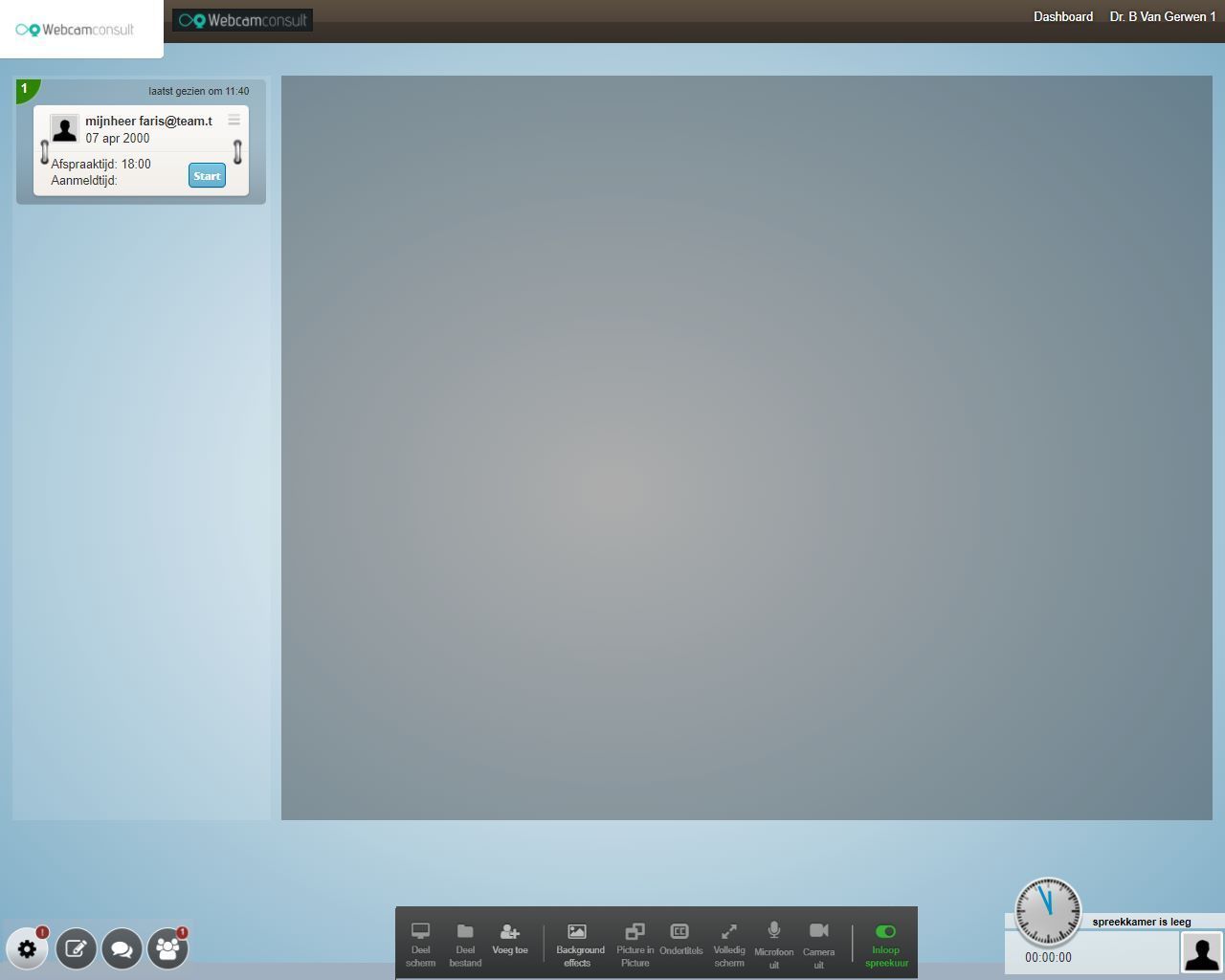
Mi organización
En este bloque, gestionará las distintas opciones de organización de su propio entorno de consulta por webcam
Aquí puede completar los datos de su perfil:
- Datos generales como nombre y teléfono;
- Cambie su contraseña para la sala de consulta en línea;
- Sube una foto de perfil;
- Elegir tu departamento y tu función.
Características de Webcamconsult para acceso avanzado: autenticación de dos factores e inicio de sesión único.
Seguridad de acceso.
Si desea seguridad de acceso adicional, se recomienda la autenticación de dos factores. Tras iniciar sesión, se le pedirá que introduzca un código que recibirá en su teléfono móvil.
Si desea más seguridad de acceso, le recomendamos la autenticación de dos factores.
Si trabaja a diario con un sistema (por ejemplo, EPD), es posible que pueda ir directamente al entorno de Webcamconsult sin iniciar sesión (inicio de sesión único) a través de un enlace.
Estas funciones sólo funcionan después de activarlas. Estas funciones se introducen para garantizar la seguridad de sus datos y de su aplicación.
Por favor, póngase en contacto con nosotros.
Además, nos gustaría señalar que es posible configurar su propio entorno de pruebas. Si desea obtener más información al respecto, póngase en contacto con nuestro departamento de soporte:
1) Autenticación de dos factores
- A partir de ahora se puede utilizar la autenticación de dos factores. Esto se puede hacer en mi organización, Configuración avanzada, Permitir autenticación de dos factores (TFA).
- Si está habilitado, los usuarios recibirán una notificación después de cada inicio de sesión en la que se les indicará que deben habilitar la autenticación de dos factores.
- Cada usuario puede habilitar la autenticación de dos factores por sí mismo ○ Ir a 'Mi perfil', 'autenticación de dos factores'
○ Descargar el Google o Microsoft Authenticator usted no tiene ya una aplicación de autenticación de dos factores en su teléfono.
○ Haga clic en Activar TFA.
○ Escanee el código QR con su teléfono e introduzca el código generado y confirme haciendo clic en 'Confirmar TFA'.
○ ¡Hecho! La próxima vez que inicies sesión, se te pedirá el código de autorización.
- Los administradores pueden desactivar temporalmente la autenticación de dos factores si, en el caso de un usuario, la aplicación de autenticación deja de funcionar correctamente. Vaya a la página del empleado y, a continuación, haga clic en
- Desactivar TFA
¡Tenga en cuenta!
La configuración de omniauth se almacena con los datos de tu organización.
Para recuperarlos, busca el subdominio para vincularlo a tu organización
Si ahora inicia sesión a través de https://app.webcamconsult.com en lugar de https://'sudominio'.webcamconsult.com, su organización no será reconocida.
Así que si configura omniauth, entonces todos los usuarios deben iniciar sesión a través de su propio subdominio. Así que: https://'sudominio'.webcamconsult.com
Si no conoces tu subdominio (ya no), puedes encontrarlo a través del menú "Mi organización".
2) Inicio de sesión único: Webcamconsult también puede autenticar a los usuarios a través del entorno de Google o Microsoft de su organización.
2.1.) Inicio de sesión único a través de Google
Empezamos configurando una nueva aplicación de Google;
- Ve a tu espacio de trabajo en https://console.cloud.google.com
- Haga clic en 'APIS y servicios'
- Haga clic en 'Credenciales'
- Haga clic en 'Crear credenciales'
- Selecciona 'Crear ID de cliente OAuth'
- ApplicationType: 'WebApplication'
- Nombre: 'Webcamconsult SSO'
- URIs de redireccionamiento autorizados
- https://DOMAINE NOMBRE.webcamconsult.com/users/auth/openid_connect/callback
Sustituye NOMBRE DE DOMINIO por tu propio nombre de dominio.
- Copie el Cliente y el Secreto del Cliente.
- Copie el Cliente y el Secreto del Cliente.
- Pantalla de consentimiento (¡ATENCIÓN!)
Si es la primera vez que creas una aplicación OAuth, Google requiere que también crees una Pantalla de Consentimiento. Introduzca lo siguiente aquí:
- AppName: 'Webcamconsult SSO'
- Email de asistencia al usuario: la dirección de correo electrónico de asistencia de su propia organización.
- Página de inicio de la aplicación: 'https://www.webcamconsult.com'.
- Dominio autorizado: 'webcamconsult.com'.
- Información de contacto del desarrollador: la dirección de correo electrónico de soporte de su propia organización.A continuación, ajuste la configuración en Webcamconsult. Véase más abajo.
2.2) Inicio de sesión único a través de Microsoft
Empezamos configurando una nueva aplicación de Microsoft
- Ve a tu entorno de administración de Microsoft
- Haga clic en 'APIS y servicios'
- Haga clic en 'Credenciales'
- Haga clic en 'Crear credenciales'
- Selecciona 'Crear ID de cliente OAuth'
- ApplicationType: 'WebApplication'
- Nombre: 'Webcamconsult SSO'
- URIs de redireccionamiento autorizados
- https://DOMAINE NAME.webcamconsult.com/users/auth/openid_connect/callback Febrero 2023
Sustituye NOMBRE DE DOMINIO por tu propio nombre de dominio.
- Copie el Cliente y el Secreto del Cliente.
- Copie el Cliente y el Secreto del Cliente.
- Pantalla de consentimiento (¡ATENCIÓN!)
Si es la primera vez que crea una aplicación OAuth, Microsoft requiere que también cree un ConsentScreen. Introduzca lo siguiente aquí:
- AppName: "Webcamconsult SSO'.
- Correo electrónico de asistencia al usuario: la dirección de correo electrónico de asistencia de su propia organización.
- Página de inicio de la aplicación: "Webcamconsult SSO".
- Página de inicio de la aplicación: 'https://www.webcamconsult.com'.
- Dominio autorizado: 'webcamconsult.com'.
- Información de contacto del desarrollador: la dirección de correo electrónico de soporte de su propia organización.A continuación, ajuste la configuración en Webcamconsult. Véase más abajo.
2.3 Configuración en Webcamconsult
- Por último, tenemos que añadir esta configuración SSO a Webcamconsult.
- Inicio de sesión.
- Inicie sesión como administrador.
- Haga clic en 'Mi organización', 'Configurar SSO', 'Nuevo' Nombre: 'Google SSO' o 'Microsoft SSO'
○Haga clic en "Activado"
○ Texto del botón: 'Iniciar sesión con Google' o 'Iniciar sesión con Microsoft' Asignación de funciones
■ Crear usuarios al iniciar sesión: Marque esta opción si desea que los nuevos empleados se creen automáticamente en Webcamconsult. Si no desea esto, debe crear usuarios en Webcamconsult antes de que puedan iniciar sesión. ○ Configuración de OIDC:
■ Emisor: `https://accounts.google.com/` o 'https://accounts.microsoft.com/'
■ HD: El dominio de Google o Microsoft de su organización, por ejemplo `instituciondecuidado.es`.Si desea añadir varios dominios, puede hacerlo de esta forma: `dominio1.es,dominio2.es`.
■ ClientID: tu ClientID (que obtuviste de Google/Microsoft más arriba).
- Client Secret: tu Client Secret (que obtuviste de Google/Microsoft más arriba).
- Abre un navegador de incógnito.
- Haz clic en "Iniciar sesión con Google" o "Iniciar sesión con Microsoft"
- Inicia sesión con tu correo electrónico y contraseña.
- Ahora ha iniciado sesión en Webcamconsult a través de Google/Microsoft.
3) Posibles problemas y soluciones:
- `Número máximo de usuarios` - El usuario se ha validado correctamente, pero no se ha podido crear ningún usuario en Webcamconsult porque se ha alcanzado el número máximo de usuarios. Póngase en contacto con nuestro departamento de soporte y ampliaremos su cuenta.
- `400: redirect_uri_mismatch`- Compruebe el `Authorised Redirect URIs` bajo su aplicación Google/Microsoft. Puede ser incorrecto.
4) Información para usuarios
Autenticación de dos factores
- Si está activada, recibirás un mensaje indicándote que actives la autenticación de dos factores.
- Puedes activar la autenticación de dos factores.
- Puedes activar la autenticación de dos factores tú mismo
○ Vaya a 'Mi perfil', 'Autenticación de dos factores'.
○ Descarga Google Authenticator si aún no tienes una aplicación de dos factores en tu teléfono.
Para Android
Para Android:https://play.google.com/store/apps/details?id=com.google.android.apps.authenticator2&hl
Para iOS: https://apps.apple.com/us/app/google-authenticator/id388497605 ○ Haga clic en Activar TFA.
○ Escanea el código QR con tu teléfono e introduce el código generado y confirma con 'Confirmar TFA'.
○ ¡Listo!
○ ¡Hecho! La próxima vez que inicies sesión ahora, se te pedirá un código.
NOTA: También puede utilizar el autenticador de Microsoft.
Inicio de sesión único en Webcamconsult
Cuando se aplica Single Sign On, puede utilizar su contraseña de Google o Microsoft para iniciar sesión en Webcamconsult.
Aquí encontrará información sobre su suscripción (como también se puede ver en la página de visión general).
También puede probar su red y hardware aquí para ver si es adecuado para webcamconsult.
También puede hacer que su navegador de escritorio/portátil sea adecuado para compartir pantalla. Necesitas instalar un plugin para esto, donde actualmente sólo hay un plugin disponible para Chrome y Firefox. Después de instalar el plugin, es necesario reiniciar el navegador. Para Internet Explorer 10+, el plugin se descarga automáticamente en la primera consulta.
¿Desea hacer uso de una hora de consulta sin cita previa? Puede hacerlo creando un widget; genera un iframe dentro del cual se hacen visibles las pantallas de Webcamconsult. El administrador de su sitio web puede colocar este widget en cualquier página en el diseño deseado, para que los visitantes de su sitio web vean inmediatamente quién está disponible para su hora de consulta en línea. Cada profesional puede indicar con un clic de ratón si está disponible en su propia consulta.
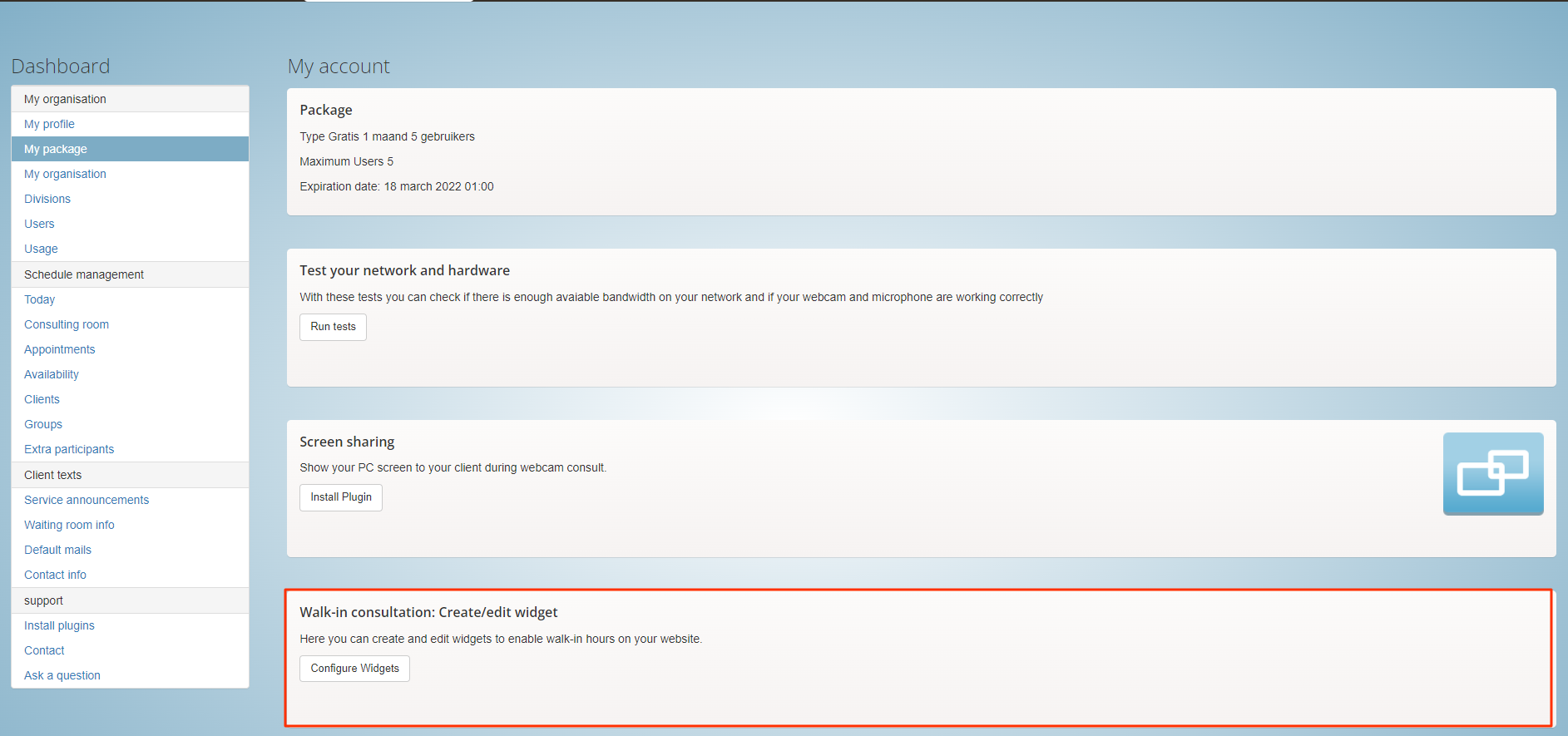
¿Qué se muestra?
En la primera página:
- Nombre del widget
- Departamentos a mostrar
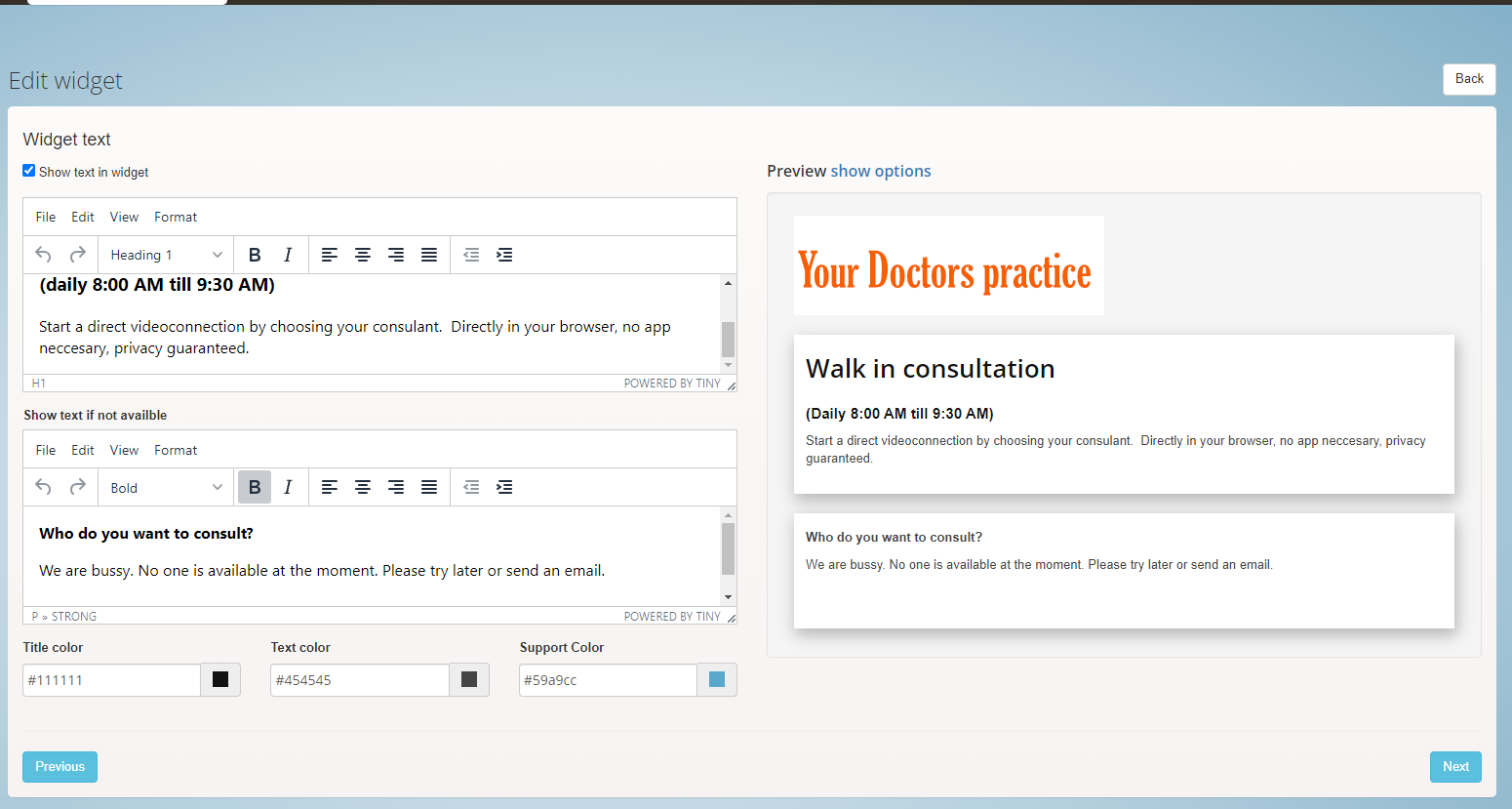
En la segunda página:
- Widget texto: se trata de información sobre el horario de consulta sin cita previa .
- Texto del widget en ausencia
- Se pueden especificar los colores del título y del texto .
- Preview: muestra cómo se mostrará el texto en el iframe
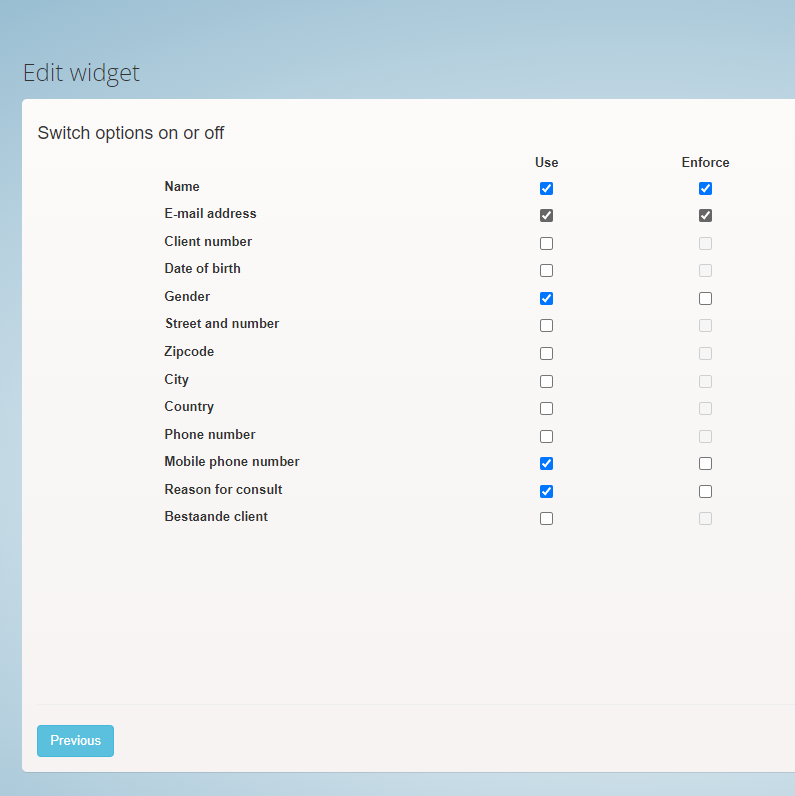
En la tercera página:
- Aquí se puede indicar qué información debe introducir el paciente/cliente antes de aparecer en la sala de espera digital.
- Si el paciente/cliente no puede acceder a la sala de espera digital, se le pedirá que introduzca sus datos.
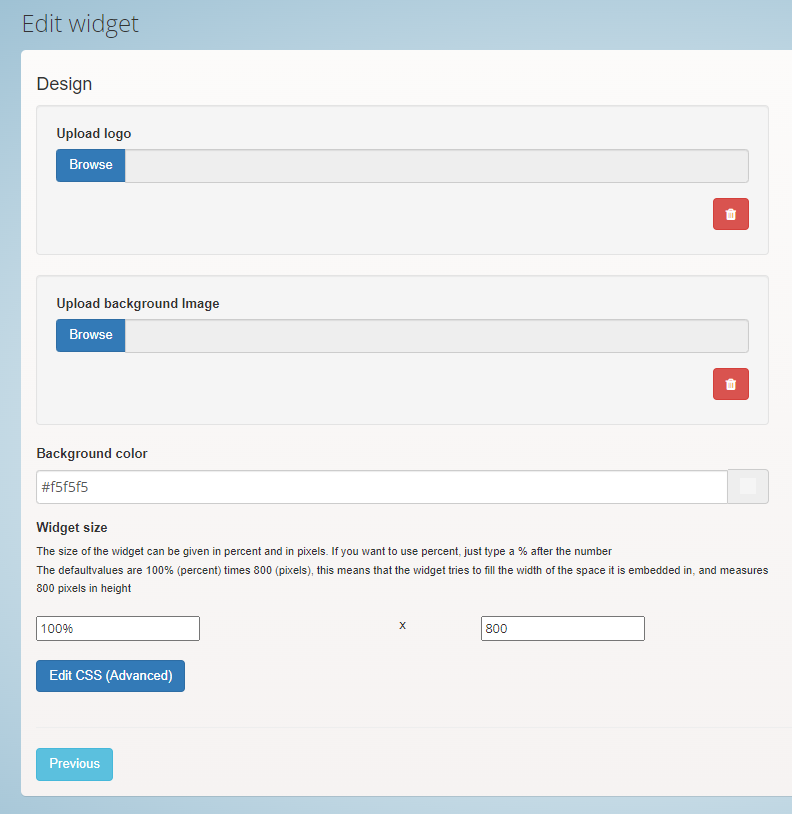
En la cuarta página:
- Aquí puedes subir opcionalmente un logo y una imagen de fondo y ajustar el CSS para una mejor conexión con tu propia web.
- Si quieres, puedes añadir una imagen de fondo y un logo.
A continuación, puede guardar el widget.
Puede colocar el widget en cualquier página (html) que desee de su sitio web (incluso detrás de cualquier inicio de sesión).
Cada profesional puede indicar en su consulta con el botón on/off si está disponible para horas de consulta sin cita previa. Si está encendido, será visible dentro de iframe bajo departamento. A continuación, un visitante puede ir directamente a la sala de espera del facultativo correspondiente, después de, por ejemplo, haber introducido el nombre y la fecha de nacimiento, así como de haber marcado la casilla de aceptación de las condiciones. El facultativo atiende a los clientes sin cita previa en su sala de espera como a los demás clientes. Los clientes sin cita previa se reconocen por una esquina amarilla.
¿Utiliza Wordpress para su sitio web?
Es aún más fácil instalar la hora de consulta sin cita previa en su sitio web con el plugin de Wordpress. Puede descargarlo e instalarlo a través de https://wordpress.org/plugins/webcamconsult/
Usted instala el plugin como de costumbre en Wordpress, después de lo cual puede gestionar todos los widgets de la hora de consulta sin cita previa y colocarlos en cualquier lugar de su sitio web.
https://wordpress.org/plugins/webcamconsult/
Tu cliente no necesita instalar nada, visita tu web y se dirige a la sala de espera/consulta de la persona con la que quiere hablar. Así de fácil. Con una cámara y un micrófono es suficiente. ¿Utiliza otro sistema CMS? Póngase en contacto con nosotros, estaremos encantados de ayudarle.
,En este menú gestionas los datos y la configuración (configuración avanzada, configuración de pago, widgets y páginas web) de tu organización.
En la parte superior introduces el nombre de tu organización y puedes subir tu logo, que se colocará en la parte superior izquierda de cada pantalla.
En la parte superior introduces el nombre de tu organización y puedes subir tu logo, que se colocará en la parte superior izquierda de cada pantalla. Asegúrese de que la imagen de su logotipo no sea demasiado grande (tamaño ideal: 180 por 50 píxeles). Una imagen demasiado grande se reducirá automáticamente y el texto (por ejemplo, el nombre) será difícil de leer.
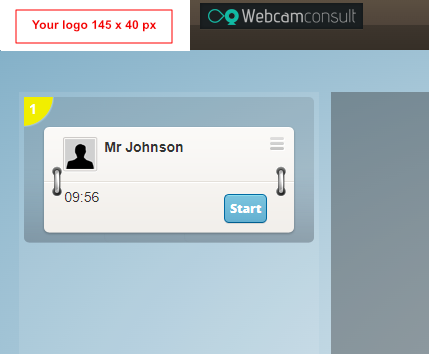
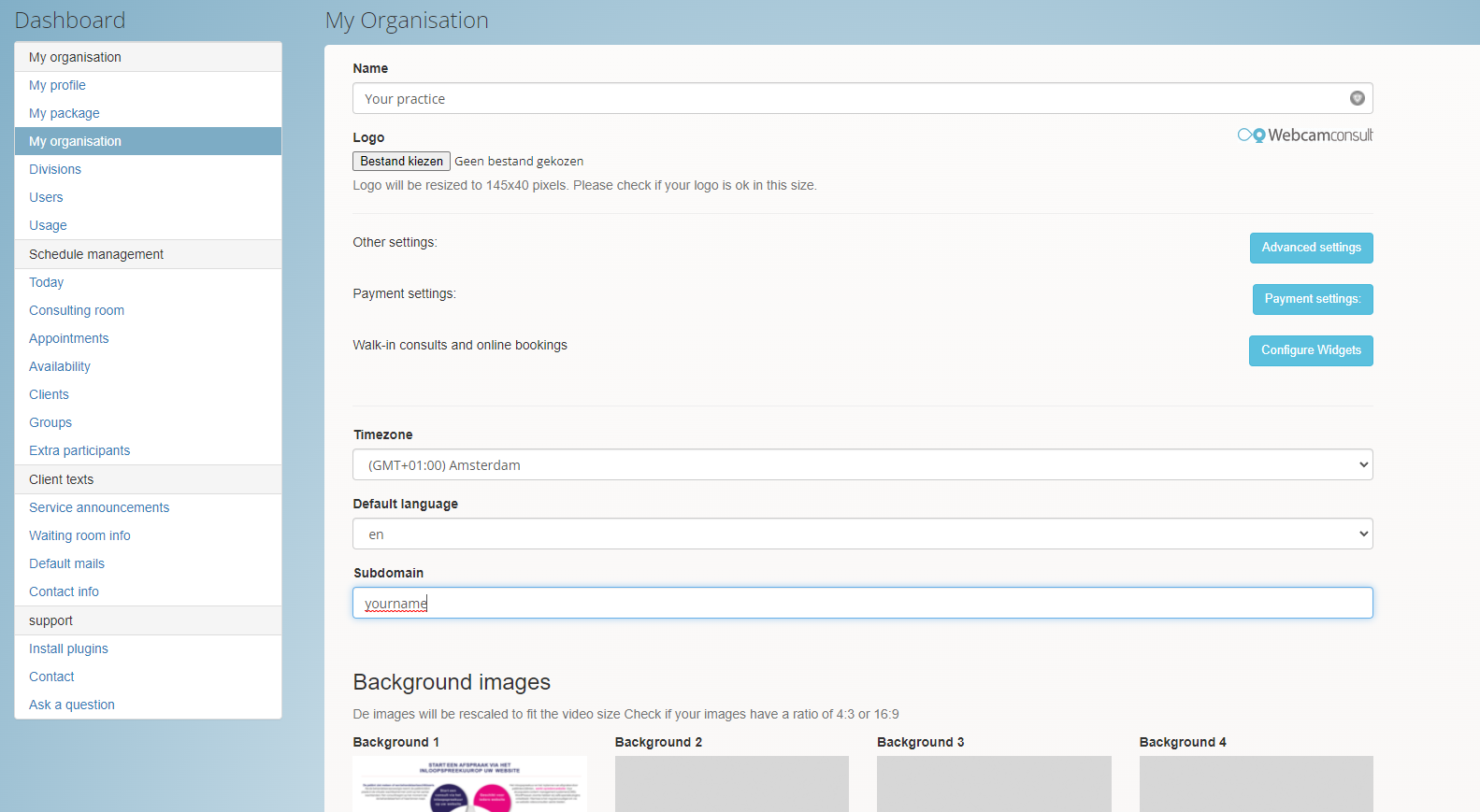
Usted indica si desea separar estrictamente los departamentos. Departamentos estrictamente separados significa que los facultativos y los administradores de departamentos sólo pueden ver sus propios departamentos (clientes, citas).
Departamentos estrictamente separados.
Los administradores de la organización pueden verlo todo.
¡NB! Si tiene departamentos estrictamente separados, es automáticamente posible hacer acuerdos entre clientes y departamentos. Esto aparecerá entonces como una opción en el formulario de cita.
Si un cliente es invitado a una cita con un departamento, terminará en una sala de espera del departamento a través del enlace en el correo electrónico de invitación. Todos los facultativos que pertenezcan a ese departamento podrán entonces
introducir al cliente
También puede definir las formas de dirección de los practicantes/consultores en neerlandés, inglés y alemán en esta página.
Datos de contacto.
La información de contacto es la información que también aparece en las Apps.
La API-Key es la clave de acceso.
La API-Key sólo es necesaria para los enlaces con webcamconsult y sus propios sistemas.
En relación con la seguridad de la información de los pacientes, también es posible anonimizar las citas después de un cierto tiempo.
Si se necesita soporte remoto, es posible anonimizar las citas después de un cierto tiempo.
Si es necesario proporcionar soporte remoto, también puede indicar aquí que el soporte técnico de webcamconsult puede ver de forma remota.
Configuración avanzada
Estos ajustes son establecidos por el administrador de la organización, a menudo una vez y en consulta con Webcamconsult.
Departamentos estrictamente segregados. Si selecciona esta opción, los clientes están estrictamente separados entre departamentos. Por lo tanto, es posible concertar citas con departamentos en lugar de sólo con profesionales individuales. NOTA: Si un cliente no se ha añadido a un departamento, dejará de aparecer, excepto para los administradores de la organización.
Clientes estrictamente segregados. Si selecciona esta opción, los clientes estarán estrictamente separados entre los facultativos. Esto significa que sólo determinados facultativos pueden ver a determinados clientes, sólo son posibles los acuerdos entre ese facultativo y sus "propios" pacientes.
Clientes estrictamente segregados.
Consolidar y anonimizar citas: Si marca esta opción, la información del cliente se eliminará de todas las citas con más de un número de días de antigüedad, por lo que de facto la cita será 'anonimizada', sólo la hora, la fecha y la información del consultor permanecerán disponibles.
Consolidar y 'consolidar' una cita, ya no hay forma de recuperar la información sobre el cliente.
Permitir acceso a soporte remoto: Esta opción permite al administrador de la plataforma o al soporte técnico iniciar sesión como uno de los empleados de la organización. Esto puede ser útil si hay un problema con el sistema, o si es necesario que el administrador 'mire por encima del hombro'.
Utilizar reemplazar o difuminar fondo: Existen opciones adicionales para sustituir el fondo del vídeo por una foto o un desenfoque. Algunos encuentran esto confuso, o no funciona bien. Con esta opción se puede ocultar esta opción
Aviso de reemplazar fondo adicional: Si un usuario ha reemplazado su fondo de pantalla, deberá confirmar su configuración cada vez que vuelva a la consulta. Esta advertencia simplemente da la opción en una ventana emergente de volver a activar la configuración antes de iniciar la conversación
Opciones de mensajería de chat
Mostrar mensajes en la sala de espera
Ofrecemos la posibilidad de activar el cuadro de chat ya en la sala de espera. Puede utilizar el cuadro de chat para informar a los que esperan, se pueden volver a leer los mensajes anteriores y ya se pueden hacer preguntas.
Mostrar mensajes después de webcamconsulta
Después de la conversación, el chat permanece "abierto", la gente puede seguir recibiendo información (también de una enfermera o de la secretaría) o hacer preguntas que hayan olvidado.
Borrar mensajes tras webcamconsulta
Después de la conversación, todos los mensajes se borrarán inmediatamente. (Ten en cuenta que el chat no puede permanecer abierto después de la conversación.)
Activa el widget de chat
El widget de chat te permite crear una sencilla ventana de chat pública en tu sitio. Puede grabar los mensajes directamente desde la parte posterior, en un canal de mensajes de chat público independiente
Webcamconsult conoce el papel de la administración de departamentos y la gestión de la organización, además de la de practicante.
La administración de departamentos y la gestión de la organización, además de la de practicante.
El papel de los administradores de departamento varía según la organización. Los administradores de departamento pueden responder a ciertos mensajes. Los administradores de departamento también pueden controlar quién tiene acceso a un canal de chat y dar acceso a los clientes a los canales de chat.
El papel de los administradores de departamento varía según la organización.
Los departamentos estrictamente segregados seguirán existiendo
Las configuraciones como "departamentos estrictamente segregados" y "clientes estrictamente segregados" permanecen. El administrador de la organización establece los niveles de autorización. De este modo, un departamento sólo verá los chats de los pacientes a los que tenga acceso.
Reproducción de vídeo en marco
Si desea que el vídeo quepa lo más grande posible en el marco, sin barras negras, seleccione cubrir, si desea un marco claro con barras negras para el espacio restante, elija contener.
Mostrar siempre primero la configuración
Cuando se selecciona esta opción, la pantalla de configuración siempre se muestra primero en la consulta, en lugar de la lista de espera. Esto obliga a los usuarios a comprobar dos veces la configuración de su cámara web antes de comenzar sus citas, lo que minimiza el riesgo de mal funcionamiento
Permitir cambiar la resolución
Si quieres poder ajustar la resolución del vídeo, activa esta función. En la sala de consulta se le dará entonces la opción de cambiar la resolución de la señal de su webcam durante la consulta. NOTA: Si la webcam no admite la resolución especificada, no se transmitirá ninguna imagen.
Forzar citas
Si el cliente no aparece en la sala de espera, se puede 'forzar' una cita con este botón. La cita comienza entonces sin el cliente. Si a continuación el cliente hace clic en el enlace o entra en la sala de espera, se le reenvía inmediatamente a la consulta activa.
Detendrá la consulta si la webcam no funciona
Con esta opción cualquiera que tenga un problema con la webcam será reenviado a otra página, donde se comprobará la webcam y se encenderá de nuevo. Sólo cuando la webcam funcione el usuario será enviado de nuevo a la consulta
No enviar emails
Con esta opción, ya no se envían emails recordatorios. Esto puede ser útil si quieres usar SMS, por ejemplo. O si ya utilizas tu propio sistema o nuestra API.
Utilizar app cliente
Esto hace posible que los clientes/pacientes Webcamconsult aplicación de cliente en su móvil o tableta. Esto se inicia entonces por cliente/paciente tan pronto como se haya concertado una cita de videoconsulta, o cuando el cliente/paciente esté autorizado mediante el envío de un código pin o código QR.
Existen costes asociados al uso de SMS, póngase en contacto con
Utilizar animación explicativa: Cuando se selecciona, se muestra una animación en la sala de espera. Un nombre de archivo del vídeo y un fotograma fijo es reproducido por el soporte Webcamconsult especificado en la consulta
Utiliza tu propio iframe en la sala de espera donde, detrás de un botón para más información puede estar disponible. Tenga en cuenta que las opciones de X-frame deben estar activadas para permitir la incrustación
Consulta personalizada añade tu propia consulta incrustable. Con tu propia marca y configuración. Son archivos HTML independientes que viven separados de nuestra aplicación principal y se pueden modificar a tu gusto.
Utilizar cuestionario: Si se selecciona el cuestionario, se mostrará un cuestionario en la sala de espera para que el cliente lo rellene. El médico puede verlo. El nombre del cuestionario lo da el soporte de Webcamconsult especificado en consulta
Utilizar descargo de responsabilidad: Si se selecciona esta opción, se mostrará un descargo de responsabilidad para la sala de espera. No aceptar el descargo de responsabilidad impedirá el acceso a la sala de espera. El nombre del archivo será Webcamconsult soporte especificado en consulta
------------------------
Opciones de pago
Si esta opción está marcada, puede cobrar por las consultas con cita previa o sin cita previa. Al concertar una cita o configurar un widget, puede elegir si su cliente tiene que pagar y a qué tarifa. Su cliente pagará en línea antes de entrar en la sala de espera.
Utilice Stripe Connect para los pagos
Utilizamos Stripe Connect como proveedor de mercado para los pagos de las videoconsultas. Simplemente solicite una cuenta, rellene sus datos y vuelva aquí para completar y vincular su cuenta y recibir pagos. Stripe necesitará verificarle como cliente, por lo que puede tardar hasta 24 horas en estar completamente verificado. Se cobran comisiones por las consultas de pago; un 3,5% por las consultas que cuesten € 50, esterlinas o más y un 5% por las consultas que cuesten menos de € 50,- esterlinas.
Otros métodos de pago
¿Ya tiene una cuenta PayPal o Stripe? -- ¿Prefiere pagar a través de su propio banco? Entonces echa un vistazo a continuación a las otras formas en las que puedes recibir pagos en nuestra plataforma.
País por defecto para los pagos
Puede establecer un país por defecto para la pantalla de pago, o dejar este campo en blanco si no desea utilizarlo.
-------------
Configurar widgets
A la configuración de widgets también se puede llegar a través de "mi paquete". Para una explicación ver la parte del manual que trata de mi organización - mi paquete.
---------------
Páginas web
Crear páginas web para horas de consulta y reservas
Webcamconsult ya ofrece widgets para horarios de consulta sin cita previa y reserva de citas, ambos basados en la disponibilidad del profesional (mediante interruptor en la consulta del médico o programados a través del menú del cuadro de mandos. La intención es que estos widgets se incluyan en las páginas web de los facultativos (médicos).
Ahora es más fácil crear páginas web con Webcamconsult.
Esto le permite incluir la url (enlace) en el texto de su propia página web o en otras formas de comunicación como papelería, recetas, promociones, otras páginas web, etc.
Los pacientes/clientes pueden por tanto:
- Optar por una consulta sin cita previa con el profesional disponible de su elección, para una consulta directa
- Elegir reservar una consulta en una fecha/hora posterior
- Si se trata de consultas de pago, pagar online
- Si se trata de una reserva: rellenar el formulario de anamnesis opcional
La página web obtiene una url (enlace) como subdominio bajo webcamconsult.com (por ejemplo drjanssen.webcam.doctor).
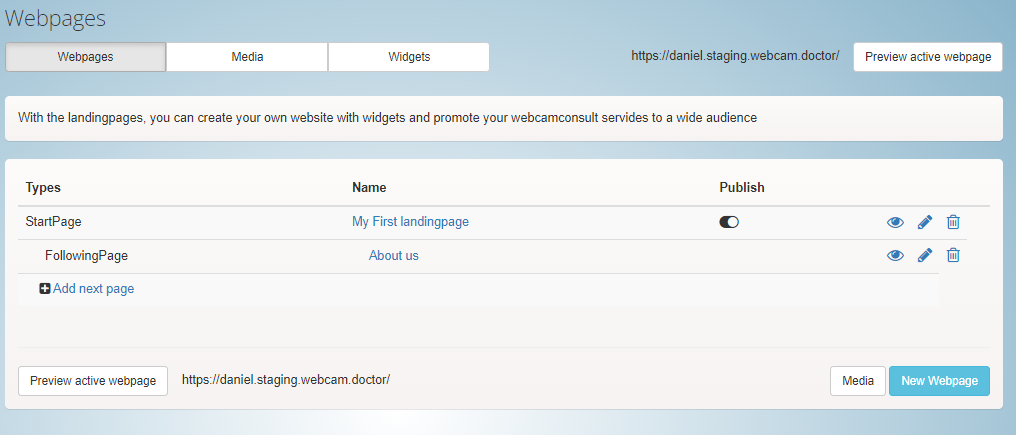
Por defecto, una página web ya está preconfigurada con una página de seguimiento. Un total de 3 páginas de seguimiento son posibles. Puede crearlas usted mismo (haga clic en "Añadir página"). También puede crear un conjunto completamente nuevo (haga clic en "Nueva página web").
Con el botón "Medios" puede administrar las imágenes que desea utilizar para sus páginas web. A través del botón "Widgets" llegará al menú en el que podrá crear o modificar widgets para las horas de consulta sin cita previa o las reservas.
Determinará si desea que sus páginas web sean completamente nuevas y cómo desea que sean.
Usted determina si y qué conjunto de páginas web se pone a disposición bajo la url (enlace) con la que los visitantes pueden ir directamente a las páginas en Internet a través del interruptor "publicar"
Puede ver la vista previa a través del botón en la parte inferior izquierda ("vista previa de la página web activa")
A través de los iconos de la derecha puede ver la página correspondiente (ojo), cambiarla (bolígrafo) o borrarla (papelera)
Si lo desea, puede cambiarla (bolígrafo) o borrarla (papelera).
Si quieres ajustar o crear la página principal, verás un menú con el que podrás ajustar cada parte a tu gusto. A la derecha verás una vista previa en vivo (en formato reducido; para vista completa pulsa en "Vista previa en ventana nueva")
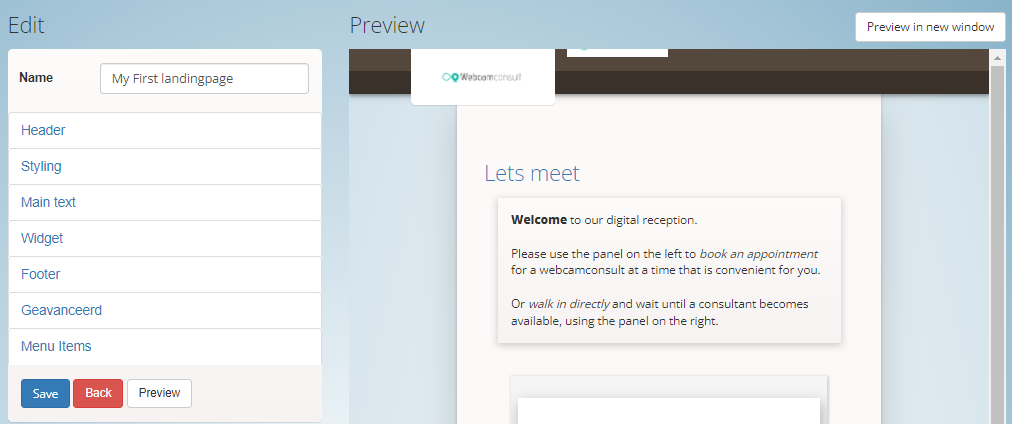
- Cabecera de imagen: elige entre las imágenes subidas previamente a través del gestor de medios
- Styling: elige los colores para los diferentes fondos
- Texto principal: Título y texto y elección del color del texto; también se puede añadir una imagen en el texto previamente subido a través del gestor de medios.
- Widget: elige entre las imágenes subidas previamente a través del gestor de medios.
- Widget: elige qué widget quieres mostrar en la página: uno para las horas de consulta sin cita previa y o uno para las reservas online
- Subtexto: Título y texto en la parte inferior de la página.
- Avanzado: si lo desea, aquí puede introducir código CSS para adaptar aún más el diseño al estilo que desee.
- Subtexto: título y texto en la parte inferior de la página.
- Elementos de menú: Elección del color de los elementos de menú de la página, y también una vista general de las páginas siguientes. Si hace clic en eso, puede ajustar inmediatamente las páginas posteriores.
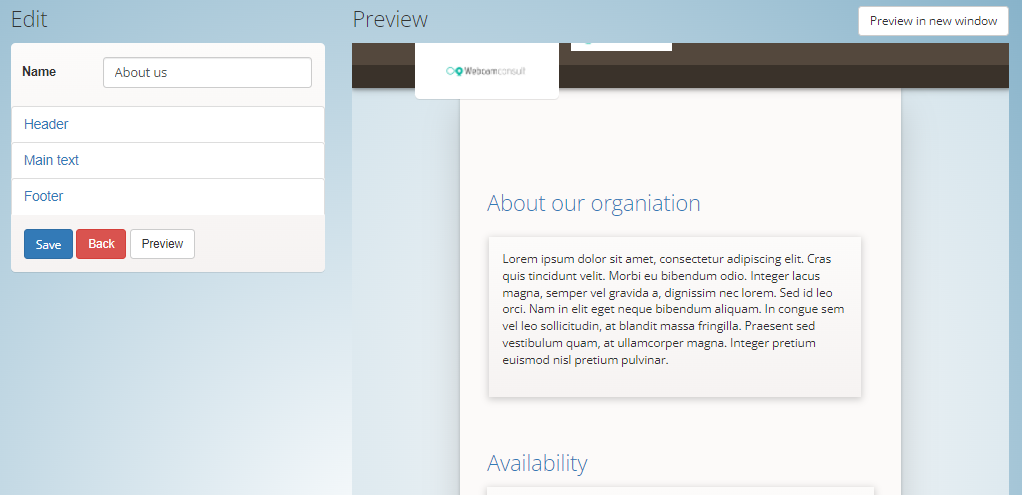
Páginas siguientes del menú:
- Cabecera de imagen: elegir entre las imágenes subidas previamente a través del gestor multimedia
- Texto principal: Título y texto y elección del color del texto; también se puede añadir una imagen en el texto previamente subido a través del gestor de medios.
- Subtexto: a elegir entre las imágenes previamente subidas a través del gestor de medios.
- Subtexto: Título y texto en la parte inferior de la página.
Aquí puede crear, modificar y eliminar departamentos fácilmente. Departamentos que necesita para colocar a los empleados que pertenecen a esos departamentos.
Es posible presentar a sus pacientes un cuestionario cuando se les invita a una videoconsulta. A través de la opción de menú "Cuestionarios", puede crear, modificar y eliminar formularios como administrador de la organización. Estos formularios disponen de varios tipos de campos, incluida, por ejemplo, la carga de imágenes. Por defecto, proporcionamos un formulario de historial completo que puede servir como plantilla. Al programar una cita, puede elegir qué cuestionarios debe rellenar el paciente.
Es posible crear un texto de correo electrónico estándar para las invitaciones y añadir un enlace dinámico (marcador de posición) en él. Este enlace lleva al paciente a una página del portal del paciente. Aquí el paciente puede rellenar el formulario solicitado por el clínico.
Si esto cae más de una hora fuera de la hora de la cita, se muestra un botón para solicitar un código PIN por seguridad. Con ello, el paciente recibirá por correo electrónico el código PIN con el que podrá iniciar sesión en el portal del paciente y rellenar el formulario.
Características de los cuestionarios
Menú del panel de control Preguntas
- editor dinámico de cuestionarios (menú "Cuestionarios")
- componentes del cuestionario:
- Título, párrafo, área de texto, seleccionar, fecha, selector desplegable, país, imagen
- Editar cuestionario (editor)
- cuestionarios por departamento
- descargar cuestionarios en formato pdf o txt
- copia/duplicación de cuestionarios
- cuestionarios avances
- todas las respuestas tienen cifrado simétrico (conjunto de respuestas cifradas)
Menú del cuadro de mandos Citas, Cliënten, Sala de espera, Sala de consulta
- Opción de selección del cuestionario al crear la cita
- anuncio del cuestionario en el correo electrónico de la cita
- cuestionario visible en varias pantallas del backend (clientes, citas)
- cuestionario desde la consulta
- estado del cuestionario en todas las pantallas (nuevo, iniciado, finalizado)
- cuestionario por defecto que se creará en cada organización
- se lleva un registro de los empleados que han consultado el cuestionario. Este registro puede ser consultado por la dirección de la organización.
Patiëntportal
- ahora existe un "portal de citas" para pacientes
- por supuesto, cifrado, con posibilidad de envío por correo postal, con PIN temporal para acceder al portal del paciente
- los cuestionarios están siempre disponibles a través del portal
- otras citas pueden consultarse a través del portal.
Como administrador de la organización, aquí puede añadir, modificar y eliminar empleados. Si crea un empleado, éste recibirá automáticamente un correo electrónico con un enlace de acceso, donde podrá crear una contraseña. Tenga en cuenta que estos enlaces de contraseña sólo están activos temporalmente.
Si desea utilizar la opción de invitar a otros participantes además del cliente, primero debe crear grupos en la pestaña "Grupos". Por ejemplo, para un consultorio médico, podrían aplicarse los grupos "Familia" y "Asistencia a domicilio". A continuación, en la opción de menú "Participantes externos" puede introducir los participantes externos y asignarlos a los grupos.
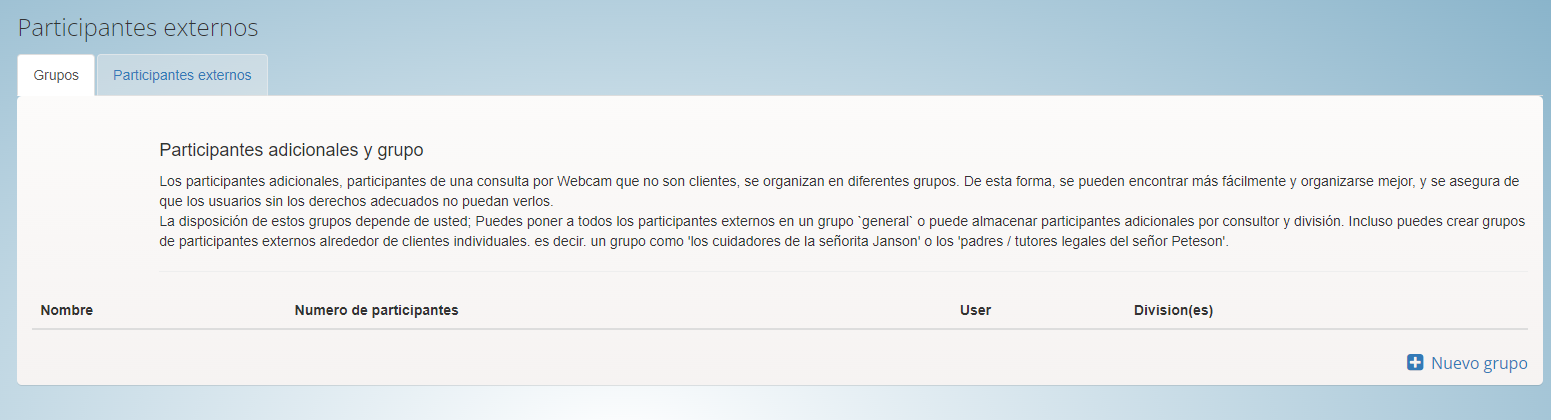
Ofrecemos una visión general del uso en un gráfico y una serie de informes mensuales. Los informes se actualizan cada noche y ofrecen una visión general de la actividad de los últimos 40 días (hasta ayer).
- Registros de errores
- Resumen de citas
- Duración de las citas
- Visión general del usuario
Gestión de la agenda y sala de consulta
En la práctica, esta sección del menú será la más utilizada por el Administrador del Departamento. Aquí es donde se guardan los datos de contacto y las citas de los clientes. Si tiene un enlace con su cliente, EPD o sistema CRM, este bloque de menú no suele funcionar.
Aquí puede ver un resumen de las citas programadas para hoy. Por departamento/tesorero se muestran claramente en colores.
En la sala de consulta verás la pantalla de video en el centro con la que podrás webcamconsult Hará con el cliente. Al conectarse, debe dar permiso para usar la cámara web y el micrófono (según el navegador utilizado, también puede configurar su PC para que recuerde esto). Es posible maximizar la imagen.
A la derecha verá un reloj, que también realiza un seguimiento de cuánto tiempo se está ejecutando la consulta con el cliente.
En el lado izquierdo (en la vista de escritorio) verá una ventana de chat. Le permite intercambiar mensajes con el cliente usando su teclado. Siempre a mano si no hay sonido. Tenga en cuenta: los pacientes actualmente solo pueden conversar desde la aplicación de escritorio.
En el extremo izquierdo puede ver qué clientes se quedan en la sala de espera en línea. Una esquina verde significa que el cliente llega a tiempo, una roja que llega tarde. Una esquina amarilla significa que se trata de un visitante a la hora de consulta sin cita previa. Ahora puede hacer clic en el cliente deseado (se indica la hora exacta de la cita), luego de lo cual será transferido a la sala de consulta. El cliente debe dar permiso por su parte para la cámara web y el micrófono y luego puede comenzar la consulta. El nombre del cliente está en la etiqueta de nombre en la parte superior izquierda.
También puede utilizar la ventana de chat para transmitir mensajes de texto, por ejemplo, un enlace de Internet (url).

Es posible compartir su pantalla (especialmente útil si trabaja con dos o más pantallas, pero también es posible con ventanas) y enviar archivos durante la consulta en línea. Seleccionas el archivo deseado de tu disco duro y lo envías directamente (sólo durante la sesión) o por e-mail a tu cliente.
Tenga en cuenta que los archivos solo están disponibles durante la consulta. Después de cerrar la consulta, se eliminan inmediatamente del servidor.
Durante la llamada puedes configurar tu fondo (Efectos de fondo), eligiendo entre desenfoque o una imagen preestablecida por tu administrador.
La traducción y el subtitulado en tiempo real están disponibles de inmediato a través del botón cc en la barra de botones negra en la parte inferior de la pantalla de consulta de video. Aquí se puede configurar el idioma del médico y del paciente. La función de subtítulos también está disponible para personas sordas y con dificultades auditivas. Aquí también se puede configurar el idioma que se desee y la persona con problemas auditivos puede seguir la conversación a través de los subtítulos en tiempo real en la pantalla de videoconsulta. La traducción y el subtitulado en tiempo real solo funcionan si el médico y el paciente usan Google Chrome. Eso Webcamconsult el sistema comprobará esto automáticamente por usted. La funcionalidad de traducción y subtítulos en otros navegadores puede seguir en un momento posterior. Se recomienda utilizar auriculares y no subir demasiado el volumen (especialmente para personas sordas o con dificultades auditivas). Es posible que las oraciones se traduzcan dos veces si el sonido se reproduce a través de altavoces normales.
Durante la consulta, puede reducir el tamaño de la pantalla del navegador mediante PIP (Picture in Picture) y, mientras tanto, consultar o actualizar su archivo de paciente (esto, por supuesto, también es posible después de la consulta, si lo desea). También puede ampliar la pantalla para que se ajuste a toda su pantalla,
Además de compartir archivos, también puede compartir su pantalla con su cliente. Para ello puede ser necesario que primero instale un complemento para su navegador. Si hace clic en compartir pantalla, aparecerá una pantalla de video extra pequeña en la pantalla de su cliente, que puede ampliar haciendo clic en ella. De esta manera puede ver lo que le muestra en su pantalla. Esto puede ser útil si, como médico, desea mostrar imágenes de resonancia magnética, por ejemplo, o si desea explicar las cuentas anuales de su cliente como contador.
También es posible agregar una persona extra a la conversación actual. Si ha invitado a varias personas además de su cliente, aparecerá una pequeña imagen de cada regalo en la pantalla de video, que se puede ampliar con un clic del mouse. ¡Propina! En una sala de consulta vacía también es posible agregar un usuario e iniciar una consulta rápida
Por supuesto, también puede apagar (silenciar) temporalmente su cámara web y/o micrófono, para su privacidad, por ejemplo, si atiende una llamada telefónica durante una consulta.
Cuando la consulta haya finalizado, haga clic en "finalizar la consulta" en la tarjeta del cliente, después de lo cual puede hacer clic en el siguiente cliente si lo desea.
Después de la consulta, el paciente recibirá una pantalla con un mensaje donde, si usted lo indica, puede acudir a una cita de seguimiento (generalmente el número de teléfono).
NB Una nueva plantilla flexible está disponible desde hace algún tiempo. Tiene mejores opciones para consultar con varias personas y compartir la pantalla es mucho más fácil de usar. La pantalla se adapta de forma totalmente automática a la cantidad de participantes y ofrece la posibilidad de ampliar partes. La nueva plantilla también ofrece la posibilidad de editar documentos compartidos (imagen grande), por ejemplo a través de Google Docs (usted copia el enlace de los documentos compartidos) donde pueden dibujar juntos durante un Webcamconsult sesión
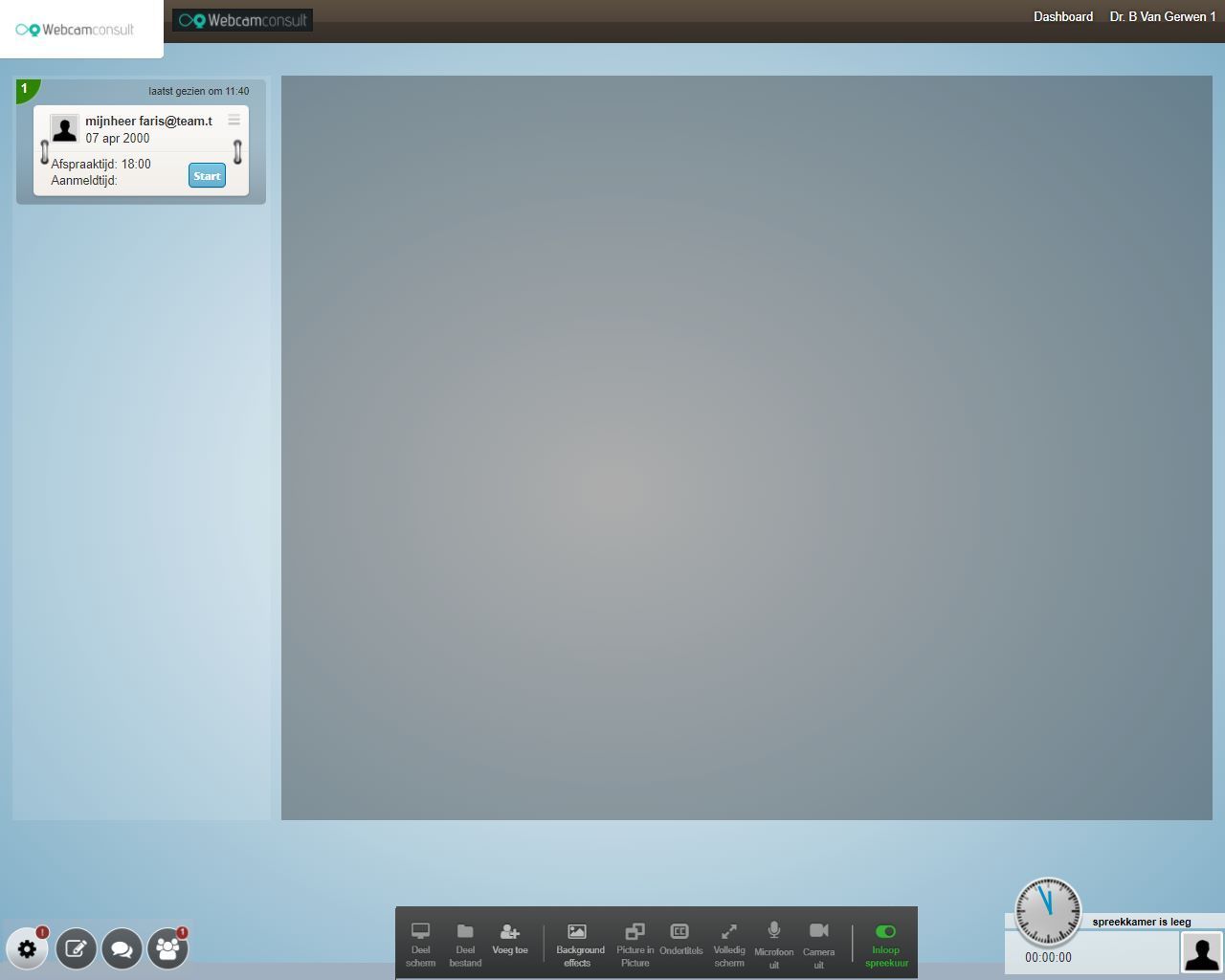
En la parte inferior izquierda verá cuatro iconos, para sucesivamente: configuración de hardware/red/fondo/resolución de imagen, edición de documentos compartidos, chat en línea y sala de espera en línea. Si alguien aparece en la sala de espera, aparecerá un 'número de globos' en el icono. Obviamente, los clientes no ven el icono de la sala de espera.
En la parte inferior central verás una serie de instrumentos que puedes utilizar durante la sesión. Compartir pantalla, compartir archivo (a través del explorador, elija un archivo de su disco duro), agregar participantes a la sesión actual, efectos de fondo, imagen en imagen, cambiar pantalla completa (su compañero de conversación en pantalla grande) y funciones de silencio para micrófono y cámara (para privacidad cuando sea necesario). En el extremo derecho verás el botón de horas de consulta presencial, con el que indicas si estás disponible o no para las horas de consulta presencial que te correspondan. Su cliente solo puede compartir pantalla y archivo, cambiar a pantalla completa y también tiene la función de silencio para micrófono y cámara.
En la parte inferior derecha vemos el reloj y la duración de la consulta, así como cualquier foto y nombre de su interlocutor.
Si la función de chat continuo está configurada para su organización, puede:
- Chatea con los pacientes antes, durante y después de una webcamconsult. Si la función de chat continuo no está configurada, solo puede chatear durante un webcamconsult y todos los mensajes de chat desaparecen inmediatamente después de la consulta (eso ya no es el caso con el nuevo chat, entonces los mensajes se guardan correctamente)
- Chatea con pacientes autorizados por tu organización. Los pacientes pueden acceder a través de un código QR y/o PIN Webcamconsult charla.
Gerentes de departamento y profesionales dentro Webcamconsult puede dar a los pacientes acceso a este chat en curso. Un canal de chat se crea automáticamente cuando hay un webcamconsult se hace cita. Ver autorización de pacientes/clientes.
Mira el video sobre cómo comenzar a chatear y cómo usar el chat en su práctica.
El acceso al chat o al buzón de mensajes es posible de cuatro formas:
- Elemento de menú en la barra superior
- Elemento del menú en el menú de la izquierda (bajo la sala de consulta)
- En la lista de citas, a través del icono de globo de conversación
- En la lista de clientes (se puede seleccionar a través del menú de la izquierda), a través del ícono del globo de conversación
Ejemplo:
Anuncio 1) A través de la barra superior:
Si hay mensajes, verá entre paréntesis cuántos mensajes nuevos hay.
Anuncio 2) A través del menú de la izquierda en Sala de consulta:
Anuncio 3/4
En la lista de citas o a través del cliente, acceda al chat con el cliente. Haga clic en el icono de la burbuja de conversación
Si el ícono de chat, el globo de conversación, es de color oscuro, el paciente está autorizado para el chat continuo. Si el globo es blanco, el paciente no está autorizado y el chat no está activo. Si hay varios canales de chat para un cliente (por ejemplo, porque tiene varios profesionales dentro de la organización), aparecerá un menú desplegable.
Leer y enviar mensajes
En la pantalla de mensajes puede ver cuántos mensajes nuevos hay para cada paciente. Hace clic en el nombre del paciente y ve el contenido de la conversación.
En esta ventana de chat puede intercambiar mensajes con la(s) persona(s) relevante(s).
Si tiene un gerente de departamento o un asistente en su departamento, este empleado también puede acceder a los mensajes de chat y posiblemente manejarlos por usted.
Todos los mensajes de chat con el paciente, con usted o con un empleado del departamento, están disponibles para usted en todo momento.
Si trabaja con la aplicación (Apple iOS) para profesionales, hay (después de la actualización) un nuevo elemento de menú para mensajes. Esto lo llevará a la función de chat.
Otros:
- El administrador del departamento da acceso a los pacientes de la organización a la función de chat continuo
- Los administradores del departamento también pueden detener la función de chat de un paciente.
- Tenga en cuenta que las opciones de correo electrónico (por ejemplo, nota personal o archivos adjuntos) al programar una cita pueden no ser vistas por los clientes que utilizan el Webcamconsultusa la aplicación Esto porque pueden ir directamente a la videoconsulta a través de la app
- También puede agregarse como médico adicional al canal de chat de otro paciente a través del botón para unirse. Lea más en la configuración
- ¿Quiere dar acceso a un paciente a la continua
- función de chat a través del navegador, lea más en Autorización de clientes/pacientes
Incluso si un paciente/cliente no tiene una aplicación de cliente, aún es posible que pueda chatear a través del enlace en la invitación para una webcamconsult. No importa si llega demasiado pronto, a tiempo o demasiado tarde. En todos los casos, el paciente/cliente puede ingresar un mensaje de chat y puede leer cualquier respuesta.
Los chats son tratables por departamento. Entonces, si un paciente o cliente pertenece a un determinado departamento, los médicos, los gerentes de departamento y los asistentes, etc. del departamento pueden leer y responder los mensajes de chat. Por ejemplo, un asistente puede manejar los chats del médico.
El chat no está destinado a mensajes de emergencia.
Aquí encontrará un resumen de las citas que se han reservado en su departamento. También puede reservar nuevas citas aquí. Si hace clic en el botón "Nueva cita", puede seleccionar un médico, ingresar un (nuevo) cliente y una cita eligiendo la fecha y la hora. Como número de cliente utiliza el número con el que está registrado el cliente en su propio sistema (EPD, CRM, etc).
Al programar una cita, puede dar un mensaje específico, que se incluirá en el correo electrónico para su cliente y cualquier invitado adicional.
Inmediatamente después de haber guardado la cita, se enviará un correo electrónico a su cliente con el enlace de acceso. Se enviará un correo electrónico recordatorio a su cliente el día de la cita. El enlace de acceso solo funciona por tiempo limitado: desde una hora antes de la cita hasta una hora después de la cita.
También es posible reservar una cita de grupo. Para ello, es necesario que primero haya creado grupos y participantes en "participantes externos". Para obtener más explicaciones, consulte el elemento correspondiente en el manual.
Si ha creado participantes externos, puede concertar una cita con un cliente e invitar a más participantes. Es necesario que el cliente esté presente durante la hora de consulta online, de lo contrario los participantes extra no podrán entrar.
Si usted (director de organización en "mi organización) tiene departamentos estrictamente separados, automáticamente es posible concertar citas entre clientes y departamentos, lo que aparecerá como una opción en el formulario de cita.
Si se invita a un cliente a una cita con un departamento, terminará en la sala de espera del departamento a través del enlace del correo electrónico de invitación. Todos los profesionales que pertenecen a ese departamento pueden traer al cliente.
Consultas pagadas
Al hacer una nueva cita con su cliente, puede elegir una consulta pagada o gratuita. Si marca la casilla de pago, puede elegir entre las tarifas ingresadas previamente por el administrador de la organización (menú "mi organización"). Su cliente recibirá un correo electrónico (puede configurar el texto usted mismo) y antes de que ingrese a la sala de espera digital, se le pedirá que pague en línea a través de Paypal. Puede usar su propia cuenta de Paypal o una tarjeta de crédito como invitado.
eventos ical en los correos electrónicos de citas
En los correos electrónicos a los clientes se incluye una invitación que se puede registrar en su agenda.
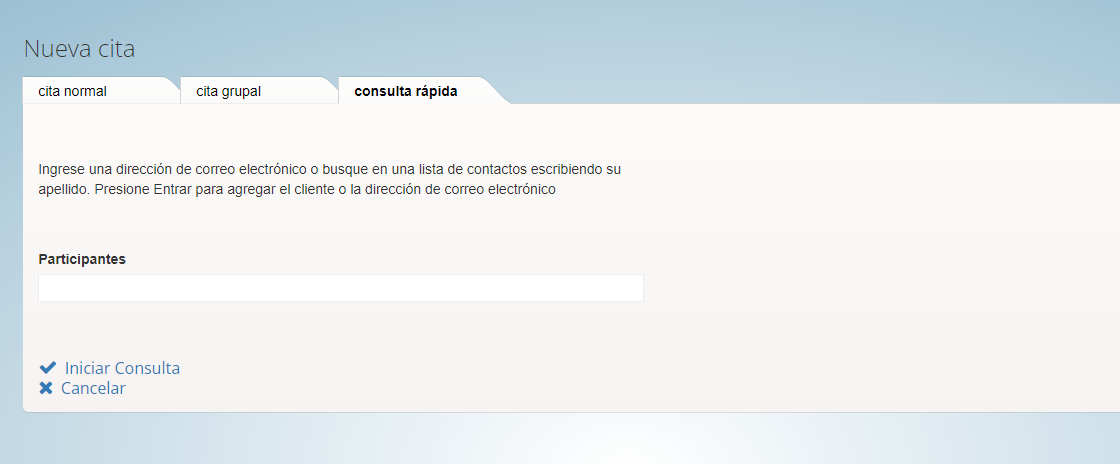
Es posible reunirse directamente en línea con la función de consulta rápida. Agregue los participantes y haga clic en entrar. Se empieza directamente en el consultorio y no en la sala de espera.
La disponibilidad de un médico se ingresa y se rastrea aquí. Funciona igual que las citas, pero aquí el tiempo disponible se ingresa en la agenda del médico relevante para dos propósitos:
1. para horas de consulta sin cita previa.
Por ejemplo, el 21 de enero de 2020 de 15 a 16 p.m .; o todos los lunes por la mañana de 9 a 10. El widget utiliza la disponibilidad ingresada para mostrar el médico relevante en la (s) página (s) web donde se coloca el widget.
2. Para reservas de clientes o pacientes
La disponibilidad se traduce a franjas horarias. Por ejemplo, con una duración de consulta de 20 minutos y 10 minutos entre consultas, 2 horas de disponibilidad se convierten en 4 franjas horarias, que el visitante de la página web (donde se coloca el widget de reserva) puede reservar para una cita.
En este elemento del menú mantiene los datos de contacto de sus clientes. Solo se requieren iniciales, apellido, fecha de nacimiento (para verificación) y dirección de correo electrónico.
Puede resultar útil comprobar primero si ya está en el sistema a través de la función Clientes. A continuación, puede simplemente hacer clic en el botón (icono de calendario) "Programar una cita" para no tener que volver a introducir los datos del cliente. Desde un punto de vista práctico, también puede crear primero un nuevo cliente aquí y luego presionar el botón "Programar una cita". En todos los casos, una nueva cita se envía por correo electrónico al cliente, con un enlace encriptado. A través de este enlace, el cliente ingresará automáticamente a su sala de espera en línea, pero solo desde una hora antes de la (fecha + hora de la) cita hasta una hora después de la cita. Fuera de este período, su paciente / cliente recibirá un mensaje de que es demasiado temprano o demasiado tarde.
Los otros íconos en la lista de clientes hablan por sí mismos, por lo que es posible iniciar una consulta rápida directamente a través del ícono de la cámara. Sin embargo, una parte muy importante se refiere a las funciones de chat:
A través del menú "Clientes" accede a la lista de los clientes/pacientes registrados en su organización. El ícono de la burbuja de conversación muestra si un paciente tiene acceso a un canal de chat. Si el globo está oscuro, el paciente tiene acceso. Si el globo es blanco, todavía no hay ningún canal de chat activo.
Para crear un canal de chat, haga clic en el icono para cambiar la ficha del paciente.
En el lado derecho de la pantalla encontrarás las siguientes opciones:
En Canales de chat, cree un canal de chat con el paciente
Si ha creado un canal de chat, vaya a Códigos de acceso remoto. Puede crear un código PIN y enviarlo por correo electrónico. O crea y envía un código QR.
- Código QR
El código QR está destinado a Webcamconsult activar la aplicación del cliente. El paciente escanea el código con su teléfono y luego tiene acceso a la aplicación. El código QR se puede enviar por correo electrónico o correo postal. El código QR sigue siendo válido durante un período de tiempo más largo.
- Código PIN
La aplicación también se puede activar con un código PIN. Tenga en cuenta que el PIN está activo durante 30 minutos por razones de seguridad.
En caso de que desee autorizar un grupo grande a la vez, contáctenos a través de
Funciones Webcamconsult aplicación cliente
Con la aplicación, los pacientes obtienen las siguientes funciones:
- Accede al chat en curso. El paciente puede aplicar y los mensajes llegan en el canal de chat del paciente al médico y su departamento.
- La aplicación cliente ofrece a los pacientes la opción de descifrar fácilmente Webcamconsult ver las citas reservadas por su organización.
- Es posible dar acceso al paciente a diferentes médicos / departamentos. En ese caso, las conversaciones de chat permanecerán separadas entre sí.
Una vez que las tiendas de aplicaciones hayan aprobado la aplicación, publicaremos el enlace de descarga en nuestro sitio web.
Puntos de atención:
Como después de una normal Webcamconsult donde se ha utilizado el chat se crea un canal de chat continuo, se mantienen los mensajes intercambiados previamente (salvo que se haya habilitado la opción de borrar mensajes).
Los chats continúan en la aplicación del cliente (si la usa el cliente/paciente), la sala de espera y la sala de consulta, y el médico o el asistente pueden eliminar el historial en cualquier momento.
Múltiples canales para un paciente
Además, es posible que los clientes/pacientes utilicen la aplicación para enviar mensajes de chat a los canales de chat autorizados por la organización. Como gerente de la organización, esto le permite asegurarse de que los mensajes de chat se intercambien realmente entre, por ejemplo, el paciente y el médico, por lo que el gerente del departamento (asistente del médico) también puede manejar los mensajes.
En la imagen a continuación puede ver que se han abierto dos canales para el cliente Gerets. El de abajo es para el practicante registrado. El de arriba es para otro practicante. Así que hay dos practicantes que pueden charlar con el paciente Gerets.
El botón de unirse está destinado a los profesionales que desean participar con su cuenta en el canal de chat correspondiente y, por lo tanto, desean poder chatear con el cliente/paciente correspondiente.
Con el botón inferior “Crear canal de chat con ” un practicante de chat se puede conectar manualmente con el cliente/paciente relevante si aún no existe un canal de chat. Un practicante solo puede comerciar por sí mismo y no incluir a otros practicantes en el canal de chat.
En la imagen de abajo, el botón es 'Crear canal de chat con < > inactivo porque ya existe un canal de chat para esta combinación médico/cliente.
Esto sucede automáticamente cuando un webcamconsult la cita está reservada. Se crea 1 canal con 1 médico y 1 cliente. Ese canal se usa luego con la misma combinación médico/paciente.
NB1! Incluso si un paciente/cliente no tiene una aplicación de cliente, aún es posible que pueda chatear a través del enlace en la invitación para una webcamconsult. No importa si llega demasiado pronto, a tiempo o demasiado tarde. En todos los casos, el paciente/cliente puede ingresar un mensaje de chat y puede leer cualquier respuesta.
NB2! Los chats son tratables por departamento. Entonces, si un paciente o cliente pertenece a un determinado departamento, los colegas de ese departamento (médicos o gerentes de departamento) pueden leer y responder a los mensajes de chat. Por ejemplo, un asistente puede manejar los chats del médico. Por supuesto, solo si esto está permitido dentro de la organización.
NB3! El chat no está destinado a mensajes de emergencia.
Chat a través del navegador/portal del cliente
El paciente puede chatear en cualquier momento siempre que esté autorizado para la aplicación del cliente como se describe anteriormente. Incluso sin la aplicación del cliente, hay opciones para que el paciente use la opción de chat.
Si hay una cita para una videoconsulta, hay un enlace (URL) a la sala de espera, donde está disponible la opción de chat para el paciente.
Si no hay cita o la cita ya pasó, puede usar el enlace del paciente que está visible en los datos del paciente (a través del menú clientes). Puede copiar este enlace y enviarlo por correo electrónico al paciente. Si hace clic en el enlace, irá a la pantalla de inicio de sesión del portal y automáticamente recibirá un correo electrónico con un código PIN que le da acceso para que pueda chatear. Este procedimiento puede ser utilizado por el administrador del departamento ya que los registros de los clientes también son accesibles para ellos. Por supuesto, un canal de chat debe estar activado como se describe anteriormente.
Si tiene citas para webcamconsult por correo electrónico: Tiene una cantidad de correos electrónicos estándar para citas, y estos pueden diferir por departamento. Puede incluir los siguientes códigos en el texto del correo electrónico de invitación y cambiar el correo electrónico
*|consultar_enlace profundo|*
*|portal_enlace profundo|*
El primero contiene el enlace (URL) a la sala de espera, el segundo el enlace (URL) al portal si la cita ha terminado.
Por ejemplo, el texto del correo electrónico se convierte en:
Puedes chatear desde una hora antes de la cita a través de *|consult_deeplink|*
Si también desea chatear después de la cita, puede visitar la página del portal a través de *|portal_deeplink|*
Si desea hacer uso de múltiples conversaciones (por ejemplo, además de su cliente, la familia y cualquier empleado de atención domiciliaria también debe estar presente durante la hora de consulta en línea), puede ingresar los datos necesarios aquí (los mismos campos que el cliente ) y asigne las personas a un grupo lógico que creó previamente a través del menú "Empleados" pestaña Grupos.
Textos para clientes
En la práctica, esta sección del menú será utilizada con más frecuencia por el director del departamento. Aquí se guardan los datos de contacto y las citas de los clientes. En caso de que tenga un enlace con su cliente, EPD o sistema CRM, este bloque de menú suele omitirse.
Puede configurar estos anuncios usted mismo, después de lo cual serán visibles para los pacientes en espera en la sala de espera en línea. Esto es útil si, por ejemplo, tiene una salida de 10 minutos. Luego debe borrar el mensaje.
A partir del 1 de octubre de 2021:
Se han ampliado los anuncios de servicio, o la funcionalidad para mostrar mensajes en tiempo real en la sala de espera. Ahora también es posible mostrar un mensaje para las citas del departamento. También es posible establecer una fecha de vencimiento para un anuncio de servicio. Después de esta fecha de vencimiento, la comunicación aún se guardará, pero ya no se mostrará. Además, se ha agregado un botón para eliminar todos los anuncios a la vez.
Su cliente recibirá antes y después de la webcamconsult varios mensajes. Puede ajustar esto a su gusto. En este elemento del menú puede ajustar el mensaje "Llegas a tiempo". Puede utilizar códigos especiales en el texto que se convierten en datos de fecha y hora para su cliente. "| Cita_bienvenida_desde |" representa el tiempo que su cliente puede entrar a la sala de espera. Suele ser media hora antes de la hora de la cita.
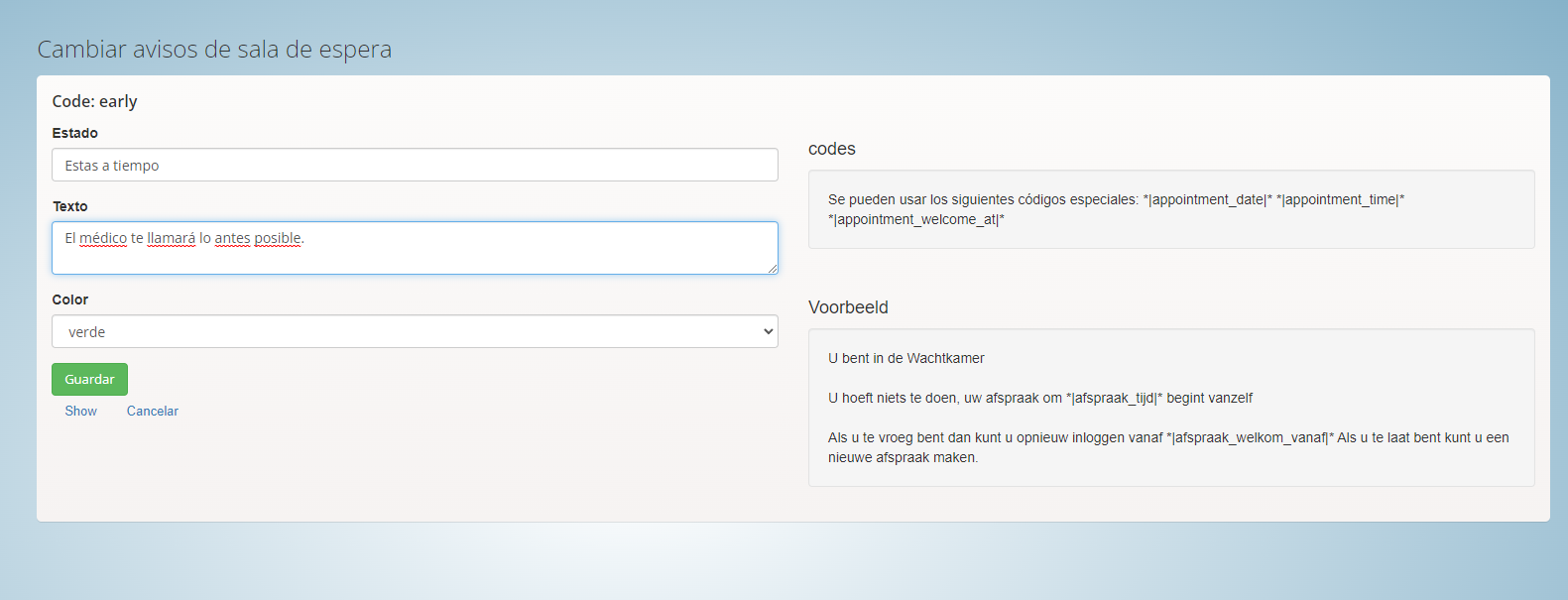
Su cliente será notificado por correo electrónico sobre los acuerdos realizados. Con confirmación tras concertar cita) y recordatorio (el día de la cita), el cliente recibirá un enlace que le da acceso a la sala de espera (desde media hora antes de la hora de la cita). Puede ajustar el contenido de los mensajes (estándar) por departamento según sus deseos. Para cada correo electrónico puede ajustar el Asunto y el Contenido, por lo que puede incluir códigos prácticos en el texto que completan automáticamente el texto según la cita. Los ejemplos están a la derecha. Asegúrese de que los códigos permanezcan intactos, así que use * | antes del código y | * después del código.
Qué correos electrónicos pertenecen a qué departamentos se ha renovado por completo desde 2021. Ahora es posible proporcionar a todos los departamentos buenos correos electrónicos con algunos conjuntos.
Estos se pueden configurar y asignar dinámicamente. Cada departamento puede tener su propio conjunto de correo electrónico. Pero también es posible controlar varios departamentos con unos pocos conjuntos.
Por último, es fácil buscar y filtrar conjuntos de correo electrónico. También se pueden crear y eliminar fácilmente.

Configurar correos electrónicos para la función de chat a través del navegador/portal del cliente
El paciente puede chatear en cualquier momento siempre que esté autorizado para la aplicación del cliente como se describe anteriormente. Incluso sin la aplicación del cliente, hay opciones para que el paciente use la opción de chat.
Si hay una cita para una videoconsulta, hay un enlace (URL) a la sala de espera, donde está disponible la opción de chat para el paciente.
Si no hay cita o la cita ya pasó, puede usar el enlace del paciente que está visible en los datos del paciente (a través del menú clientes). Puede copiar este enlace y enviarlo por correo electrónico al paciente. Si hace clic en el enlace, irá a la pantalla de inicio de sesión del portal y automáticamente recibirá un correo electrónico con un código PIN que le da acceso para que pueda chatear. Este procedimiento puede ser utilizado por el administrador del departamento ya que los registros de los clientes también son accesibles para ellos. Por supuesto, un canal de chat debe estar activado como se describe anteriormente.
Si tiene citas para webcamconsult por correo electrónico: Tiene una cantidad de correos electrónicos estándar para citas, y estos pueden diferir por departamento. Puede incluir los siguientes códigos en el texto del correo electrónico de invitación y cambiar el correo electrónico
*|consultar_enlace profundo|*
*|portal_enlace profundo|*
El primero contiene el enlace (URL) a la sala de espera, el segundo el enlace (URL) al portal si la cita ha terminado.
Por ejemplo, el texto del correo electrónico se convierte en:
Puedes chatear desde una hora antes de la cita a través de *|consult_deeplink|*
Si también desea chatear después de la cita, puede visitar la página del portal a través de *|portal_deeplink|*
Su cliente puede consultar su información de contacto a través del menú en el navegador y las aplicaciones. Aquí puede conservar usted mismo sus datos de contacto.
Soporte
En este menú, puede ponerse en contacto con nosotros a través de nosotros o hacer un problema / pregunta sobre el uso de su entorno Webcamconsult.
En esta página encontrará complementos para Google Chrome y Firefox para compartir pantalla. Es preferible que lo instale con antelación. Los enlaces correspondientes lo llevarán a la página del complemento en las bibliotecas de extensión de Chrome o Firefox, respectivamente.
Para Microsoft Internet Explorer 10 o superior, un complemento se instala automáticamente cuando realiza la prueba de hardware, a través del botón en la parte superior derecha de su webcamconsult .
Lamentablemente, Safari en las computadoras / portátiles Apple Mac no admite el uso compartido de pantalla. El uso compartido de pantalla tampoco es compatible con tabletas y teléfonos inteligentes.
Será redirigido al formulario de contacto de nuestro sitio web. Aquí puede ir para preguntas relacionadas con las ventas o enviar una solicitud para recibir más información o hacer una cita.
Este elemento del menú lo llevará a nuestro sistema de tickets de soporte. Aquí usted como usuario del Webcamconsult sistema con preguntas o problemas relacionados con el uso de nuestro servicio. Con respecto a fallas o problemas: se le solicita que indique lo más específicamente posible cuál es el problema, por ejemplo, qué equipo y software está utilizando. Entonces podremos determinar mejor qué causa un posible mal funcionamiento. Se le informará automáticamente sobre el progreso a través de nuestro sistema de tickets.
 Español
Español  English
English  Nederlands
Nederlands  Français
Français  Deutsch
Deutsch  Italiano
Italiano  Polski
Polski  Português
Português  Svenska
Svenska