Manuel Webcamconsult
Partie 1 : généralités
Vous avez souscrit un abonnement pour un ou plusieurs utilisateurs pour une période déterminée (maximum un an, avec possibilité de renouvellement). La personne qui a souscrit l'abonnement sera la première à accéder au système en ligne et est à cet égard l'administrateur de l'organisation.
Ce manuel vous permet de vous familiariser avec le système en ligne.
Ce manuel vous donne un aperçu des fonctions de gestion de la consultation par webcam via un PC ou une tablette, à l'aide d'un navigateur internet normal. Pour la consultation en ligne de webcamconsult, vous pouvez utiliser votre tablette ou votre smartphone (iOS/Android) en plus de votre PC.
Pour les praticiens, il est parfois utile d'utiliser l'application Webcamconsult (uniquement pour Apple iOS).
L'application est limitée dans ses fonctionnalités et sert purement au praticien à voir lui-même les rendez-vous dans son agenda, éventuellement à prendre lui-même des rendez-vous (vous ne pouvez pas créer de clients) et à tenir ensuite la consultation en ligne.
L'application est limitée dans ses fonctionnalités et sert purement au praticien à voir lui-même les rendez-vous dans son agenda, éventuellement à prendre lui-même des rendez-vous (vous ne pouvez pas créer de clients) et à tenir ensuite la consultation en ligne.
Support
Si vous avez encore des questions après avoir lu ce manuel, veuillez créer un ticket dans Webcamconsult même.
1. Accès
Vous ouvrez votre navigateur internet (par exemple Chrome, Firefox, Edge, Internet Explorer 11+) et allez sur : https://app.webcamconsult.com
Vous cliquez sur " support en ligne " pour accéder au système d'assistance en ligne. Si vous n'avez pas (plus) votre mot de passe ou si vous arrivez trop tard pour vous connecter pour la première fois, vous pouvez cliquer sur "Mot de passe oublié" après quoi vous pouvez créer un nouveau mot de passe. Vous pouvez également vous adresser à l'administrateur de votre organisation, qui vous enverra un nouveau mot de passe par courrier électronique. Si vous utilisez un Mac, nous vous recommandons d'utiliser Chrome comme navigateur.
2. Tableau de bord
Après vous être connecté, vous arrivez à l'écran du tableau de bord. Vous y trouverez quelques blocs contenant des informations importantes à côté du menu. Vous pouvez choisir parmi plusieurs langues pour l'application (mars 2022 : dix langues) en haut à droite. Marche 2022 : dix langues) en haut à droite.
3. Le menu
Le menu dépend de l'abonnement que vous avez choisi. Dans ce document, nous présentons une version standard avec 5 employés, en distinguant les rôles :
.
- administrateur de l'organisation
- administrateur du département
- manutentionnaire
Consultation en ligne : le praticien et le consultant
3.1. Aujourd'hui
Voici l'écran d'ouverture après la connexion avec trois fenêtres sur la droite :
L'écran d'ouverture après la connexion avec trois fenêtres sur la droite :
- Mes départements : indiquant à quel département vous êtes affecté
- Rendez-vous : quels sont les rendez-vous prévus pour aujourd'hui
Si vous cliquez sur le bouton "Ajouter un rendez-vous", vous pouvez saisir directement un nouveau patient et un nouveau rendez-vous. Comme numéro de client, vous utilisez le numéro sous lequel le patient ou le client est enregistré dans votre propre dossier
- Annonces de services actifs : Les notifications de salle d'attente active sont affichées ici pour les patients/clients qui attendent dans votre salle d'attente en ligne.
- Notifications d'état : vous trouverez ici des notifications d'état actuelles concernant le service en nuage. Il fournit également des informations sur les nouvelles versions.
L'interrupteur situé à côté de "salle d'attente" vous permet d'accéder à la salle d'attente. <Le bouton situé à côté de "salle de consultation" indique si vous êtes disponible pour des consultations sans rendez-vous.
Webcamconsult DateAid
Planifier une consultation via Webcamconsult est désormais encore plus simple. Pour le navigateur le plus utilisé, Google Chrome, Webcamconsult a développé une extension. Avec cette extension, Webcamconsult DateAid, vous pouvez planifier une consultation via votre calendrier en ligne. L'extension est connectée à votre calendrier Google, et à partir de là, vous pouvez facilement planifier une consultation vidéo via Webcamconsult.
Les commodités de Webcamconsult DateAid
En quelques étapes, vous avez installé Webcamconsult DateAid et vous êtes prêt à l'utiliser :
Les avantages de Webcamconsult DateAid sont les suivants
- Tout d'abord, vous devez télécharger la nouvelle extension de Webcamconsult à partir du Chrome web store.
- Après l'installation, une icône apparaît immédiatement dans le coin supérieur droit de votre navigateur Chrome. En cliquant dessus, vous vous connectez avec votre compte Webcamconsult.
 .
.
- Vous arrivez sur votre page de profil. Ici, vous liez l'extension en cliquant sur le bouton "lier l'extension DateAid" en haut à droite.
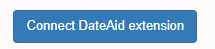
- Maintenant, lorsque vous créez un rendez-vous dans votre calendrier en ligne, vous entrez d'abord la date et l'heure ainsi que l'adresse électronique de la personne invitée. Il peut également s'agir d'un client qui ne figure pas encore dans la base de données de Webcamconsult ou de votre DSE.
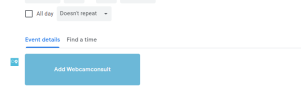
Note ! Pour l'instant, DateAid ne fonctionne qu'avec un seul invité. Si vous souhaitez créer une consultation de groupe avec plusieurs personnes, vous pouvez le faire dans Webcamconsult lui-même. Bien entendu, vous pouvez ajouter des participants supplémentaires au cours d'une consultation.
La consultation par webcam est un outil de gestion du temps et de l'espace ici.
 Français
Français  English
English  Nederlands
Nederlands  Deutsch
Deutsch  Italiano
Italiano  Polski
Polski  Português
Português  Español
Español  Svenska
Svenska