Webcamconsult-Beratungshandbuch
Teil 1: Allgemeines
Sie haben ein Abonnement für einen oder mehrere Nutzer für einen bestimmten Zeitraum (maximal ein Jahr, mit Verlängerungsmöglichkeit) abgeschlossen. Die Person, die das Abonnement abgeschlossen hat, hat den ersten Zugang zum Online-System und ist in dieser Hinsicht der Administrator der Organisation.
Dieses Handbuch gibt Ihnen einen Einblick in die Verwaltungsfunktionen der Webcam-Konsultation über PC oder Tablet, unter Verwendung eines normalen Internetbrowsers. Für die Online-Beratung von webcamconsult können Sie neben Ihrem PC auch Ihr Tablet oder Smartphone (iOS/Android) nutzen.
Für Praktiker ist es manchmal sinnvoll, die Webcamconsult-App (nur für Apple iOS) zu nutzen.
Die App ist in ihrer Funktionalität eingeschränkt und dient lediglich dazu, dass der Praktiker selbst Termine in seinem Terminkalender sieht, ggf. selbst Termine bucht (es können keine Mandanten angelegt werden) und weiterhin die Online-Beratung durchführt.
Support
Wenn Sie nach dem Lesen dieser Anleitung noch Fragen haben, erstellen Sie bitte ein Ticket in Webcamconsult selbst.
1. Zugang
Sie öffnen Ihren Internetbrowser (z.B. Chrome, Firefox, Edge, Internet Explorer 11+) und gehen auf: https://app.webcamconsult.com
Klicken Sie auf "Anmelden" und Sie gelangen zu einem allgemeinen Anmeldebildschirm, wo Sie sich mit den Ihnen zur Verfügung gestellten Anmeldedaten anmelden können. Ihr eigener Organisationsadministrator kann Mitarbeiter anlegen. Unmittelbar nach dem Anlegen wird eine E-Mail mit einem Passwort an den Mitarbeiter geschickt. Diese Option ist 24 Stunden lang gültig.
Wenn Sie Ihr Passwort nicht (mehr) haben oder sich zu spät zum ersten Mal anmelden, können Sie auf "Passwort vergessen" klicken, woraufhin Sie ein neues Passwort erstellen können. Sie können sich auch an Ihren Administrator in Ihrer Organisation wenden, der Ihnen eine E-Mail mit einem neuen Passwort schicken kann. Wenn Sie einen Mac verwenden, empfehlen wir Ihnen Chrome als Browser.
2. Dashboard
Nach der Anmeldung gelangen Sie zum Dashboard-Bildschirm. Hier finden Sie neben dem Menü einige Blöcke mit wichtigen Informationen. Oben rechts können Sie aus mehreren Sprachen für die Anwendung wählen (März 2022: zehn Sprachen).
3. Menü
Das Menü hängt von dem von Ihnen gewählten Abonnement ab. In diesem Dokument zeigen wir eine Standardversion mit 5 Mitarbeitern, wobei zwischen den Rollen unterschieden wird:
- Organisationsverwalter
- Abteilungsverwalter
- Sachbearbeiter
Der Organisationsadministrator ist der Administrator Ihres Webcamconsult-Systems und legt Abteilungen und Benutzer an.
Der Abteilungsadministrator (i.d.R. Sekretärin) meldet Klienten an, vereinbart Termine, chattet ggf. mit Klienten/Patienten und kann Leistungsmeldungen erfassen.
Der Behandler ist i.d.R. der Arzt oder Berater, der die Online-Sprechstunde durchführt und ggf. auch selbst Termine und Chatmeldungen von Klienten verwaltet. Dies ist immer dann der Fall, wenn es sich um ein 1-Benutzer-Abo handelt.
Auf der linken Seite sehen Sie eine Übersicht über die Ihnen zur Verfügung stehenden Verwaltungsfunktionen.
3.1. Heute
Dies ist der Eröffnungsbildschirm nach dem Einloggen mit drei Fenstern auf der rechten Seite:
- Meine Abteilungen: hier wird angezeigt, welcher Abteilung Sie zugewiesen sind
- Termine: welche Termine für heute geplant sind
Wenn Sie auf die Schaltfläche "Termin hinzufügen" klicken, können Sie direkt einen neuen Patienten und Termin eingeben. Als Kundennummer verwenden Sie die Nummer, unter der der Patient oder Klient in Ihrer eigenen Akte registriert ist
.
- Aktive Servicemeldungen: Hier werden aktive Wartezimmermeldungen für wartende Patienten/Klienten in Ihrem Online-Wartezimmer angezeigt.
- Statusbenachrichtigungen: hier finden Sie aktuelle Statusbenachrichtigungen zum Cloud-Dienst. Außerdem erhalten Sie hier Informationen über neue Versionen.
In der oberen Leiste sehen Sie einige häufig genutzte Menüpunkte. Oben sehen Sie sofort, wie viele Personen sich im Wartezimmer befinden und auch, wie viele neue Chat-Nachrichten es gibt.
Der Schalter neben "Sprechzimmer" zeigt an, ob Sie für begehbare Sprechstunden zur Verfügung stehen.
Webcamconsult DateAid
Die Vereinbarung eines Beratungstermins über Webcamconsult ist jetzt noch einfacher. Für den meistgenutzten Browser, Google Chrome, hat Webcamconsult eine Erweiterung entwickelt. Mit dieser Erweiterung, Webcamconsult DateAid, können Sie einen Beratungstermin über Ihren Online-Kalender vereinbaren. Die Erweiterung ist mit Ihrem Google-Kalender verbunden, und von dort aus können Sie ganz einfach eine Videosprechstunde über Webcamconsult vereinbaren.
Die Annehmlichkeiten von Webcamconsult DateAid
In wenigen Schritten haben Sie Webcamconsult DateAid installiert und können es sofort nutzen:
- Zunächst müssen Sie die neue Erweiterung von Webcamconsult aus dem Chrome Webshop herunterladen.
- Nach der Installation erscheint sofort ein Symbol in der oberen rechten Ecke des Chrome-Browsers. Wenn Sie darauf klicken, loggen Sie sich mit Ihrem Webcamconsult-Konto ein.

- Sie gelangen auf Ihre Profilseite. Hier verlinken Sie die Erweiterung, indem Sie oben rechts auf die Schaltfläche DateAid-Erweiterung einbinden klicken.
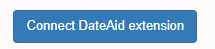
- Wenn Sie nun einen Termin in Ihrem Online-Kalender anlegen, geben Sie zunächst das Datum und die Uhrzeit sowie die E-Mail-Adresse des Eingeladenen ein. Dies kann auch ein Kunde sein, der noch nicht in der Datenbank von Webcamconsult oder Ihrer EHR ist.
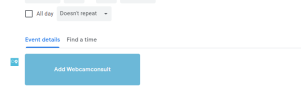
Hinweis! Im Moment funktioniert DateAid nur mit einem Gast. Wenn Sie eine Gruppenberatung mit mehreren Personen erstellen möchten, tun Sie dies in Webcamconsult selbst. Natürlich können Sie auch während einer Beratung weitere Teilnehmer hinzufügen.
Wenn Ihre Kalenderanwendung den Termin erstellt, erhält der Patient die Kalenderanfrage per E-Mail mit dem Link zur Webcamconsult. Mit DateAid sind Sie in wenigen Klicks fertig, und beide Parteien haben sofort einen Link für den Termin in der E-Mail.
Sie können die Erweiterung hier herunterladen.
 Deutsch
Deutsch  English
English  Nederlands
Nederlands  Français
Français  Italiano
Italiano  Polski
Polski  Português
Português  Español
Español  Svenska
Svenska