Manual Webcamconsult
Part 1: general
You have taken out a subscription for one or more users for a certain period (maximum one year, with the option of extension). The person who has taken out the subscription will be the first to have access to the online system and is the organization administrator.
This manual will help you understand the management functions of webcamconsult via the PC or tablet, with a normal internet browser. For the online office hours of webcamconsult you can also use your tablet or smartphone (iOS/Android) in addition to your PC. Webcamconsult app (for Apple iOS only). The app is limited in functionality and is purely for the practitioner to see appointments in his/her agenda, to book appointments yourself (you cannot create clients) and to continue to hold the online office hours.
Support
If you still have questions after reading this manual, please create a ticket in Webcamconsult itself.
1. Access
You open your internet browser (eg Chrome, Firefox, Edge, Internet Explorer 11+) and go to: https://app.webcamconsult.com
Click on "log in" and you will then be taken to a general login screen, where you can log in with the login details provided to you. Your own organization administrator can create employees. Immediately after creation, a password email is sent to the employee. This option is valid for 24 hours.
If you don't have your password (anymore) or if you are too late to log in for the first time, you can click on "Forgotten password" after which you can create a new password. You can also report to your administrator within your organization, who can send a new password email. If you use a Mac, we recommend Chrome as your browser.
2.Dashboard
After you have logged in you will come to the dashboard screen. Here you will find some blocks with important information next to the menu. You can choose from multiple languages for the application at the top right (March 2022: ten languages).
3. Menu
The menu depends on the subscription you have chosen. In this document we show a standard version with 5 employees, with a distinction in roles:
- organization manager
- department manager
- therapist
The organization administrator manages your Webcamconsult system and creates departments and users. The department manager (usually secretary) registers clients. makes appointments, chats with clients/patients if necessary and can enter service announcements. The practitioner or consultant is generally the doctor or consultant who does the online consultation hour, and in some cases also manages clients' appointments and chat messages. This will always be the case if there is a 1-user subscription. On the left you will see an overview of the management functions that are available to you.
3.1. Today
This is the opening screen after logging in with three windows on the right:
- My departments: stating which department you are assigned to
- Appointments: which appointments are scheduled for today
If you click on the "Add appointment" button, you can immediately enter a new patient and appointment. As a client number, you use the number under which the patient or client is registered in your own file - Active Service Announcements: Shows the active waiting room notifications for waiting patients/clients in your online waiting room.
- Status messages: here you will find current status messages regarding the cloud service. Information about new versions is also provided here.
In the top bar you will see some frequently used menu items. At the top you can immediately see how many people are in the waiting room and also how many new chat messages there are.
The switch next to 'consultation room' shows whether you are available for walk-in consultation hours.
4.Webcamconsult DateAid for Google Calendar
Scheduling a consultation via Webcamconsult is now even simpler. For the most used browser, Google Chrome, Webcamconsult has developed an extension. With this extension, Webcamconsult DateAid, you can schedule a consultation via your online calendar. The extension is connected to your Google calendar, and from there, you can easily schedule a video consultation via Webcamconsult.
The conveniences of Webcamconsult DateAid
In a few steps, you have the Webcamconsult DateAid installed and ready to use:
- First, you need to download the new extension from Webcamconsult from the Chrome web store.
- After installing, an icon immediately appears in the top right corner of your Chrome browser. Clicking on it, you then log in with your Webcamconsult account.

- You arrive at your profile page. Here, you link the extension by clicking the link DateAid extension-in button at the top right.
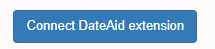
- Now, when you create an appointment in your online calendar, you first enter the date and time and the email address of the invitee. This can also be a client who is not yet in the database of Webcamconsult or your EHR.
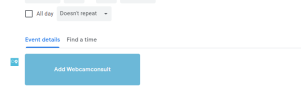
Note! For now, DateAid works with only one guest. If you want to create a group consultation with more people, you do this in Webcamconsult itself. Of course, you can add extra participants during a consultation.
When your calendar application makes the appointment, the patient receives the calendar request by email with the link for the webcam consultation. With DateAid, you are ready in a few clicks, and both parties immediately have a link for the appointment in the email.
You can download the extension here.
 English
English  Nederlands
Nederlands  Français
Français  Deutsch
Deutsch  Italiano
Italiano  Polski
Polski  Português
Português  Español
Español  Svenska
Svenska