Manual Webcamconsult
Part 2: Dashboard
Below you will see an overview of the menu blocks in the dashboard of Webcamconsult.
This overview is complete, ie applies to all roles together. The parts you see depend on the role assigned to you: Organization Administrator, Department Administrator or Practitioner.
The menu "my Organization" is largely intended for the Organization Administrator. In larger organizations this is often an application manager. This is where the settings are configured, and departments and employees (practitioners and department administrators) are created. Payment settings and widgets are also created and managed for placement on your website or portal.
Support
If you still have questions, please create a ticket in Webcamconsult itself.
Consultation room
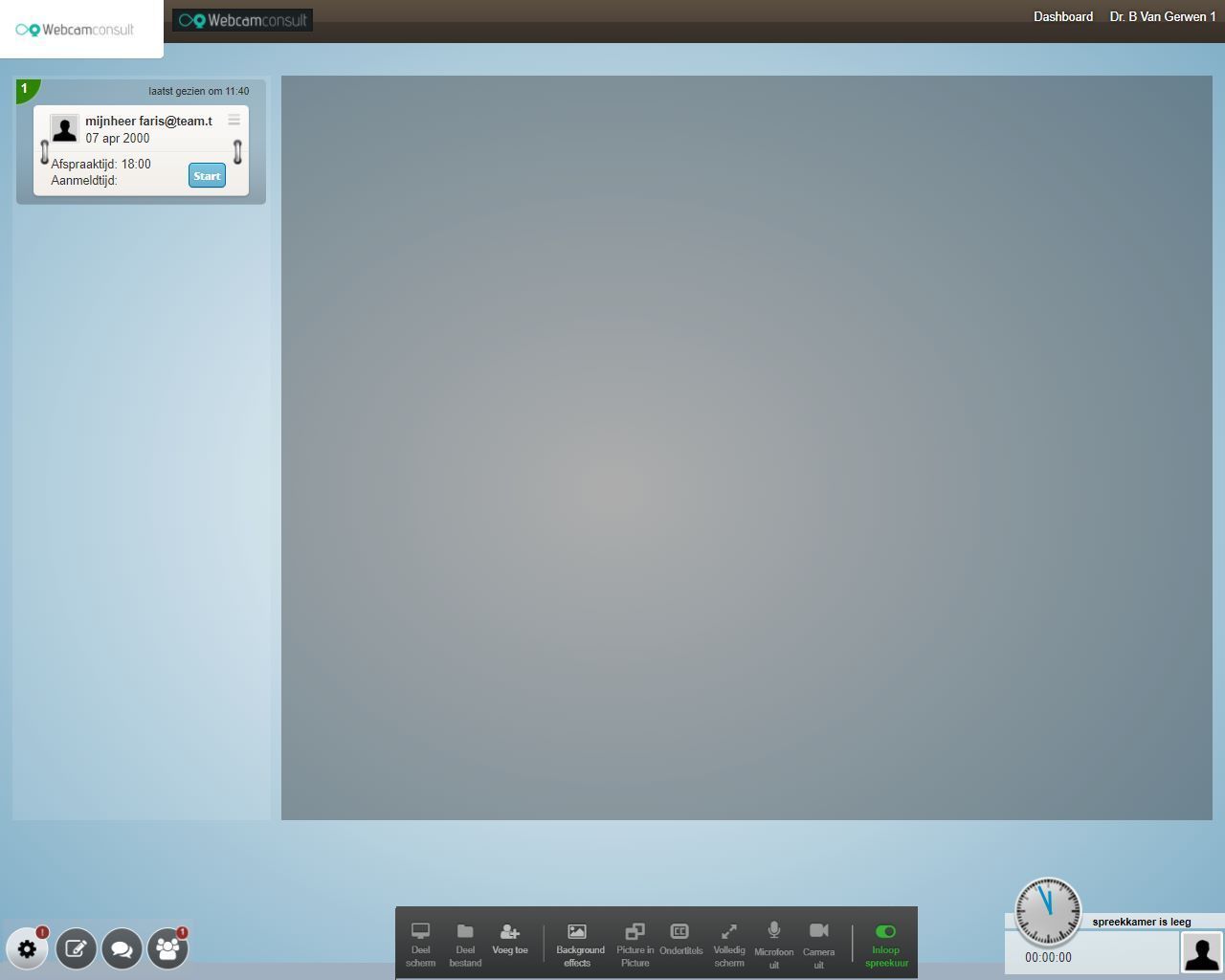
My organization
Here you can complete your profile information:
- General data such as name and telephone;
- Change your password for the online consultation room;
- Upload a profile picture;
- Choose your department and your role.
Webcamconsult advanced access features: Two-factor authentication and Single Sign on.
If you want extra access security, 2 factor authentication is recommended. After logging in you will be asked to enter a code that you will receive on your mobile phone.
If you work daily with a (for example EPD) system, it is possible that without logging in (single sign on) you can go directly via a link to the Webcamconsult surroundings.
These features only work after you activate them. These features are introduced to ensure the security of your data and application.
We would also like to point out that it is possible to set up your own test environment. If you want to know more about this, please contact our support department:
1) Two-factor authentication
- Two-factor authentication can be used from now on. This can be done in 'my organization', 'Advanced settings', 'Allow two-factor authentication (TFA)'
- If enabled, users will be prompted after each login to enable two-factor authentication.
- Each user can enable two-factor authentication himself ○ Go to 'My Profile', 'two-factor authentication'
○ Download the Google or Microsoft Authenticator if you don't already have a two-factor authentication application on your phone.
○ Click Enable TFA.
○ Scan the QR code with your phone and enter the generated code and confirm with 'Confirm TFA'.
○ Done! The next time you log in you will be asked for the authorization code.
- Administrators can temporarily disable two-factor authentication if a user's authentication application no longer functions correctly. Go to the employee's page and then click on 'Disable TFA
Caution!
The omniauth settings are stored with your organization's data.
To retrieve them, the subdomain is looked at in order to be able to link to your organization
If you log in now via https://app.webcamconsult.com instead of https://'yoursubdomain'.webcamconsult.com , your organization will not be recognized.
So if you set up omniauth, it is necessary for all users to log in via their own sub-domain. So: https://'uwsubdomain'.webcamconsult.com
If you don't know your subdomain (anymore), you can find it via the menu "My organization".
2) Single Sign-on: Webcamconsult can also authenticate users through your organization's Google or Microsoft environment.
2.1) Single Sign On via Google
We start by setting up a new Google application;
- Go to your workspace https://console.cloud.google.com
- Click on 'APIS and Services'
- Click 'Credentials'
- Click on 'Create Credentials'
- Select 'Create OAuth Client ID'
- ApplicationType: 'WebApplication'
- Name: 'Webcamconsult SSO'
- Authorized redirect URIs
- https://DOMAINE NAME.webcamconsult.com/users/auth/openid_connect/callback
Replace DOMAIN NAME with your own domain name.
- Copy the Client and Client Secret.
- Consent Screen (ATTENTION!)
If it's your first time creating an OAuth application, Google requires you to also create a Consent Screen. Enter the following here:
- AppName: 'Webcamconsult SSO'.
- User support email: the support email address of your own organization.
- Application home page: 'https://www.webcamconsult.com'.
- Authorized domain: 'webcamconsult.com'.
- Developer contact information: the support e-mail address of your own organization. You then adjust the configuration Webcamconsult On. See below.
2.2) Single Sign On through Microsoft
We start by setting up a new Microsoft application
- Go to your Microsoft admin environment
- Click on 'APIS and Services'
- Click 'Credentials'
- Click on 'Create Credentials'
- Select 'Create OAuth Client ID'
- ApplicationType: 'WebApplication'
- Name: 'Webcamconsult SSO'
- Authorized redirect URIs
- https://DOMAINE NAME.webcamconsult.com/users/auth/openid_connect/callback February 2023
Replace DOMAIN NAME with your own domain name.
- Copy the Client and Client Secret.
- Consent Screen (ATTENTION!)
If it is your first time creating an OAuth application, Microsoft requires you to also create a ConsentScreen. Enter the following here:
- App Name: “Webcamconsult SSO'.
- User support email: the support email address of your own organization.
- Application home page: 'https://www.webcamconsult.com'.
- Authorized domain: 'webcamconsult.com'.
- Developer contact information: the support e-mail address of your own organization. You then adjust the configuration Webcamconsult On. See below.
2.3 Setup Webcamconsult
- Finally, we need to add this SSO configuration to Webcamconsult.
- Log in as an administrator.
- Click 'My Organization', 'Configure SSO', 'New' Name: 'Google SSO' or 'Microsoft SSO'
○ Click on 'enabled'
○ Button text: "Sign in with Google" or "Sign in with Microsoft" Role assignment
■ Create users at login: Check this if you want new employees to be created automatically Webcamconsult. If you don't want this, you must first create users in Webcamconsult before they can log in. ○ OIDC Configuration:
■ Issuer: `https://accounts.google.com/` of 'https://accounts.microsoft.com/'
■ HD: The Google or Microsoft domain of your organization, for example `zorginstituut.nl`. If you want to add multiple domains, you can do this in this way: 'domein1.nl,domein2.nl'.
■ ClientID: Your ClientID (which you got from Google/Microsoft above).
- Client Secret: your Client Secret (which you got from Google/Microsoft above).
- Open an incognito browser.
- Click "Sign in with Google" or "Sign in with Microsoft."
- Log in with your email and password.
- You are now logged in Webcamconsult through Google/Microsoft.
3) Possible problems and solutions:
- `Maximum number of users` - The user was successfully validated, but no user could be created in it Webcamconsult because the maximum number of users has been reached. Contact our support department and we will expand your account.
- `400: redirect_uri_mismatch` - Check the `Authorized Redirect URIs` under your Google/Microsoft application. This may be incorrect.
4) Information for users
Two-factor authentication
- If enabled, you will be prompted to enable two-factor authentication.
- You can enable two-factor authentication yourself
○ Go to 'My Profile', 'Two-factor authentication'.
○ Download the Google Authenticator if you don't already have a two-factor application on your phone.
For Android:https://play.google.com/store/apps/details?id=com.google.android.apps.authenticator2&hl
For iOS: https://apps.apple.com/us/app/google-authenticator/id388497605 ○ Click Enable TFA.
○ Scan the QR code with your phone and enter the generated code and confirm with 'Confirm TFA'.
○ Done! The next time you log in now you will be asked for a code.
NB! You can also use the Microsoft Authenticator.
Single sign-on op Webcamconsult
If Single Sign On is applied, you can log in with your Google or Microsoft password Webcamconsult.
Here you will find information about your subscription (as can also be seen in the overview page).
You can also test your network and hardware here to see if it is suitable for webcamconsult.
You can also make your desktop/laptop browser suitable for screen sharing. You need to install a plugin for this, where currently only a plugin is available for Chrome and Firefox. After installing the plugin, you need to restart your browser. For Internet Explorer 10+, the plugin is automatically downloaded at the first consultation.
Would you like to make use of a walk-in consultation hour? This can be done by creating a widget; it generates an iframe within which Webcamconsult screens become visible. Your website administrator can place this widget on any page in the desired layout, so that visitors to your website immediately see who is available for your online consultation hour. Every practitioner can indicate with a mouse click whether he is available in his own consulting room.
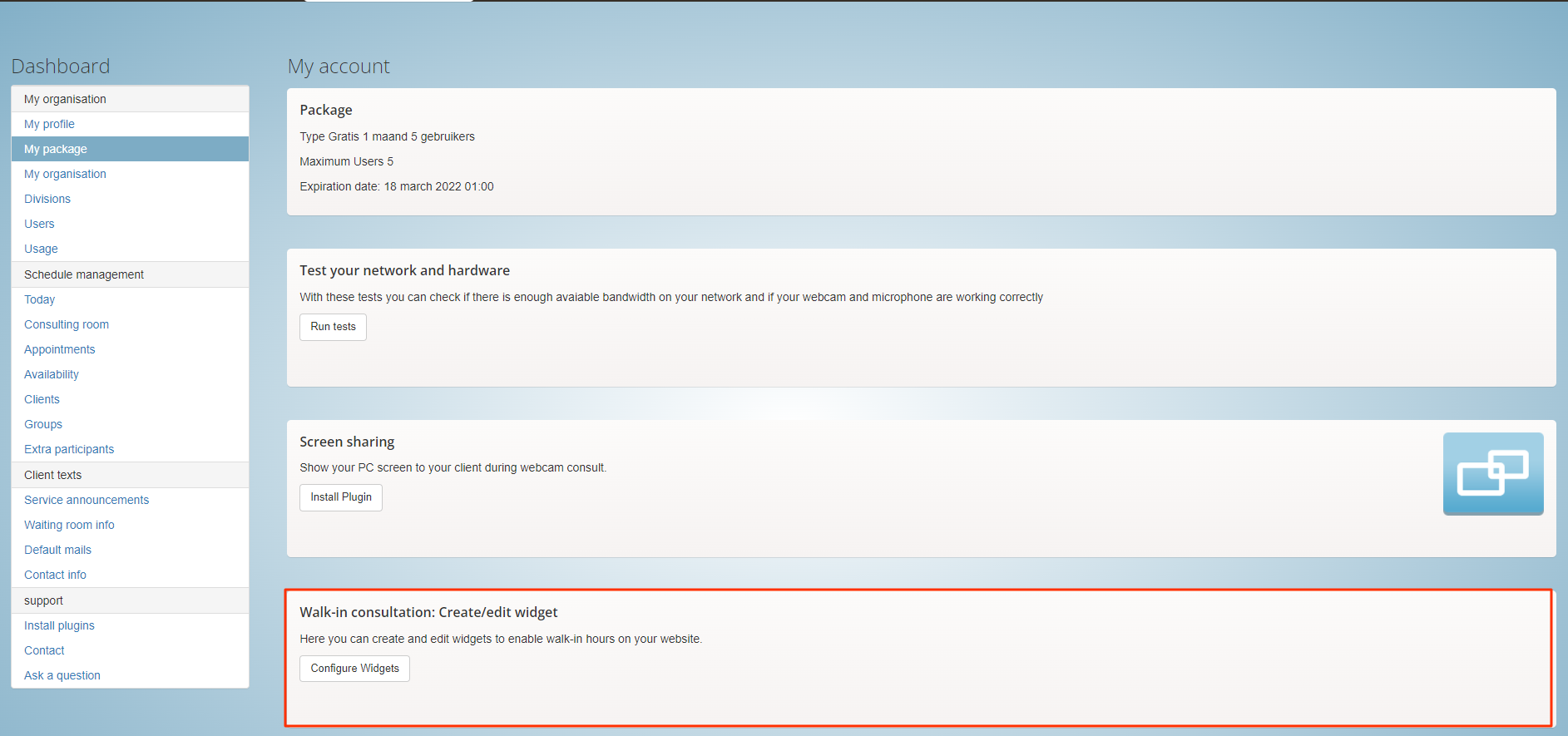
What is shown?
On the first page:
- Widget name
- Departments to show
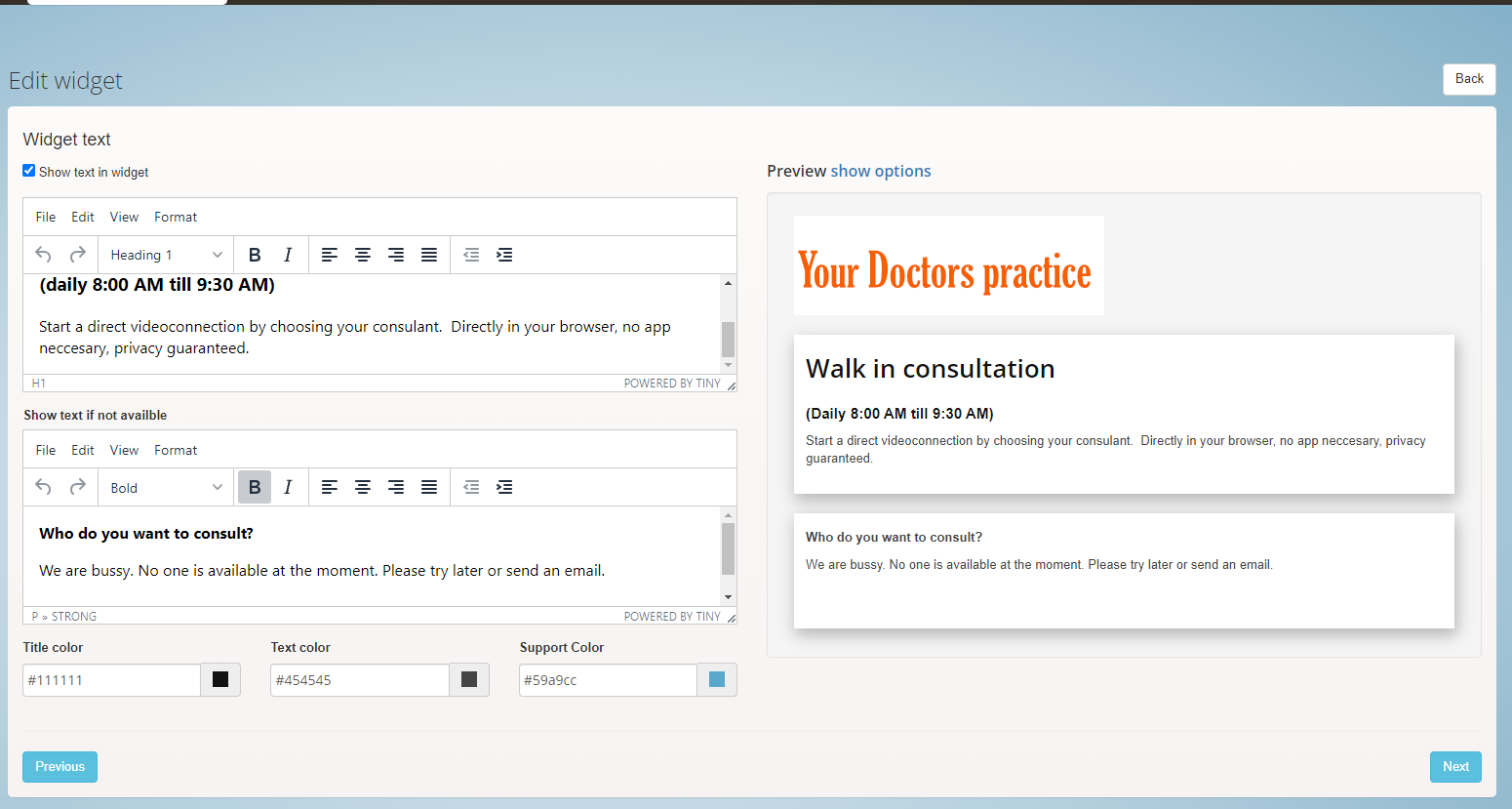
On the second page:
- Widget text: this concerns information about the walk-in consultation hours
- Widget text in absence
- Title and text colors can be specified
- Preview: show how the text will be displayed in the iframe
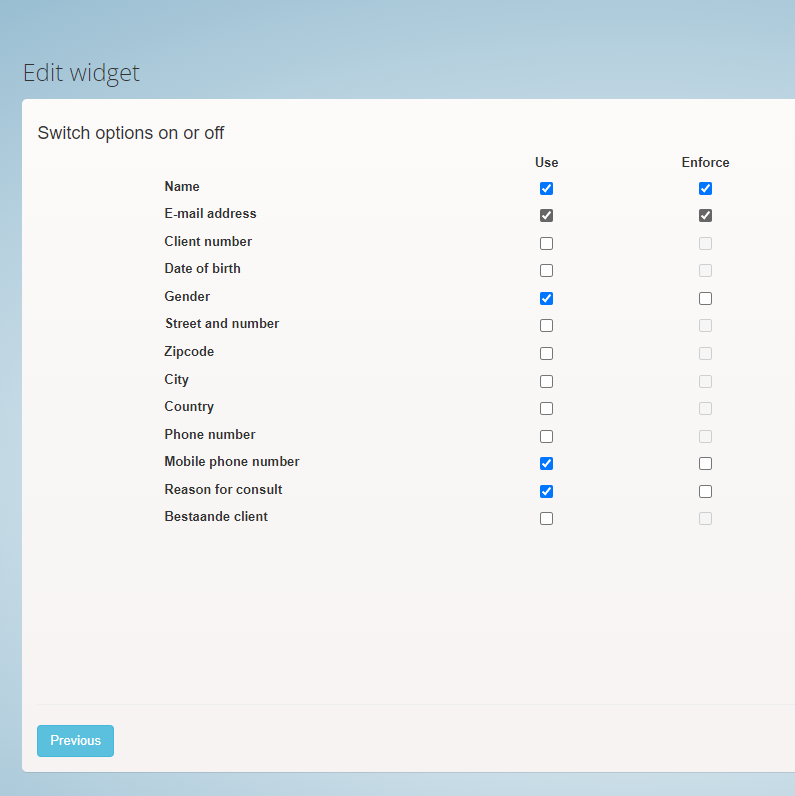
On the third page:
- Here you can indicate which information the patient/client must enter before appearing in the digital waiting room.
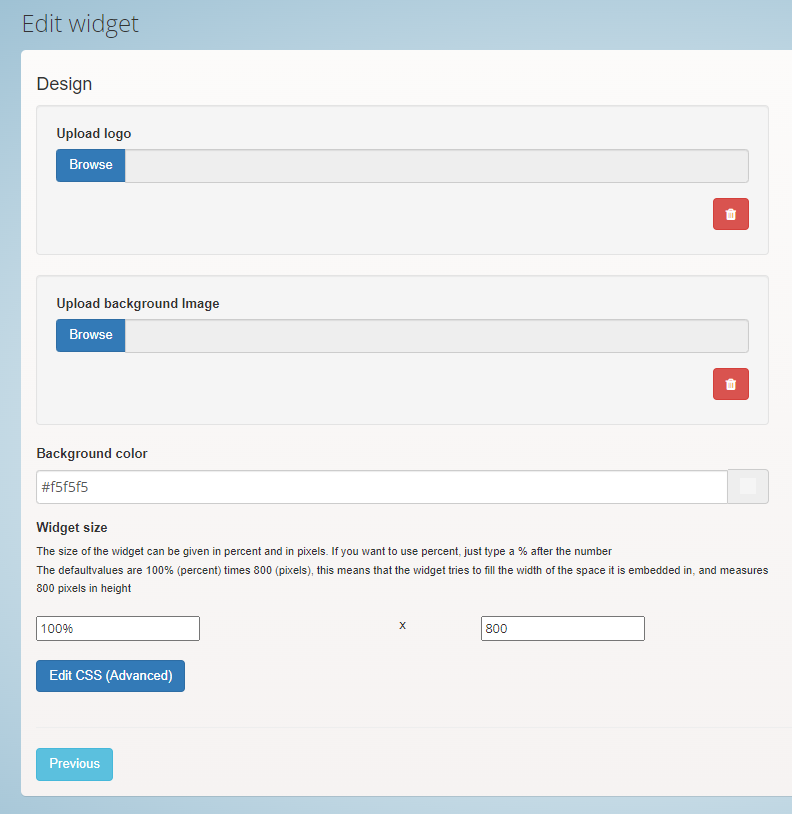
On the fourth page:
- Here you can optionally upload a logo and background image and adjust CSS for a better connection with your own website.
Then you can save the widget.
You can place the widget on any desired (html) page of your website (including behind any login).
Each practitioner can indicate in his consultation room with the on/off button whether he is available for walk-in consultation hours. If it is on, it will be visible within iframe under department. A visitor can then go directly to the waiting room of the relevant practitioner, after, for example, having entered name and date of birth as well as having checked the box to accept the conditions. The practitioner sees walk-in clients in his waiting room just like the other clients. Walk-ins can be recognized by a yellow corner.
Do you use Wordpress for your website?
It is even easier to install the walk-in consultation hour on your website with the Wordpress plug-in. You can download and install this via https://wordpress.org/plugins/webcamconsult/.
You install the plugin as usual in Wordpress, after which you can manage all walk-in consultation hour widgets and place them anywhere in your website.
Your client does not need to install anything, he visits your website and goes to the waiting / consulting room of the person he wants to speak to. So easy. A camera and microphone are sufficient. Are you using a different CMS system? Please contact us, we will be happy to assist you.
In this menu you manage data and settings (advanced settings, payment settings, widgets and web pages) of your organization.
At the top you enter the name of your organization and you can upload your logo, which will be placed at the top left of every screen. Please make sure that the image of your logo is not too large (ideal size: 180 by 50 pixels). An image that is too large will automatically be reduced in size and any text (eg name) will be difficult to read.
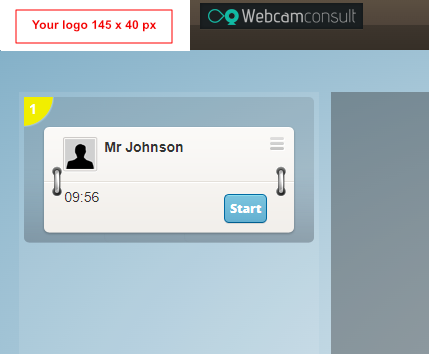
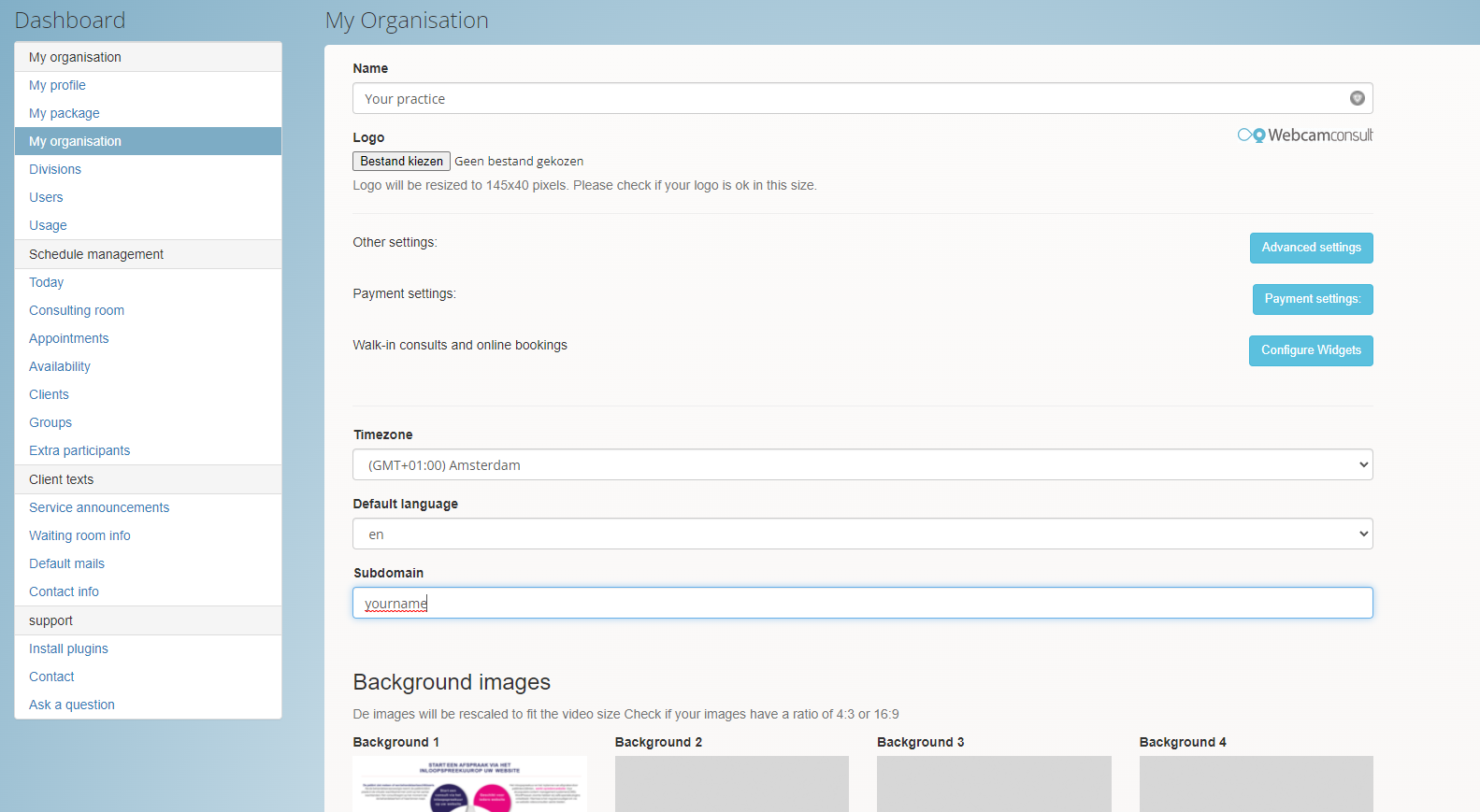
You indicate whether you want to strictly separate departments. Strictly separated departments means that practitioners and department managers can only see their own departments (clients, appointments).
Organization admins can see everything.
NB! If you have strictly separated departments, it is automatically possible to make agreements between clients and departments. This will then appear as an option in the appointment form.
If a client is invited for an appointment with a department, he will end up in a department waiting room via the link in the invitation email. All practitioners who belong to that department can then
bring in the client.
You can also define the forms of address of the practitioners/consultants in Dutch, English and German on this page.
The Contact information is the information that also appears in the Apps.
The API-Key is only required for links with webcamconsult and your own systems.
In connection with patient information security, it is also possible to anonymize appointments after a certain time.
If remote support needs to be provided, you can also indicate here that webcamconsult tech support can watch remotely.
Advanced settings
These settings are set by the organization administrator, often once and in consultation with Webcamconsult.
Strictly segregated departments. If you select this option, clients are strictly separated between departments. It is therefore possible to make appointments with departments instead of just individual practitioners. NOTE: If a client has not been added to a department, it will no longer appear, except for organization administrators.
Strictly segregated clients. If you select this option, clients are strictly separated between the practitioners. This means that only specific practitioners can see specific clients, only agreements between that practitioner and his 'own' patients are possible.
Consolidate and anonymize appointments: If you check this option, the client information will be removed from all appointments older than the set number of days, so de facto the appointment will be 'anonymized', only the time, date and consultant information will remain available. anonymizes and 'consolidates' an appointment, there is no longer any way to retrieve the information about the client!
Allow remote support access: This option allows the platform administrator or tech support to log in as one of the organization's employees. This can be useful if there is a problem with the system, or if it is necessary for the administrator to 'look over their shoulder'.
Use replace or blur background: Additional options are available to replace the background of the video with a photo or blur. Some find this confusing, or it doesn't work well. With this option this option can be hidden
Replace additional background warning: If a user has replaced his wallpaper, he must confirm his settings every time he comes back to the doctor's office. This warning simply gives the choice in a popup to turn the settings back on before the conversation starts
Chat messaging options
Show messages in the waiting room
We offer the possibility to activate the chat box already in the waiting room. You can use the chat box to inform those waiting, previous messages can be read back and questions can already be asked.
Show messages after webcamconsult
After the conversation, the chat remains 'open', people can still get information (also from a nurse or the secretariat) or ask questions that they have forgotten.
Delete messages after webcamconsult
After the conversation, all messages will be deleted immediately. (Note that the chat cannot remain open after the conversation.)
Enable the chat widget
The chat widget allows you to create a simple public chat window on your site. You can record the messages directly from the back, in a separate public chat message channel
Webcamconsult knows the role of department management and organization management in addition to that of practitioner.
The role of department administrators varies by organization. Department administrators can reply to certain messages. Department administrators can also control who has access to a chat channel and give clients access to chat channels.
Strictly segregated departments will continue to exist
The settings such as "strictly segregated departments" and "strictly segregated clients" remain. The organization administrator sets the authorization levels. A department will then only see the chats of patients to which it has access.
Frame Video Playback
If you want to fit the video as large as possible in the frame, without black bars, select 'cover', if you want a clear frame with black bars for the remaining space, choose 'contain'
Always show the settings first
When this option is selected, the settings screen is always shown first in the doctor's office, instead of the waiting list. This forces users to double check their webcam settings before starting their appointments, minimizing the risk of malfunctions
Allow to change the resolution
If you want to be able to adjust the resolution of video, enable this function. In the consultation room you will then be given the option to change the resolution of your webcam signal during the consultation. NOTE: If the webcam does not support the specified resolution, no image will be transmitted at all.
Force start appointments
If the client does not appear in the waiting room, an appointment can be 'forced' with this button. The appointment then starts without the client. If the client then clicks on the link or enters the waiting room, it is immediately forwarded to the active consultation room.
Stops the consultation if the webcam doesn't work
With this option anyone with a problem with the webcam will be forwarded to another page, where the webcam will be checked and turned on again. Only when the webcam works is the user sent back to the consultation
Do not send emails
With this option, reminder emails are no longer sent. This can be useful if you want to use SMS, for example. Or if you already use your own system or our API.
Use client app
This makes it possible for clients/patients to Webcamconsult client app on their mobile or tablet. This is then initiated per client/patient as soon as a video consultation appointment has been made, or when the client/patient is authorized by sending a pin code or QR code.
There are costs associated with the use of SMS, please contact
Use explainer animation: When selected, an animation is shown in the waiting room. A file name of the video and a still frame is played by Webcamconsult support specified in consultation
Use your own iframe in the waiting room where, behind a button for more information can be made available. Note that X-frame options must be enabled to enable embedding
Custom consultation rooms add your own embeddable consultation room. With your own brand and configuration. They are separate HTML files that live separately from our main application and can be modified to your liking.
Use questionnaire: If the questionnaire is selected, a questionnaire will be displayed in the waiting room for the client to complete. The doctor can see this. The name of the questionnaire is given by Webcamconsult support specified in consultation
Use disclaimer: If this option is selected, a disclaimer will be displayed for the waiting room. Not accepting the disclaimer will prevent access to the waiting room. The file name will be Webcamconsult support specified in consultation
------------------------
Payment settings
If this option is checked, you can charge for consultations by appointment or walk-in. When making an appointment or setting up a widget, you can choose whether your client has to pay and at what rate. Your client will then pay online before entering the waiting room.
Use Stripe Connect for payments
We use Stripe Connect as our marketplace provider for video consultation payments. Simply apply for an account, fill in your details and then come back here to complete and link your account and receive payments. Stripe will need to verify you as a customer, so it may take up to 24 hours to be fully verified. Fees are charged for paid consultations; 3.5% for consultations costing €50,- or more and 5% for consultations costing less than € 50.
Other payment methods
Do you already have a PayPal or Stripe account? -- Would you prefer to pay through your own bank? Then take a look below at the other ways you can receive payments on our platform.
Default country for payments
You can set a default country for the payment screen, or leave this field blank if you don't want to use it.
-------------
Set up widgets
Setting widgets can also be reached via "my package". For an explanation see the part of the manual that deals with my organization - my package.
---------------
Web pages
Create web pages for consultation hours and bookings
Webcamconsult already offers widgets for walk-in consultation hours and appointment booking, both based on practitioner availability (via switch in doctor's office or scheduled via dashboard menu. The intention is that these widgets will be included in websites of (medical) practitioners.
It just got easier to create web pages with Webcamconsult.
This allows you to include the url (link) in the text of your own website or in other forms of communication such as stationery, recipes, promotions, other websites, etc.
Patients/clients can therefore:
- Opt for walk-in consultation with available practitioner of your choice, for direct consultation
- Choose to book a consultation at a later date/time
- If paid consultations, pay online
- If booking: fill in optional anamnesis form
The web page gets a url (link) as a subdomain under webcamconsult.com (eg drjanssen.webcam.doctor).
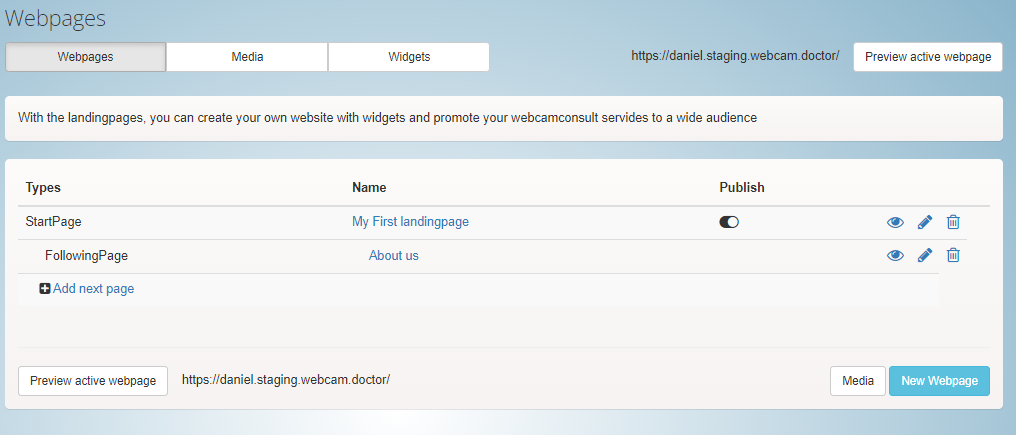
By default, a web page is already preset with one follow-up page. A total of 3 follow-up pages are possible. You can create this yourself (click on “Add page”). You can also create a completely new set (click on “New webpage”).
Under the button “Media” you can manage your images that you want to use for your web pages. Via the button “Widgets” you will reach the menu in which you can create or change widgets for walk-in consultation hours or bookings.
You determine whether and which web page set is made available under the url (link) with which visitors can go directly to the pages on the internet via the “publish” switch.
You can see the preview via the button at the bottom left ("preview active web page")
Via the right icons you can view the relevant page (eye), change (pen) or delete (trash bin).
If you want to adjust or create the main page, you will see a menu with which you can adjust each part to your liking. On the right you see a live preview (in narrow format; for full view click on “Preview in new window”)
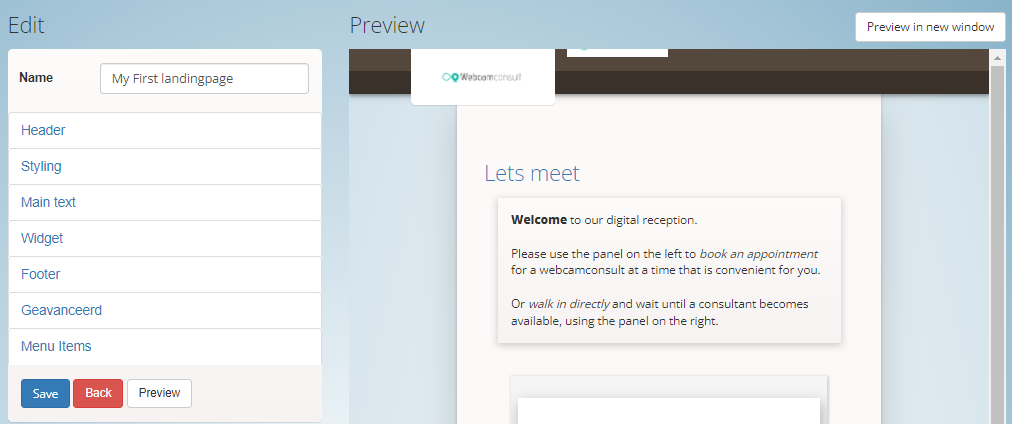
- Image header: choose from images previously uploaded via the media manager
- Styling: choose colors for the different backgrounds
- Main text: Title and text and choice of color of the text; you can also add an image in the text previously uploaded through the media manager.
- Widget: choose which widget you want to show on the page: one for walk-in consultation hours and or one for online bookings
- Subtext: Title and text at the bottom of the page.
- Advanced: if desired, you can enter CSS code here to further adapt the layout to your desired style.
- Menu items: Choice of the color of the menu items on the page, and also an overview of the subsequent pages. If you click on that, you can immediately adjust the subsequent pages.
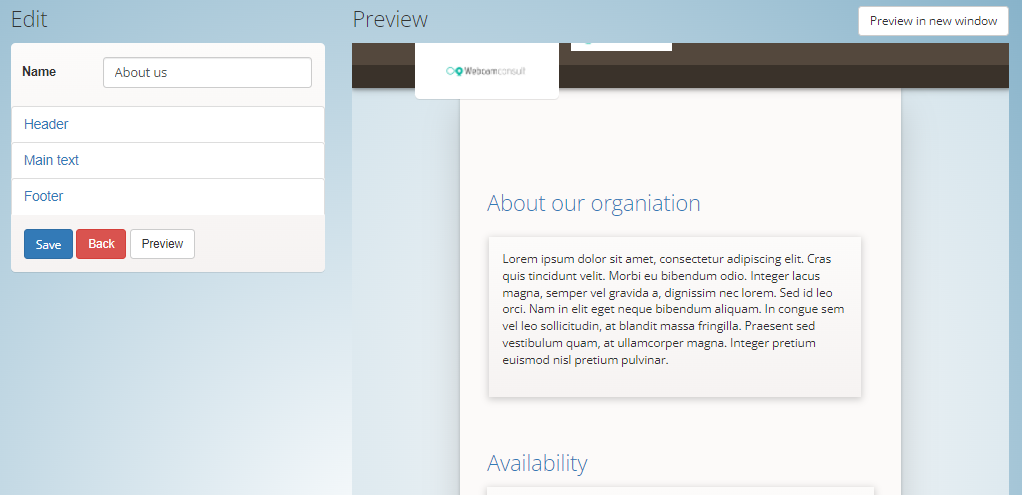
Menu subsequent pages:
- Image header: choose from images previously uploaded via the media manager
- Main text: Title and text and choice of color of the text; you can also add an image in the text previously uploaded through the media manager.
- Subtext: Title and text at the bottom of the page.
Here you can easily create, change and delete departments. You need departments to place employees who belong to those departments.
It is possible to submit a questionnaire to your patients when they are invited for a video consultation. As an organization administrator you can create, change and delete forms via the menu item 'Questionnaires'. Different types of fields are available for these forms, including for example uploading images. As standard, we provide an extensive anamnesis form that can serve as a template. When scheduling an appointment, you can choose which questionnaires should be completed by the patient.
It is possible to create a standard e-mail text for invitations and add a dynamic link (placeholder) to it. Via this link the patient will be taken to a patient portal page. Here the patient can fill in the form requested by the practitioner. If this is more than an hour outside the appointment time, a security button will be shown to request a pin code. With this, the patient receives the pin code by e-mail with which they can log in to the patient portal and fill in the form.
Questionnaire features
Dashboard menu Questionnaires
- dynamic questionnaire editor (menu 'Questionnaires')
- questionnaire parts:
- Title, paragraph, text area, select, date, drop down selector, country, image
- edit questionnaire (editor)
- questionnaires per department
- download questionnaires in pdf or txt format
- copy/duplicate questionnaires
- questionnaire previews
- all answers have symmetric encryption (encrypted 'answer set')
Dashboard menu Appointments, Cliënten, Waiting room, Doctor's room
- questionnaire selection option when creating an appointment
- questionnaire announcement in appointment email
- questionnaire insightful in various screens in the backend (clients, appointments)
- questionnaire accessible from the consultation room
- questionnaire status in all screens (new, started, ready)
- default questionnaires are created at every organization
- a log is kept of which employees have viewed the questionnaire. This log can be consulted by organization management
Patiëntportal
- there is now an 'appointment portal' for patients
- this is of course encrypted, post-mailable, with a temporary pin code for access to the patient portal
- questionnaires are always available through the portal
- other agreements can be viewed via the portal
As an organization administrator you can add, change and remove employees here. If you create an employee, they will automatically receive an email with an access link, where they can create a password. Please note that these password links are only temporarily active.
If you want to use the option to invite additional participants in addition to the client, you must first create groups under the "Groups" tab. For example, for a doctor's office, the groups "Family" and "Home care" might apply. In the menu item "External participants" you can then enter the external participants and assign them to groups.
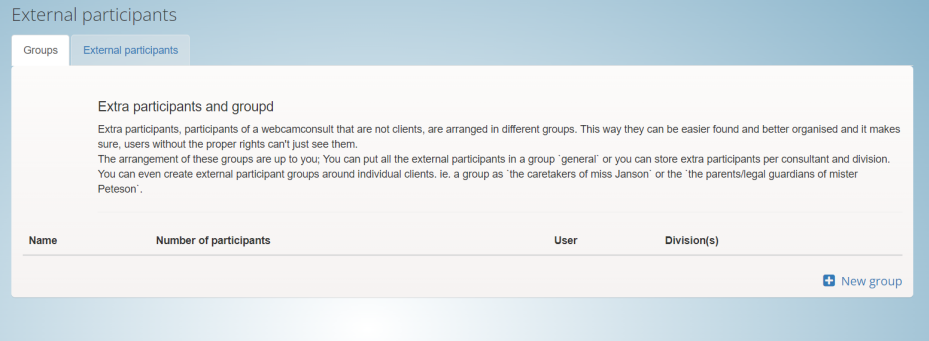
We offer a usage overview in a graph and a number of monthly reports. The reports are updated every night and provide an overview of the activity of the last 40 days (until yesterday).
- Error logs
- Appointments overview
- Appointments duration
- User overview
Agenda management and treatment room
In practice, this menu section will be most commonly used by the Department Administrator. This is where contact and appointment details of clients are kept. If you have a link with your client, EPD or CRM system, this menu block usually does not work.
In the consultation room you will see the video screen in the center with which you can webcamconsult will do with the client. When connecting, you must give permission to use webcam and microphone (Depending on the browser used, you can also set your PC to remember this). It is possible to maximize the image.
On the right you will see a clock, which also keeps track of how long the consultation with the client is running.
On the left side (in desktop view) you will see a chat window. Allows you to exchange messages with the client using your keyboard. Always handy if there is no sound. Please note: patients can currently only chat back from the desktop app.
On the far left you can see which clients are staying in the online waiting room. A green corner means the client is on time, a red one that he is late. A yellow corner means that it concerns a visitor of the walk-in consultation hour. You can now click on the desired client (the exact time of the appointment is indicated), after which it will be transferred to the consultation room. The client has to give permission on his/her side for webcam and microphone and then the consultation can start. The client's name is in the name tag at the top left.
You can also use the chat window to pass on text messages, eg an internet link (url).

It is possible to share your screen (especially useful if you work with two or more screens, but it is also possible with windows) and to send files during the online consultation hour. You select the desired file from your hard disk and send it directly (during the session only) or by e-mail to your client.
Please note the files are only available during the consultation. After closing the consultation, they are immediately removed from the server.
During the call you can set your background (Background effects), choosing between blurring or an image preset by your administrator.
Real time translation and subtitling is immediately available via the cc button in the black button bar at the bottom of the video consultation screen. The language of the practitioner and the patient can be set here. The subtitle functionality is also available for the deaf and hard of hearing. Here too, any desired language can be set and the person with hearing problems can follow the conversation through the real-time subtitles in the video consultation screen. Real-time translation and subtitling only works if the practitioner and patient both use Google Chrome. It Webcamconsult system will automatically check this for you. The translation and subtitle functionality in other browsers may follow at a later time. It is recommended to use a headset, and not to turn up the volume (especially for the deaf/hard of hearing) too loud. It is possible that sentences are translated twice if the sound is played through normal speakers.
During the consultation you can reduce the browser screen size by means of PIP (Picture in Picture) and in the meantime consult or update your patient file (this is of course also possible after the consultation, if you wish). You can also enlarge the screen to fit your entire screen,
In addition to file sharing, you can also share your screen with your client. For this it may be necessary that you first install a plugin for your browser. If you click on screen sharing, an extra small video screen will appear on your client's screen, which he can enlarge by clicking on it. This way he can watch what you show on your screen. This can be useful if, as a doctor, you want to show MRI scans, for example, or if you want to explain your client's annual accounts as an accountant.
It is also possible to add an extra person to the conversation to the current conversation. If you have invited several people in addition to your client, a small image of each present will appear on the video screen, which can be enlarged with a mouse click. Tip! In an empty consultation room it is also possible to add a user and start a quick consultation
Of course you can also temporarily switch off (mute) your webcam and/or microphone, for your privacy, eg if you take a phone call during a consultation.
When the consultation has ended, click on “end the consultation” on the client's card, after which you can click on the next client if desired.
After the consultation, the patient will receive a screen with a message where - if indicated by you - he can go for a follow-up appointment (usually telephone number).
NB A new flexible template has been available for some time now. You have better options for conferring with multiple people, and screen sharing is much easier to use. The screen adapts fully automatically to the amount of participants and offers the possibility to enlarge parts. The new template also offers the possibility to edit shared (large image) documents, for example via Google Docs (you copy the link of shared documents) where you can sketch together during a Webcamconsult session.
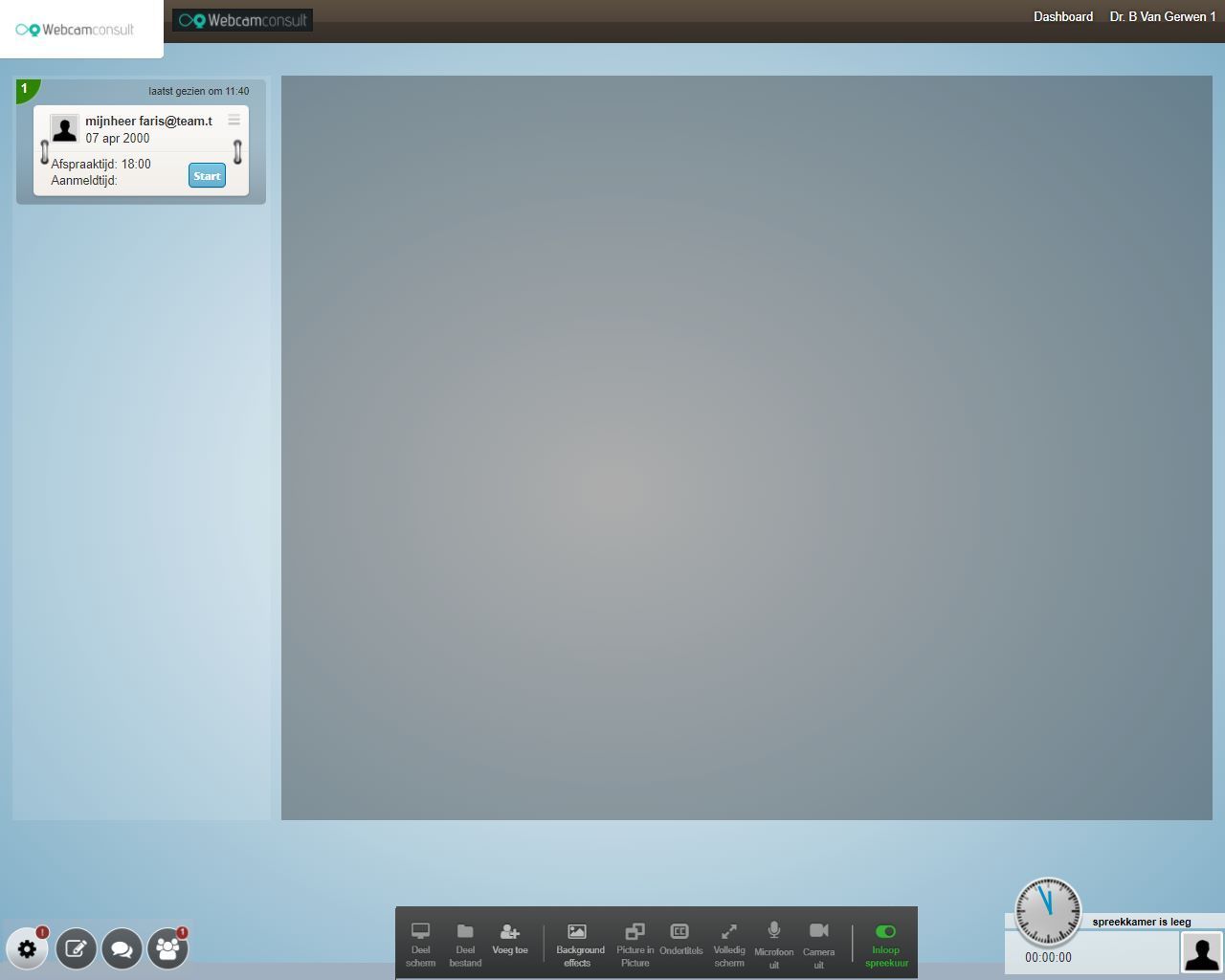
At the bottom left you will see four icons, for successively: settings hardware/network/background/image resolution, editing shared documents, online chat and the online waiting room. If someone appears in the waiting room, a 'number of balloons' will appear on the icon. Clients obviously do not see the waiting room icon.
In the lower center you see a number of instruments that you can use during the session. Share screen, share file (via explorer choose file from your hard drive), add participants to current session, Background effects, Picture in Picture, Switch full screen (your conversation partner in large screen), and mute functions for microphone and camera (for privacy when necessary). On the far right you see the button for walk-in consultation hours, with which you indicate whether or not you are available for the walk-in consultation hours where you are assigned. Your client can only share screen and file, switch to full screen and also has the mute function for microphone and camera.
At the bottom right we see the clock and the duration of the consultation, as well as any photo and name of your conversation partner.
Available October 31, 2022.
If the continuous chat feature is set up for your organization, you can:
- Chat with patients before, during and after a webcamconsult. If the continuous chat function is not set, you can only chat during a webcamconsult and all chat messages disappear immediately after the consultation (that is no longer the case with the new chat, then the messages are saved correctly)
- Chat with patients authorized by your organization. Patients can access the via a QR and/or PIN code Webcamconsult cat.
Department managers and practitioners within Webcamconsult can give patients access to this ongoing chat. A chat channel is automatically created when there is a webcamconsult appointment is made. See patients / clients authorization.
Watch the video on how to start chatting and how to use chat in your practice.
Access to chat or message box is possible in four ways:
- Menu item in top bar
- Menu item in left menu (under consulting room)
- In the list of appointments, via the conversation balloon icon
- In the list of clients (can be selected via the menu on the left), via the conversation balloon icon
Example:
Ad 1) Via the top bar:
If there are messages, you will see in brackets how many new messages there are.
Ad 2) Via the left menu under Consultation room:
Ad 3/4
In the appointment list or via the client, go to chat with the client. Click on the conversation bubble icon
If the chat icon, the conversation balloon, is dark in color, the patient is authorized for the continuous chat. If the balloon is white, the patient is not authorized and the chat is not active. If there are multiple chat channels for a client (eg because he has multiple practitioners within the organization) a dropdown will appear.
Read and send messages
In the message screen you can see how many new messages there are for each patient. You click on the patient's name and see the content of the conversation.
In this chat window you can exchange messages with the relevant person(s).
If you have a department manager or assistant in your department, this employee can also access the chat messages and possibly handle them for you.
All chat messages with the patient, with you or a department employee, are available to you at all times.
If you work with the (Apple iOS) app for professionals, there is (after the update) a new menu item for messages. This will take you to the chat functionality.
Others:
- The department administrator gives the organization's patients access to the continuous chat function
- Department administrators can also stop a patient's chat function
- Please note that the email options (e.g. personal note or attachments) when making an appointment may not be seen by clients using the Webcamconsultuse the app. This because they can go directly to the video consultation via the app
- You can also add yourself as an additional practitioner to another patient's chat channel via the join button. Read more at settings
- Do you want to give a patient access to the continuous
- chat function via the browser, read more under Clients/patients authorization
Even if a patient/client does not have a client app, it is still possible that he can chat via the link in the invitation for a webcamconsult. It does not matter whether he/she is too early, on time or too late. In all cases a chat message can be entered by the patient/client and they can read any answers.
Chats are manageable per department. So if a patient/or client belongs to a certain department, practitioners, department managers and assistants etc. of the department can read and answer the chat messages. For example, an assistant can handle the chats for the doctor.
The chat is not intended for emergency messages.
Here you will find an overview of the appointments that have been booked in your department. You can also book new appointments here. If you click on the "New appointment" button, you can select a practitioner, enter (new) client and appointment by choosing date and time. As client number you use the number under which the client is registered in your own system (EPD, CRM, etc).
When making an appointment, you can give a specific message, which will be included in the email for your client and any additional invitees.
Immediately after you have saved the appointment, an email will be sent to your client containing the access link. A reminder email will be sent to your client on the day of the appointment. The access link only works for a limited time: from an hour before the appointment to an hour after the appointment.
It is also possible to book a group appointment. For this it is necessary that you have first created groups and participants under "external participants". For more explanation, see the relevant item in the manual.
If you have created external participants, you can make an appointment with a client and invite additional participants. It is necessary that the client is present during the online consultation hour, otherwise the extra participants cannot enter.
If you (organization manager in "my organization) have strictly separated departments, it is automatically possible to make appointments between clients and departments. This will then appear as an option in the appointment form.
If a client is invited for an appointment with a department, he will end up in a department waiting room via the link in the invitation email. All practitioners belonging to that department can then bring in the client.
Paid consultations
When making a new appointment with your client, you can choose a paid or free consultation. If you check paid, you can choose from the rates previously entered by the organization administrator (menu "my organization"). Your client will receive an email (you can set the text yourself) and before he enters the digital waiting room, he will be requested to pay online via Paypal. He can use his own Paypal account or a credit card as a guest.
ical events in the appointments emails
An invitation is included in the e-mails to clients that can be recorded in his/her agenda.
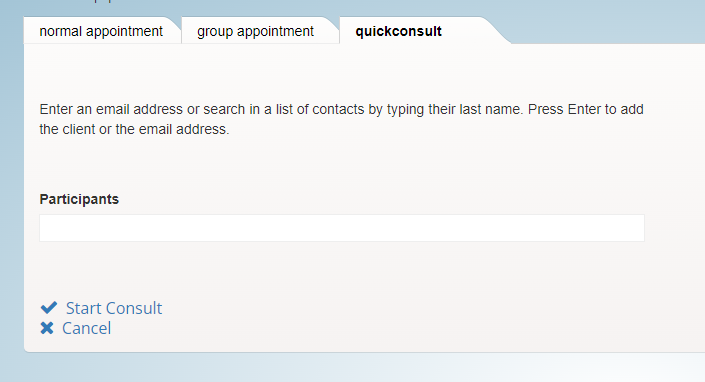
It is possible to meet directly online with the quick consultation function. Add the participants and click enter. You start directly in the consulting room and not in the waiting room.
A practitioner's availability is entered and tracked here. It works the same as appointments, but here the available time is entered in the agenda of the relevant practitioner for two purposes:
1. for walk-in consultation hours.
For example, January 21, 2020 from 15-16 p.m.; or every Monday morning from 9 to 10. The widget uses the entered availability to display the relevant practitioner on the web page(s) where the widget is placed.
2. For bookings by clients or patients
The availability is translated to timeslots. For example, with a consultation lasting 20 minutes and 10 minutes between consultations, 2 hours of availability is converted into 4 time slots, which the visitor of the web page (where the booking widget is placed) can book for an appointment.
In this menu item you maintain the contact details of your clients. Only initials, surname, date of birth (for verification) and e-mail address are required.
It can be useful to first check whether it is already in the system via the Clients function. You can then simply click on the (calendar icon) button "Make an appointment" so that you do not have to fill in the client details again. From a practical point of view, you can also first create a new client here and then press the "Make an appointment" button. In all cases, a new appointment is emailed to the client, with an encrypted link in it. Via this link, the client will automatically enter your online waiting room, but only from one hour before the (date + time of the) appointment until one hour after the appointment. Outside this period, your patient/client will receive a message that they are too early or too late.
The other icons in the client list speak for themselves, so it is possible to start a quick consultation directly via the camera icon. However, a very important part concerns the chat functions:
Via the menu “Clients” you go to the list of the clients/patients registered for your organization. The conversation bubble icon shows whether a patient has access to a chat channel. If the balloon is dark, the patient has access. If the balloon is white, then no chat channel is active yet.
To create a chat channel, click on the icon to change the patient card.
On the right side of the screen you will find the following options:
Under Chat channels, create a chat channel with the patient
If you've created a chat channel, go to Remote Access Codes. You can create a pin code and send it by email. Or create and send a QR code.
- QR code
The QR code is intended to Webcamconsult activate client app. The patient scans the code with his phone and then has access to the app. The QR code can be sent by email or post. The QR code remains valid for a longer period of time.
- Pin
The app can also be activated with a PIN code. Please note that the PIN is active for 30 minutes for security reasons.
In case you wish to authorize a large group at once, please contact us via
Features Webcamconsult client app
With the app, patients get the following features:
- Access the ongoing chat. The patient can app and the messages arrive in the patient's chat channel at the practitioner and his department.
- The client app offers patients the option to easily de Webcamconsult see appointments booked by your organization.
- It is possible to give the patient access to different practitioners / departments. In that case, the chat conversations will remain separate from each other.
Once the app has been approved by the app stores, we will post the download link on our website
Points of attention:
As after a normal Webcamconsult where the chat has been used a continuous chat channel is created, the previously exchanged messages are kept (unless the delete messages option was enabled).
The chats continue in the client app (if used by the client/patient), waiting room and consultation room and the history can be deleted at any time by the practitioner or assistant.
Multiple channels for a patient
In addition, it is possible for clients/patients to use the app to send chat messages to chat channels authorized by the organization. As an organization manager, this allows you to ensure that chat messages are actually exchanged between, for example, patient and doctor, whereby the department manager (doctor's assistant) can also handle the messages.
In the image below you can see that two channels have been opened for client Gerets. The bottom one is for the logged in practitioner. The top one is for another practitioner. So there are two practitioners who can chat with patient Gerets.
The join button is intended for practitioners who want to participate in the relevant chat channel with their account and thus want to be able to chat with the relevant client/patient.
With the bottom button “Create chat channel with ” a chat practitioner can be manually connected to the relevant client/patient if no chat channel already exists. A practitioner can only trade for himself and not include other practitioners in the chat channel.
In the image below the button is 'Create chat channel with < > inactive because there is already a chat channel for this practitioner / client combination.
This happens automatically when a webcamconsult appointment is booked. 1 channel with 1 doctor and 1 client is created. That channel is then used with the same doctor/patient combination.
NB1! Even if a patient/client does not have a client app, it is still possible that he can chat via the link in the invitation for a webcamconsult. It does not matter whether he/she is too early, on time or too late. In all cases a chat message can be entered by the patient/client, and he can read any answers.
NB2! Chats are manageable per department. So if a patient/or client belongs to a certain department, colleagues from that department (practitioners or department managers) can read and reply to the chat messages. For example, an assistant can handle the chats for the doctor. Of course only if this is allowed within the organization.
NB3! The chat is not intended for emergency messages.
Chat via browser / client portal
The patient can chat at any time as long as he/she is authorized for the client app as described above. Even without the client app, there are options for the patient to use the chat option.
If there is an appointment for a video consultation, there is a link (URL) to the waiting room, where the chat option for the patient is available.
If there is no appointment or the appointment has already passed, you can use the link for the patient that is visible in the patient's data (via menu clients) . You can copy this link and email it to the patient. If he/she clicks on the link, he/she will go to the login screen of the portal and he/she will automatically receive an email with a PIN code that gives access so that he/she can chat. This procedure can be used by the department administrator as the client records are also accessible to them. Of course, a chat channel must be activated as described above.
If you have appointments for webcamconsult by e-mail: You have a number of standard e-mails for appointments, and these can differ per department. You can include the following codes in the text of the invitation email and change email
*|consult_deeplink|*
*|portal_deeplink|*
The first contains the link (URL) to the waiting room, the second the link (URL) to the portal if the appointment is over.
For example, the text in the e-mail then becomes:
You can chat from one hour before the appointment via *|consult_deeplink|*
If you also want to chat after the appointment, you can visit the portal page via *|portal_deeplink|*
If you want to make use of multi-conversations (for example, in addition to your client, family and any home care employee must also be present during the online consultation hour), you can enter the necessary data here (same fields as the client) and assign the persons to a logical group that you previously created via menu "Employees" tab Groups.
Client Texts
You can set these announcements yourself, after which they become visible to waiting patients in the online waiting room. This is useful if, for example, you have a 10-minute run-out. You must delete the message afterwards.
As of October 1, 2021:
The service announcements, or the functionality to display real-time messages in the waiting room, has been expanded. It is now also possible to display a message for department appointments. It is also possible to set an expiration date for a service announcement. After this expiry date, the communication will still be saved, but will no longer be displayed. In addition, a button has been added to delete all announcements at once.
Your client will receive before and after the webcamconsult various messages. You can adjust this to your liking. In this menu item you can adjust the message “You are on time”. You can use special codes in the text that are converted to date and time data for your client. “|appointment_welcome_from|” stands for the time that your client can enter the waiting room. This is usually half an hour before the appointment time.
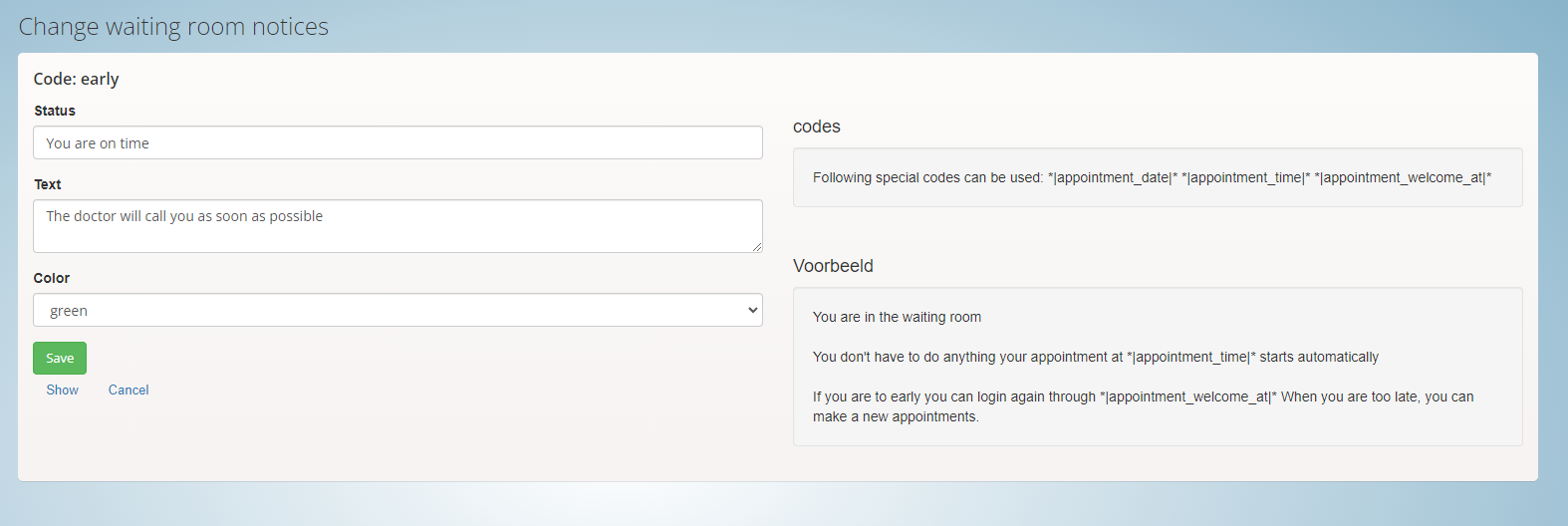
Your client will be notified by e-mail regarding agreements made. With confirmation after making an appointment) and reminder (the day of the appointment), the client will receive a link that gives him access to the waiting room (from half an hour before the appointment time). You can adjust the content of the (standard) messages per department according to your wishes. For each e-mail you can adjust Subject and Content, whereby you can include handy codes in the text that automatically fill in text depending on the appointment. The examples are on the right. Make sure that the codes remain intact, so use *| before the code and |* after the code.
Which e-mails belong to which departments has been completely renewed since 2021. It is now possible to provide all departments with good emails with a few sets.
These can be set and assigned dynamically. Each department can have its own e-mail set. But it is also possible to control multiple departments with a few sets.
Finally, it is easy to search and filter on e-mail sets. They can also be easily created and deleted.
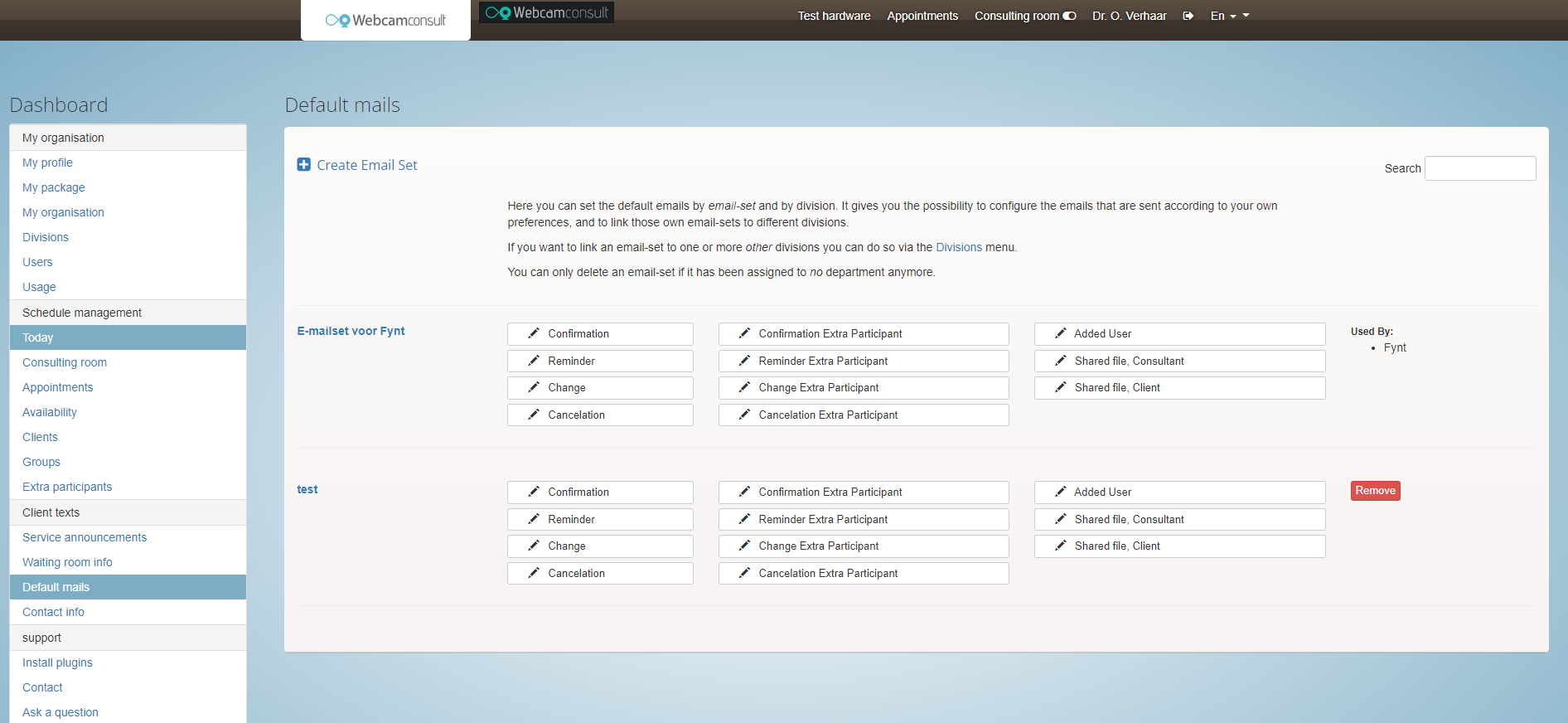
Set up emails for chat function via browser / client portal
The patient can chat at any time as long as he/she is authorized for the client app as described above. Even without the client app, there are options for the patient to use the chat option.
If there is an appointment for a video consultation, there is a link (URL) to the waiting room, where the chat option for the patient is available.
If there is no appointment or the appointment has already passed, you can use the link for the patient that is visible in the patient's data (via menu clients) . You can copy this link and email it to the patient. If he/she clicks on the link, he/she will go to the login screen of the portal and he/she will automatically receive an email with a PIN code that gives access so that he/she can chat. This procedure can be used by the department administrator as the client records are also accessible to them. Of course, a chat channel must be activated as described above.
If you have appointments for webcamconsult by e-mail: You have a number of standard e-mails for appointments, and these can differ per department. You can include the following codes in the text of the invitation email and change email
*|consult_deeplink|*
*|portal_deeplink|*
The first contains the link (URL) to the waiting room, the second the link (URL) to the portal if the appointment is over.
For example, the text in the e-mail then becomes:
You can chat from one hour before the appointment via *|consult_deeplink|*
If you also want to chat after the appointment, you can visit the portal page via *|portal_deeplink|*
Your client can consult your contact information via menu in browser and apps. Here you can keep your contact details yourself.
Support
In this menu you can contact us through us or ask a problem/question related to the use of your Webcamconsult surroundings.
On this page you will find plugins for Google Chrome and Firefox for screen sharing. You should preferably install this in advance. The corresponding links will take you to the plugin's page in the extension libraries of Chrome or Firefox, respectively.
For Microsoft Internet Explorer 10 or higher, a plugin is automatically installed when you do the hardware test, via the button at the top right of your webcamconsult site.
Safari on the Apple Mac computers/laptops unfortunately does not support screen sharing. screen sharing is also not supported on tablets and smartphones.
You will be redirected to the contact form of our website. Here you can go for sales-related questions or submit a request to receive further information or to make an appointment.
This menu item will take you to our support ticket system. Here you as a user of the Webcamconsult system with questions or problems related to the use of our service. With regard to malfunctions or problems: You are requested to indicate as specifically as possible what the problem is, for example what equipment and software you are using. We can then better determine what causes a possible malfunction. You will be automatically informed about the progress via our ticket system.
 English
English  Nederlands
Nederlands  Français
Français  Deutsch
Deutsch  Italiano
Italiano  Polski
Polski  Português
Português  Español
Español  Svenska
Svenska